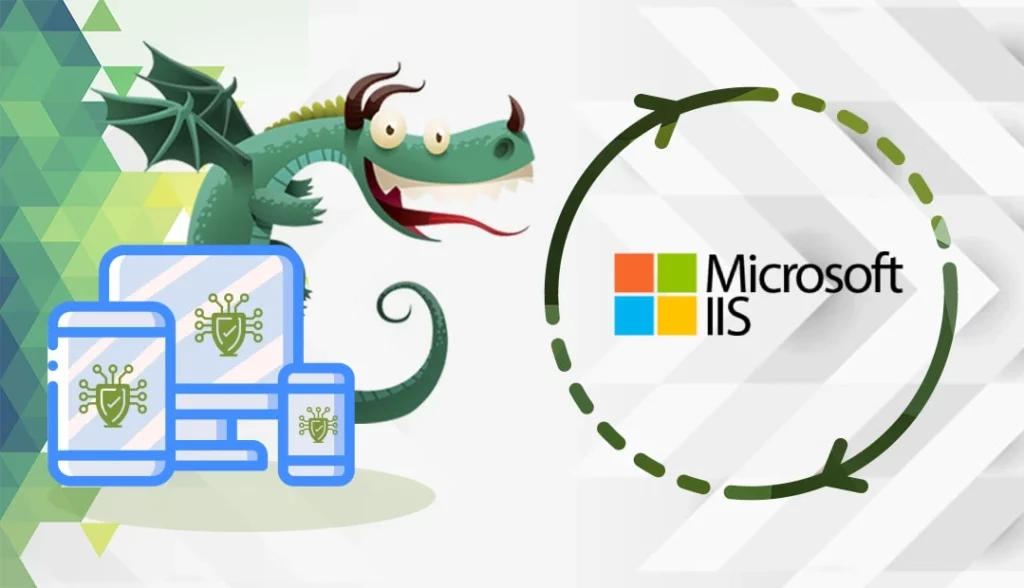
Windows-Server speichern die SSL-Zertifikatsdatei (öffentlicher Schlüssel) und die zugehörige private Schlüsseldatei im PFX-Format. Damit ein SSL-Zertifikat funktioniert, benötigen Sie sowohl den öffentlichen als auch den privaten Schlüssel. Wenn Sie SSL-Server-Sicherheitszertifikate von einem Server auf einen anderen übertragen müssen, müssen Sie eine .pfx-Sicherung erstellen.
In dieser Anleitung wird erklärt, wie man eine PFX-Datei in IIS importiert und exportiert. Bitte beachten Sie, dass Sie vor dem Hinzufügen der PFX-Datei in IIS das SSL-Zertifikat in IIS installieren müssen.
Aber zuerst wollen wir uns ansehen, was eine PFX-Datei ist und wozu man sie braucht.
Was ist eine PFX-Datei?
Das PKCS#12- oder PFX-Format ist ein Binärformat zum Speichern des Serverzertifikats, aller Zwischenzertifikate und des privaten Schlüssels in einer einzigen verschlüsselbaren Datei. PFX-Dateien werden in der Regel mit den Erweiterungen .pfx und .p12 gefunden. PFX-Dateien werden in der Regel auf Windows- und macOS-Rechnern verwendet, um Zertifikate und private Schlüssel zu importieren und zu exportieren.
Jetzt, da Sie wissen, was es mit PFX-Dateien auf sich hat, ist es an der Zeit, sie in den IIS zu exportieren.
Bereiten Sie Ihre PFX-Datei vor
Nachdem die Zertifizierungsstelle Ihnen alle erforderlichen Dateien per E-Mail zugestellt hat, müssen Sie das ZIP-Archiv herunterladen und den Inhalt auf Ihrem Computer entpacken. Je nach CA und Anbieter haben Sie die Möglichkeit, die Dateien im gewünschten Format herunterzuladen. Wenn die von der zuständigen Behörde bereitgestellten Dateien nicht im PFX-Format vorliegen, können Sie ein Online-Tool verwenden, um sie zu konvertieren.
Wie exportiert man die PFX-Datei in IIS?
- Geben Sie im Startmenü MMC ein und klicken Sie auf OK.
- Klicken Sie im Fenster Benutzerkontensteuerung auf Ja
- Klicken Sie im Konsolenfenster im oberen Menü auf Datei > Snap-In hinzufügen/entfernen.
- Klicken Sie im Fenster Snap-Ins hinzufügen oder entfernen unter Verfügbare Snap-Ins auf Zertifikate und dann auf Hinzufügen.
- Wählen Sie im Snap-In-Fenster Zertifikate die Option Computerkonto und klicken Sie dann auf Weiter.
- Wählen Sie im Fenster Computer auswählen die Option Lokaler Computer: (Computer, auf dem diese Konsole ausgeführt wird) und klicken Sie dann auf Fertig stellen.
- Klicken Sie im Fenster Snap-Ins hinzufügen oder entfernen auf OK.
- Erweitern Sie im Konsolenfenster im Stammordner der Konsole Zertifikate (Lokaler Computer) (die Zertifikatsdatei befindet sich im Ordner Personal oder Webhosting).
- Klicken Sie mit der rechten Maustaste auf die Zertifikatsdatei, die Sie exportieren möchten, und dann auf Alle Aufgaben > Exporte
- Klicken Sie auf der Seite Willkommen beim Zertifikatexport-Assistenten auf Weiter.
- Wählen Sie auf der Seite Privaten Schlüssel exportieren die Option Ja, exportieren Sie den privaten Schlüssel, und klicken Sie dann auf Weiter.
- Wählen Sie auf der Seite Dateiformat exportieren die Option Persönlicher Informationsaustausch, wählen Sie wenn möglich Alle Zertifikate in den Zertifizierungspfad aufnehmen und klicken Sie dann auf Weiter.
- Geben Sie im Sicherheitsfenster ein Passwort ein und klicken Sie auf Weiter
- Wählen Sie den Speicherort der Datei aus, in die Sie das Zertifikat exportieren möchten, und klicken Sie auf Weiter.
- Überprüfen Sie auf der Seite Fertigstellung des Assistenten für den Zertifikatexport, ob die Einstellungen korrekt sind, und klicken Sie dann auf Fertig stellen.
Sie sollten die Meldung “Der Export war erfolgreich” sehen.
Wie importiert man die PFX-Datei in den IIS?
- Geben Sie im Startmenü MMC ein und klicken Sie auf OK.
- Klicken Sie im Fenster Benutzerkontensteuerung auf Ja
- Klicken Sie im Konsolenfenster im oberen Menü auf Datei > Snap-In hinzufügen/entfernen.
- Klicken Sie im Fenster Snap-Ins hinzufügen oder entfernen unter Verfügbare Snap-Ins auf Zertifikate und dann auf Hinzufügen.
- Wählen Sie im Snap-In-Fenster Zertifikate die Option Computerkonto und klicken Sie dann auf Weiter.
- Wählen Sie im Fenster Computer auswählen die Option Lokaler Computer: (Computer, auf dem diese Konsole ausgeführt wird) und klicken Sie dann auf Fertig stellen.
- Klicken Sie im Fenster Snap-Ins hinzufügen oder entfernen auf OK.
- Erweitern Sie im Konsolenfenster im Stammordner der Konsole Zertifikate (Lokaler Computer) (die Zertifikatsdatei befindet sich im Ordner Personal oder Webhosting).
- Klicken Sie mit der rechten Maustaste auf die Zertifikatsdatei, die Sie importieren möchten, und dann auf Alle Aufgaben > Importieren
- Klicken Sie auf der Seite Willkommen beim Zertifikatsimport-Assistenten auf Weiter.
- Folgen Sie den Anweisungen zum Importieren des primären SSL-Zertifikats aus der PFX-Datei
- Wählen Sie auf der Seite Zertifikatsspeicher die Option Automatisch den Zertifikatsspeicher auf der Grundlage des Zertifikatstyps auswählen.
- Überprüfen Sie Ihre Einstellungen noch einmal und klicken Sie dann auf Fertig stellen
Sie sollten die Meldung “Der Import war erfolgreich” sehen.
Wie aktiviere ich das SSL-Zertifikat (keine Bindung für HTTPS)?
- Suchen Sie im Startmenü nach Verwaltung, öffnen Sie es, und doppelklicken Sie auf Internetinformationsdienste (IIS) Manager.
- Erweitern Sie unter Verbindungen den Namen Ihres Servers, erweitern Sie Sites, und klicken Sie dann auf die Site, die Sie verschlüsseln möchten.
- Klicken Sie im Menü ” Aktionen” unter “Website bearbeiten” auf ” Bindungen”.
- Klicken Sie im Fenster Site Bindings auf Hinzufügen.
- Wählen Sie im Fenster Website-Bindung hinzufügen aus den Dropdown-Listen aus: HTTPS, Alle nicht zugewiesen, und geben Sie Port 443 ein.
- Wählen Sie in der Dropdown-Liste SSL-Zertifikat das Zertifikat aus, das Sie importieren möchten
- Klicken Sie auf OK und starten Sie Ihren IIS-Server neu.
Wie wird das SSL-Zertifikat (mit HTTPS-Bindung) aktiviert?
- Suchen Sie im Startmenü nach Verwaltung, öffnen Sie es, und doppelklicken Sie auf Internetinformationsdienste (IIS) Manager.
- Erweitern Sie unter Verbindungen den Namen Ihres Servers, erweitern Sie Sites, und klicken Sie dann auf die Site, die Sie verschlüsseln möchten.
- Klicken Sie im Menü ” Aktionen” unter “Website bearbeiten” auf ” Bindungen”.
- Wählen Sie im Fenster Site Bindings die Bindung für https aus und klicken Sie dann auf Edit.
- Wählen Sie in der Dropdown-Liste IP-Adresse die Option ALLE nicht zugewiesen. Geben Sie für den Port 443 ein. Wenn Sie SNI (Server Name Indication) verwenden, geben Sie den Hostnamen ein, den Sie sichern. Wählen Sie in der Dropdown-Liste SSL-Zertifikat das von Ihnen importierte Zertifikat aus.
- Klicken Sie auf OK und starten Sie Ihren IIS-Server neu.
Sparen Sie 10% auf SSL-Zertifikate, wenn Sie noch heute bestellen!
Schnelle Ausstellung, starke Verschlüsselung, 99,99% Browser-Vertrauen, engagierter Support und 25-tägige Geld-zurück-Garantie. Gutscheincode: SAVE10






















