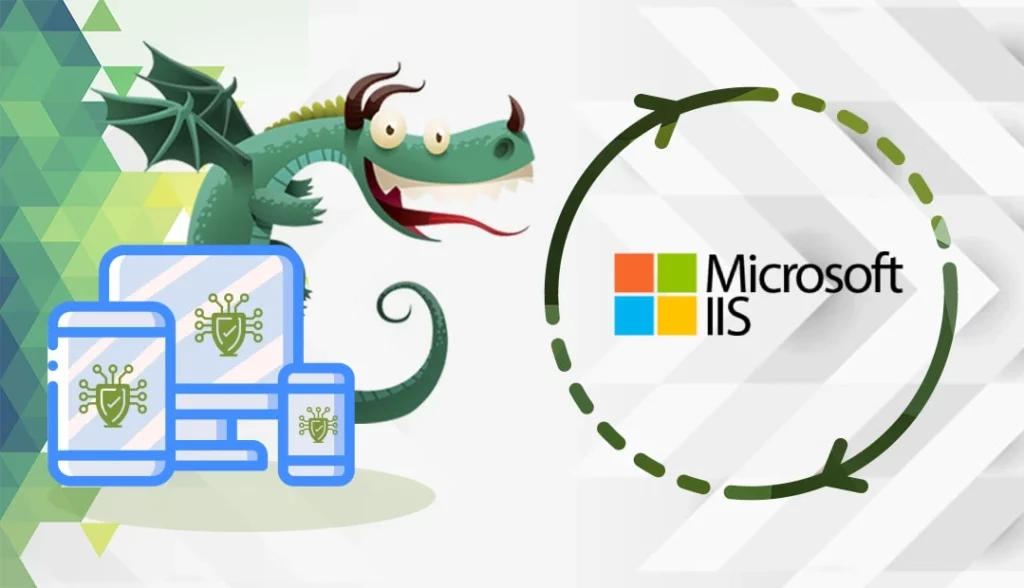
Les serveurs Windows stockent le fichier de certificat SSL (clé publique) et le fichier de clé privée associé au format PFX. Pour qu’un certificat SSL fonctionne, vous avez besoin des clés publique et privée. Si vous devez transférer des certificats de sécurité de serveur SSL d’un serveur à l’autre, vous devez créer une sauvegarde .pfx.
Ce guide explique comment importer et exporter un fichier PFX dans IIS. Veuillez noter qu’avant d’ajouter le fichier PFX dans IIS, vous devez installer le certificat SSL dans IIS.
Mais tout d’abord, voyons ce qu’est un fichier PFX et pourquoi vous en avez besoin.
Qu’est-ce qu’un fichier PFX ?
Le format PKCS#12 ou PFX est un format binaire permettant de stocker le certificat du serveur, les éventuels certificats intermédiaires et la clé privée dans un seul fichier chiffrable. Les fichiers PFX portent généralement les extensions .pfx et .p12. Les fichiers PFX sont généralement utilisés sur les machines Windows et macOS pour importer et exporter des certificats et des clés privées.
Maintenant que vous savez ce qu’il en est des fichiers PFX, il est temps de les exporter vers IIS.
Préparez votre fichier PFX
Une fois que l’autorité de certification vous a envoyé tous les fichiers nécessaires par courrier électronique, vous devez télécharger l’archive ZIP et en extraire le contenu sur votre machine. En fonction de votre AC et de votre fournisseur, vous pouvez avoir la possibilité de télécharger les fichiers dans le format souhaité. Si les fichiers fournis par l’AC ne sont pas au format PFX, vous pouvez utiliser un outil en ligne pour les convertir.
Comment exporter le fichier PFX dans IIS ?
- Dans le menu Démarrer, tapez MMC et cliquez sur OK.
- Dans la fenêtre Contrôle de compte d’utilisateur, cliquez sur Oui
- Dans la fenêtre de la console , dans le menu du haut, cliquez sur File > Add/Remove Snap-in.
- Dans la fenêtre Ajouter ou supprimer des snap-ins, sous Snap-ins disponibles, cliquez sur Certificats , puis sur Ajouter.
- Dans la fenêtre du snap-in Certificats, choisissez Compte de l’ordinateur, puis cliquez sur Suivant.
- Dans la fenêtre Sélectionner un ordinateur, sélectionnez Ordinateur local: (ordinateur sur lequel cette console est exécutée), puis cliquez sur Terminer.
- Dans la fenêtre Ajouter ou supprimer des Snap-ins, cliquez sur OK.
- Dans la fenêtre de la console, dans le dossier racine de la console, développez les certificats (ordinateur local) (le fichier de certificat se trouve dans le dossier personnel ou d’hébergement Web).
- Cliquez avec le bouton droit de la souris sur le fichier de certificat que vous souhaitez exporter, puis cliquez sur Toutes les tâches > Exportations
- Sur la page Bienvenue dans l’assistant d’exportation de certificats, cliquez sur Suivant.
- Dans la page Exporter la clé privée, sélectionnez Oui, exporter la clé privée, puis cliquez sur Suivant.
- Sur la page Format du fichier d’exportation, sélectionnez Échange d’informations personnelles, choisissez Inclure tous les certificats dans le chemin de certification si possible, puis cliquez sur Suivant.
- Dans la fenêtre de sécurité, saisissez un mot de passe et cliquez sur Suivant
- Recherchez l’emplacement du fichier dans lequel vous souhaitez exporter le certificat et cliquez sur Suivant.
- Dans la page Terminer l’assistant d’exportation de certificats, vérifiez que les paramètres sont corrects, puis cliquez sur Terminer.
Vous devriez voir apparaître le message “L’exportation a réussi”.
Comment importer le fichier PFX dans IIS ?
- Dans le menu Démarrer, tapez MMC et cliquez sur OK.
- Dans la fenêtre Contrôle de compte d’utilisateur, cliquez sur Oui
- Dans la fenêtre de la console , dans le menu du haut, cliquez sur File > Add/Remove Snap-in.
- Dans la fenêtre Ajouter ou supprimer des snap-ins, sous Snap-ins disponibles, cliquez sur Certificats , puis sur Ajouter.
- Dans la fenêtre du snap-in Certificats, choisissez Compte de l’ordinateur, puis cliquez sur Suivant.
- Dans la fenêtre Sélectionner un ordinateur, sélectionnez Ordinateur local: (ordinateur sur lequel cette console est exécutée), puis cliquez sur Terminer.
- Dans la fenêtre Ajouter ou supprimer des Snap-ins, cliquez sur OK.
- Dans la fenêtre de la console, dans le dossier racine de la console, développez les certificats (ordinateur local) (le fichier de certificat se trouve dans le dossier personnel ou d’hébergement Web).
- Cliquez avec le bouton droit de la souris sur le fichier de certificat que vous souhaitez importer, puis cliquez sur Toutes les tâches > Importation
- Sur la page Bienvenue dans l’assistant d’importation de certificats , cliquez sur Suivant.
- Suivez les instructions pour importer le certificat SSL principal à partir du fichier PFX
- Sur la page Magasin de certificats, sélectionnez Sélectionner automatiquement le magasin de certificats en fonction du type de certificat.
- Vérifiez vos paramètres et cliquez sur Terminer.
Vous devriez voir apparaître le message “L’importation a réussi”.
Comment activer le certificat SSL (pas de liaison pour HTTPS) ?
- Dans le menu Démarrer, recherchez Outils d’administration, ouvrez-le et double-cliquez sur Gestionnaire des services d’information Internet (IIS).
- Sous Connexions, développez le nom de votre serveur, développez Sites, puis cliquez sur le site que vous souhaitez crypter.
- Dans le menu Actions , sous Modifier le site, cliquez sur Liaisons.
- Dans la fenêtre Site Bindings, cliquez sur Add.
- Dans la fenêtre Add Site Binding, sélectionnez, dans les listes déroulantes, HTTPS, All Unassigned, et entrez le port 443 : HTTPS, All Unassigned, et entrez le port 443.
- Dans la liste déroulante Certificat SSL, sélectionnez le certificat que vous souhaitez importer.
- Cliquez sur OK et redémarrez votre serveur IIS
Comment activer le certificat SSL (a binding HTTPS) ?
- Dans le menu Démarrer, recherchez Outils d’administration, ouvrez-le et double-cliquez sur Gestionnaire des services d’information Internet (IIS).
- Sous Connexions, développez le nom de votre serveur, développez Sites, puis cliquez sur le site que vous souhaitez crypter.
- Dans le menu Actions , sous Modifier le site, cliquez sur Liaisons.
- Dans la fenêtre Site Bindings, sélectionnez binding for https, puis cliquez sur Edit.
- Dans la liste déroulante des adresses IP, sélectionnez ALL Unassigned. Pour le port, entrez 443. Si vous utilisez SNI (Server Name Indication), entrez le nom d’hôte que vous sécurisez. Dans la liste déroulante Certificat SSL, sélectionnez le certificat que vous avez importé.
- Cliquez sur OK et redémarrez votre serveur IIS.
Economisez 10% sur les certificats SSL en commandant aujourd’hui!
Émission rapide, cryptage puissant, confiance de 99,99 % du navigateur, assistance dédiée et garantie de remboursement de 25 jours. Code de coupon: SAVE10






















