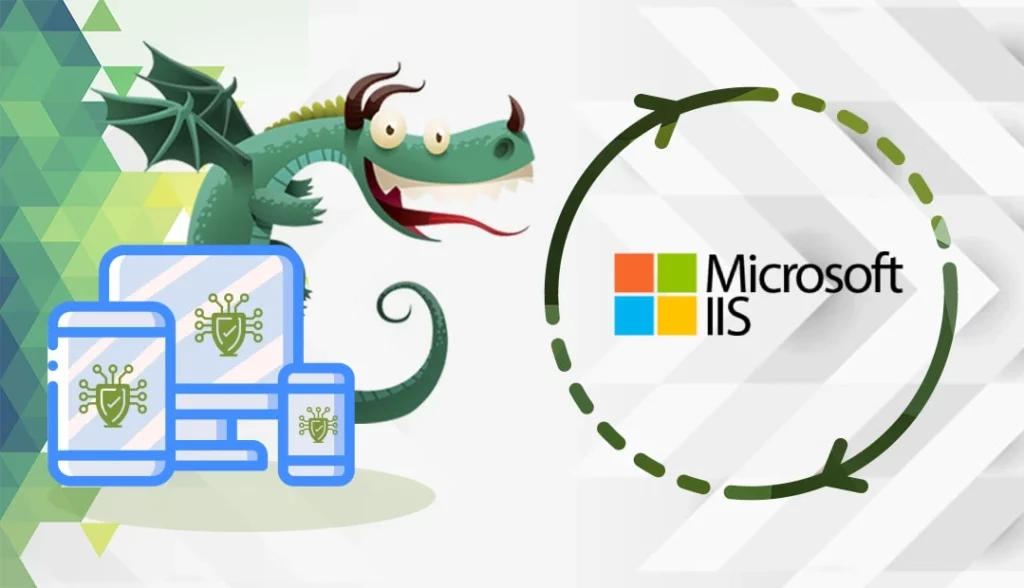
Los servidores Windows almacenan el archivo del certificado SSL (clave pública) y el archivo de la clave privada asociada en formato PFX. Para que un certificado SSL funcione, necesita tanto la clave pública como la privada. Si necesita transferir certificados de seguridad de servidores SSL de un servidor a otro, debe crear una copia de seguridad .pfx.
Esta guía explica cómo importar y exportar un archivo PFX en IIS. Tenga en cuenta que antes de añadir el archivo PFX en IIS, debe instalar el certificado SSL en IIS.
Pero antes, veamos qué es un archivo PFX y por qué lo necesitas.
¿Qué es un archivo PFX?
El formato PKCS#12 o PFX es un formato binario para almacenar el certificado del servidor, cualquier certificado intermedio y la clave privada en un único archivo cifrable. Los archivos PFX se suelen encontrar con las extensiones .pfx y .p12. Los archivos PFX se utilizan generalmente en máquinas Windows y macOS para importar y exportar certificados y claves privadas.
Ahora que ya sabes qué pasa con los archivos PFX, es hora de exportarlos a IIS.
Prepare su archivo PFX
Después de que la CA le envíe todos los archivos necesarios por correo electrónico, deberá descargar el archivo ZIP y extraer su contenido en su ordenador. Dependiendo de su CA y proveedor, puede tener la opción de descargar los archivos en el formato deseado. Si los archivos proporcionados por la CA no están en formato PFX, puede utilizar una herramienta en línea para convertirlos.
¿Cómo exportar el archivo PFX en IIS?
- En el menú Inicio, escriba MMC y haga clic en Aceptar
- En la ventana Control de cuentas de usuario, haga clic en Sí
- En la ventana de la Consola , en el menú de la parte superior, haga clic en Archivo > Añadir/Quitar complemento.
- En la ventana Agregar o quitar complementos, en Complementos disponibles, haga clic en Certificados y, a continuación, en Agregar.
- En la ventana del complemento Certificados, seleccione Cuenta de equipo y, a continuación, haga clic en Siguiente.
- En la ventana Seleccionar equipo, seleccione Equipo local: (equipo en el que se ejecuta esta consola) y, a continuación, haga clic en Finalizar.
- En la ventana Agregar o quitar complementos, haga clic en Aceptar.
- En la ventana de la consola, en la carpeta raíz de la consola, expanda Certificados (equipo local) (el archivo del certificado estará en la carpeta Personal o Web Hosting).
- Haga clic con el botón derecho del ratón en el archivo de certificado que desee exportar y, a continuación, haga clic en Todas las tareas > Exportaciones
- En la página Bienvenido al asistente de exportación de certificados, haga clic en Siguiente.
- En la página Exportar clave privada, seleccione Sí, exporte la clave privada y, a continuación, haga clic en Siguiente.
- En la página Exportar formato de archivo, seleccione Intercambio de información personal, elija Incluir todos los certificados en la ruta de certificación si es posible y, a continuación, haga clic en Siguiente.
- En la ventana de seguridad, introduzca una contraseña y haga clic en Siguiente
- Busque la ubicación del archivo donde desea exportar el certificado y pulse Siguiente.
- En la página Completando el Asistente de Exportación de Certificados, compruebe que la configuración es correcta y haga clic en Finalizar.
Debería ver el mensaje “La exportación se ha realizado correctamente”.
¿Cómo importar el archivo PFX en IIS?
- En el menú Inicio, escriba MMC y haga clic en Aceptar
- En la ventana Control de cuentas de usuario, haga clic en Sí
- En la ventana de la Consola , en el menú de la parte superior, haga clic en Archivo > Añadir/Quitar complemento.
- En la ventana Agregar o quitar complementos, en Complementos disponibles, haga clic en Certificados y, a continuación, en Agregar.
- En la ventana del complemento Certificados, seleccione Cuenta de equipo y, a continuación, haga clic en Siguiente.
- En la ventana Seleccionar equipo, seleccione Equipo local: (equipo en el que se ejecuta esta consola) y, a continuación, haga clic en Finalizar.
- En la ventana Agregar o quitar complementos, haga clic en Aceptar.
- En la ventana de la consola, en la carpeta raíz de la consola, expanda Certificados (equipo local) (el archivo del certificado estará en la carpeta Personal o Web Hosting).
- Haga clic con el botón derecho del ratón en el archivo de certificado que desea importar y, a continuación, haga clic en Todas las tareas > Importar
- En la página Bienvenido al asistente de importación de certificados , haga clic en Siguiente.
- Siga las instrucciones para importar el certificado SSL primario desde el archivo PFX
- En la página Almacén de certificados, seleccione Seleccionar automáticamente el almacén de certificados en función del tipo de certificado.
- Vuelva a comprobar la configuración y haga clic en Finalizar.
Debería ver el mensaje “La importación se ha realizado correctamente”.
¿Cómo habilitar el certificado SSL (sin vinculación para HTTPS)?
- En el menú de inicio, busque Herramientas administrativas, ábralo y haga doble clic en Administrador de Internet Information Services (IIS).
- En Conexiones, expanda el nombre de su servidor, expanda Sitios y, a continuación, haga clic en el sitio que desea cifrar.
- En el menú Acciones , en Editar sitio, haga clic en Enlaces.
- En la ventana Site Bindings, haga clic en Añadir.
- En la ventana Add Site Binding, en las listas desplegables seleccione: HTTPS, Todos sin asignar, e introduzca el puerto 443.
- En la lista desplegable Certificado SSL, seleccione el certificado que desea importar
- Haga clic en OK y reinicie su servidor IIS
¿Cómo habilitar el certificado SSL (tiene HTTPS vinculante)?
- En el menú de inicio, busque Herramientas administrativas, ábralo y haga doble clic en Administrador de Internet Information Services (IIS).
- En Conexiones, expanda el nombre de su servidor, expanda Sitios y, a continuación, haga clic en el sitio que desea cifrar.
- En el menú Acciones , en Editar sitio, haga clic en Enlaces.
- En la ventana Enlaces del sitio, seleccione el enlace para https y, a continuación, haga clic en Editar.
- En la lista desplegable de direcciones IP seleccione TODAS Sin asignar. Para el puerto, introduzca 443. Si utilizas SNI (Server Name Indication) introduce el nombre de host que estás asegurando. En la lista desplegable Certificado SSL, seleccione el certificado que ha importado.
- Haga clic en Aceptar y reinicie su servidor IIS.
Ahorre un 10% en certificados SSL al realizar su pedido hoy mismo.
Emisión rápida, cifrado potente, 99,99% de confianza del navegador, asistencia dedicada y garantía de devolución del dinero en 25 días. Código del cupón: SAVE10






















