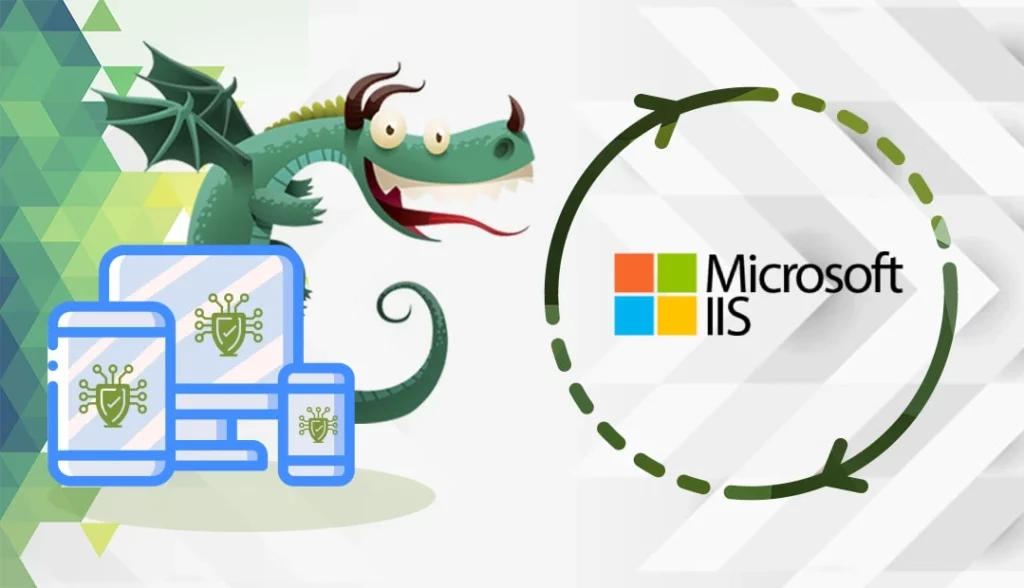
विंडोज सर्वर एसएसएल प्रमाणपत्र फ़ाइल (सार्वजनिक कुंजी) और संबंधित निजी कुंजी फ़ाइल को पीएफएक्स प्रारूप में संग्रहीत करते हैं। एसएसएल प्रमाणपत्र के कार्य करने के लिए, आपको सार्वजनिक और निजी दोनों कुंजी की आवश्यकता होती है। यदि आपको SSL सर्वर सुरक्षा प्रमाणपत्र एक सर्वर से दूसरे सर्वर पर स्थानांतरित करने की आवश्यकता है, तो आपको .pfx बैकअप बनाने की आवश्यकता है।
यह मार्गदर्शिका बताती है कि IIS में PFX फ़ाइल को कैसे आयात और निर्यात करें। कृपया ध्यान दें, IIS में PFX फ़ाइल जोड़ने से पहले, आपको IIS में SSL प्रमाणपत्र स्थापित करना होगा।
लेकिन पहले, आइए देखें कि पीएफएक्स फाइल क्या है और आपको इसकी आवश्यकता क्यों है?
PFX फ़ाइल क्या है?
PKCS # 12 या PFX प्रारूप सर्वर प्रमाणपत्र, किसी भी मध्यवर्ती प्रमाण पत्र और निजी कुंजी को एक एन्क्रिप्टेबल फ़ाइल में संग्रहीत करने के लिए एक बाइनरी प्रारूप है। PFX फ़ाइलें आमतौर पर .pfx और .p12 एक्सटेंशन के साथ पाई जाती हैं। PFX फ़ाइलें आमतौर पर Windows और macOS मशीनों पर प्रमाणपत्रों और निजी कुंजियों को आयात और निर्यात करने के लिए उपयोग की जाती हैं।
अब जब आप जानते हैं कि पीएफएक्स फाइलों के साथ क्या सौदा है, तो उन्हें आईआईएस में निर्यात करने का समय आ गया है।
अपनी PFX फ़ाइल तैयार करें
सीए द्वारा ईमेल के माध्यम से आपको सभी आवश्यक फाइलें वितरित करने के बाद, आपको ज़िप संग्रह डाउनलोड करना होगा और अपनी मशीन पर इसकी सामग्री को निकालना होगा। आपके सीए और विक्रेता के आधार पर, आपके पास वांछित प्रारूप में फ़ाइलों को डाउनलोड करने का विकल्प हो सकता है। यदि CA द्वारा प्रदान की गई फ़ाइलें PFX प्रारूप में नहीं हैं, तो आप उन्हें परिवर्तित करने के लिए एक ऑनलाइन टूल का उपयोग कर सकते हैं।
आईआईएस में पीएफएक्स फाइल कैसे निर्यात करें?
- प्रारंभ मेनू से, MMCटाइप करें, और ठीकक्लिक करें
- उपयोगकर्ता खाता नियंत्रण विंडो में, हाँ क्लिक करें
- कॉनसोल विंडो में, शीर्ष पर मेनू में, फ़ाइल > जोड़ें/निकालें स्नैप-इन क्लिक करें.
- स्नैप-इन्स जोड़ें या निकालें विंडो में, उपलब्ध स्नैप-इन्स के अंतर्गत, प्रमाण पत्र क्लिक करें और फिर जोड़ें क्लिक करें.
- प्रमाण पत्र स्नैप-इन विंडो में, कंप्यूटर खाता चुनें और फिर अगला क्लिक करें.
- इसमेंकंप्यूटर का चयन करेंविंडो , का चयन करेंस्थानीय कंप्यूटर: (कंप्यूटर यह कंसोल चालू चल रहा है)पर राइट-क्लिक करें, और उसके बाद,समाप्त.
- स्नैप-इन्स जोड़ें या निकालें विंडो में, ठीक क्लिक करें.
- कॉनसोल विंडो से, कंसोल रूट फ़ोल्डर से, प्रमाण पत्र (स्थानीय कंप्यूटर) का विस्तार करें (प्रमाणपत्र फ़ाइल व्यक्तिगत या वेब होस्टिंग फ़ोल्डर में होगी)।
- प्रमाणपत्र फ़ाइल जिसे आप निर्यात करना चाहते हैं पर राइट-क्लिक करें, और उसके बाद क्लिक करें सभी कार्य > निर्यात
- प्रमाणपत्र निर्यात विज़ार्ड में आपका स्वागत है पृष्ठ पर, अगला क्लिक करें.
- निजी कुंजी निर्यात करें पृष्ठ से, हाँ का चयन करें, निजी कुंजी निर्यात करें और फिर अगला क्लिक करें.
- फ़ाइल स्वरूप निर्यात करें पृष्ठ पर, व्यक्तिगत जानकारी का आदान-प्रदान का चयन करें, यदि संभव हो तो प्रमाणन पथ में सभी प्रमाणपत्र शामिल करें चुनें और फिर, अगला क्लिक करें.
- सुरक्षा विंडो में, पासवर्ड दर्ज करें और अगला क्लिक करें
- फ़ाइल का वह स्थान ब्राउज़ करें जहाँ आप प्रमाणपत्र निर्यात करना चाहते हैं और अगला दबाएँ.
- प्रमाणपत्र निर्यात विज़ार्ड पूर्ण करना पृष्ठ में, डबल-जाँच करें कि सेटिंग्स सही हैं और फिर समाप्त क्लिक करें.
आपको “निर्यात सफल रहा” संदेश देखना चाहिए.
IIS में PFX फ़ाइल कैसे आयात करें?
- प्रारंभ मेनू से, MMCटाइप करें, और ठीकक्लिक करें
- उपयोगकर्ता खाता नियंत्रण विंडो में, हाँ क्लिक करें
- कॉनसोल विंडो में, शीर्ष पर मेनू में, फ़ाइल > जोड़ें/निकालें स्नैप-इन क्लिक करें.
- स्नैप-इन्स जोड़ें या निकालें विंडो में, उपलब्ध स्नैप-इन्स के अंतर्गत, प्रमाण पत्र क्लिक करें और फिर जोड़ें क्लिक करें.
- प्रमाण पत्र स्नैप-इन विंडो में, कंप्यूटर खाता चुनें और फिर अगला क्लिक करें.
- इसमेंकंप्यूटर का चयन करेंविंडो , का चयन करेंस्थानीय कंप्यूटर: (कंप्यूटर यह कंसोल चालू चल रहा है)पर राइट-क्लिक करें, और उसके बाद,समाप्त.
- स्नैप-इन्स जोड़ें या निकालें विंडो में, ठीक क्लिक करें.
- कॉनसोल विंडो से, कंसोल रूट फ़ोल्डर से, प्रमाण पत्र (स्थानीय कंप्यूटर) का विस्तार करें (प्रमाणपत्र फ़ाइल व्यक्तिगत या वेब होस्टिंग फ़ोल्डर में होगी)।
- प्रमाणपत्र फ़ाइल जिसे आप आयात करना चाहते हैं पर राइट-क्लिक करें, और उसके बाद क्लिक करें सभी कार्य > आयात
- प्रमाणपत्र आयात विज़ार्ड में आपका स्वागत है पृष्ठ पर, अगला क्लिक करें.
- PFX फ़ाइल से प्राथमिक SSL प्रमाणपत्र आयात करने के लिए निर्देशों का पालन करें
- प्रमाणपत्र संग्रह पृष्ठ पर, प्रमाणपत्र के प्रकार के आधार पर स्वचालित रूप से प्रमाणपत्र संग्रह का चयन करें.
- अपनी सेटिंग्स की दोबारा जाँच करें और फिर समाप्त क्लिक करें
आपको “आयात सफल रहा” संदेश देखना चाहिए.
SSL प्रमाणपत्र कैसे सक्षम करें (HTTPS के लिए कोई बाध्यकारी नहीं)?
- प्रारंभ मेनू से, व्यवस्थापकीय उपकरण के लिए खोज करें, उसे खोलें, और इंटरनेट सूचना सेवाओं (IIS) प्रबंधक पर डबल-क्लिक करें।
- कनेक्शन के अंतर्गत, अपने सर्वर का नाम विस्तृत करें, साइट्स विस्तृत करें और फिर उस साइट पर क्लिक करें जिसे आप एन्क्रिप्ट करना चाहते हैं.
- क्रियाएँ मेनू में, साइट संपादित करें के अंतर्गत, बाइंडिंग क्लिक करें.
- साइट बाइंडिंग विंडो में, जोड़ें पर क्लिक करें.
- साइट बाइंडिंग जोड़ें विंडो में, ड्रॉप-डाउन सूचियों से चुनें: HTTPS, सभी असाइन नहीं किए गए, और पोर्ट 443 दर्ज करें।
- SSL प्रमाणपत्र ड्रॉप-डाउन सूची से, उस प्रमाणपत्र का चयन करें जिसे आप आयात करना चाहते हैं
- ‘ ठीक ‘क्लिक करें, और अपने IIS सर्वर को पुनरारंभ करें
एसएसएल प्रमाणपत्र कैसे सक्षम करें (बाध्यकारी एचटीटीपीएस है)?
- प्रारंभ मेनू से, व्यवस्थापकीय उपकरण के लिए खोज करें, उसे खोलें, और इंटरनेट सूचना सेवाओं (IIS) प्रबंधक पर डबल-क्लिक करें।
- कनेक्शन के अंतर्गत, अपने सर्वर का नाम विस्तृत करें, साइट्स विस्तृत करें और फिर उस साइट पर क्लिक करें जिसे आप एन्क्रिप्ट करना चाहते हैं.
- क्रियाएँ मेनू में, साइट संपादित करें के अंतर्गत, बाइंडिंग क्लिक करें.
- साइट बाइंडिंग विंडो में, https के लिए बाइंडिंग का चयन करें और फिर संपादित करें पर क्लिक करें.
- IP पता ड्रॉप-डाउन सूची से, सभी असाइन नहीं किए गए चुनें. पोर्ट के लिए, 443 दर्ज करें। यदि आप एसएनआई (सर्वर नाम संकेत) का उपयोग कर रहे हैं, तो वह होस्टनाम दर्ज करें जिसे आप सुरक्षित कर रहे हैं। SSL प्रमाणपत्र से, ड्रॉप-डाउन सूची उस प्रमाणपत्र का चयन करें जिसे आपने आयात किया है।
- ‘ ठीक ‘क्लिक करें, और अपने IIS सर्वर को पुनरारंभ करें।
आज ऑर्डर करते समय एसएसएल प्रमाणपत्रों पर 10% की बचत करें!
तेजी से जारी करना, मजबूत एन्क्रिप्शन, 99.99% ब्राउज़र ट्रस्ट, समर्पित समर्थन और 25 दिन की मनी-बैक गारंटी। कूपन कोड: SAVE10






















