Diese Anleitung zeigt Ihnen, wie Sie ein SSL-Zertifikat auf dem IIS-Microsoft-Server installieren. Am Ende dieser Anleitung werden Sie eine perfekt funktionierende SSL-Installation haben. Wir geben Ihnen auch ein paar Tipps, wo Sie das perfekte SSL-Zertifikat für einen Microsoft IIS-Server kaufen und finden können.
Inhaltsübersicht
- Erzeugen eines CSR-Codes
- So installieren Sie ein SSL-Zertifikat auf IIS 10
- Installation eines SSL-Zertifikats auf IIS 8 und 8.5
- So installieren Sie ein SSL-Zertifikat auf IIS 7
- Installation eines SSL-Zertifikats auf IIS 5 und 6
- Manuelle Installation der Zwischenzertifikate
- Wie fügt man Stamm- und Zwischenzertifikate über MMC hinzu?
- Testen Sie die SSL-Installation
- Wo kann man ein SSL-Zertifikat für den Microsoft IIS-Server kaufen?
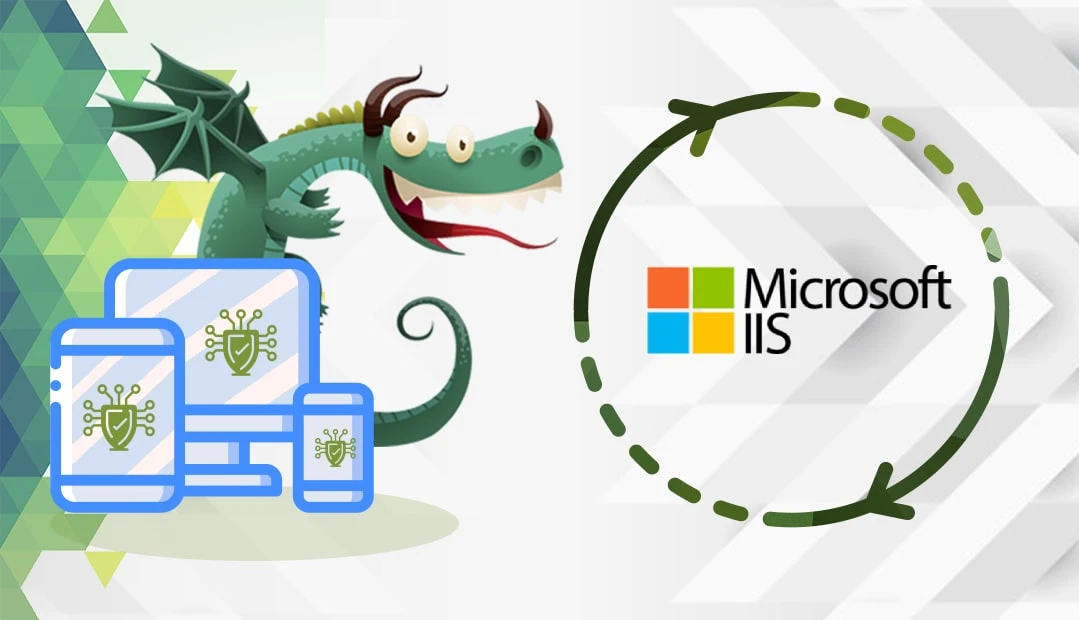
Erzeugen eines CSR-Codes
Bevor Sie das Zertifikat installieren, müssen Sie eine CSR (Certificate Signing Request) für den IIS-Server erstellen.
Sie haben zwei Möglichkeiten:
- Generieren Sie den CSR automatisch mit unserem CSR-Generator.
Hinweis: Wenn Sie die CSR nicht in IIS, sondern mit einem externen Tool wie unserem CSR-Generator erstellen, müssen Sie das SSL-Zertifikat zusammen mit dem privaten Schlüssel in das PFX-Format konvertieren. Hier finden Sie eine Anleitung mit detaillierten Anweisungen zum Importieren und Exportieren einer PFX-Datei in IIS. - Folgen Sie unserer Anleitung, um eine CSR auf IIS manuell zu erstellen.
So installieren Sie ein SSL-Zertifikat auf IIS 10
Führen Sie die folgenden Schritte aus, um Ihr SSL-Zertifikat auf IIS 10 zu konfigurieren.
- Laden Sie die Zertifikatsdatei, die Sie von der Zertifizierungsstelle erhalten haben, herunter und extrahieren Sie sie. Suchen Sie die Datei mit der Erweiterung.cer und speichern Sie sie im Verzeichnis Ihres Servers
- Drücken Sie auf Ihrer Tastatur Win + r und geben Sie inetmgr ein und klicken Sie auf OK, um den Internetdienste-Manager (IIS) zu öffnen. Sie können den IIS-Manager auch über Start > Administrative Tools > Internet Information Services (IIS) Manager
- Auf der linken Seite finden Sie den Bereich Verbindungen. Wählen Sie den Server aus und doppelklicken Sie auf der Startseite auf das Symbol Serverzertifikate
- Suchen Sie auf der rechten Seite den Abschnitt Aktionen und wählen Sie Zertifikatsanforderung abschließen
- Fill in the Specify Certificate Authority Response window as below:
- Dateiname, der die Antwort der Zertifizierungsstelle enthält – suchen Sie die .cer-Datei, die Sie von der Zertifizierungsstelle erhalten haben, und geben Sie sie an
- Freundlicher Name – geben Sie Ihren Domänennamen oder einen anderen leicht zu merkenden Namen ein.
- Wählen Sie einen Zertifikatspeicher für das neue Zertifikat – Persönlich. OK anklicken
- Nun müssen Sie Ihr Zertifikat Ihrer Website zuweisen. Gehen Sie zurück zum Menü Verbindungen und erweitern Sie den Ordner Sites. Wählen Sie die zu schützende Seite
- Suchen Sie dann die Option Bindungen und klicken Sie darauf. Sie finden sie im Abschnitt Aktionen unter dem Menüpunkt Website bearbeiten
- Im nächsten Fenster klicken Sie auf Hinzufügen
- Es erscheint ein weiteres Fenster. Wählen Sie hier die folgenden Optionen aus:
- Typ – HTTPS
- IP-Adresse – Alle nicht zugewiesen, oder Ihre IP-Adresse
- Anschluss – 443
- SSL-Zertifikat – der freundliche Name des importierten Zertifikats
Wenn Sie demselben Server mehrere SSL-Zertifikate hinzufügen möchten, aktivieren Sie das Kontrollkästchen Angabe des Servernamens erforderlich. Klicken Sie auf OK und Schließen.
- Klicken Sie unter ” Website verwalten” auf Neustart
Sie haben das SSL-Zertifikat erfolgreich auf dem IIS 10-Server installiert.
Hinweis: Wenn Ihr SSL-Zertifikat die Dateierweiterung *.crt (PEM-codiertes Format) hat, müssen Sie möglicherweise auch Stamm- und Zwischenzertifikate über die Microsoft-Verwaltungssteuerung (MMC) auf den Server importieren. Für die *.cer- und *p7b-Dateien (PKCS#7-Format) müssen Sie keine zusätzlichen Aktionen durchführen.
Installation eines SSL-Zertifikats auf IIS 8 und 8.5
Nachdem die CA das SSL-Zertifikat validiert und ausgestellt hat, führen Sie die folgenden Schritte aus:
- Laden Sie Ihr SSL-Zertifikat (.cer-Datei) herunter und extrahieren Sie es in Ihr Serververzeichnis
- Gehen Sie zu Start > Administrative Tools > Internet Information Services (IIS) Manager und öffnen Sie ihn
- Suchen Sie Ihren Server im Menü Verbindungen auf der linken Seite und doppelklicken Sie auf das Symbol Serverzertifikate
- Klicken Sie nun im rechten Fensterbereich Aktionen auf Zertifikatsanforderung abschließen
- Das Fenster Vollständige Zertifikatsanforderung wird geöffnet. Geben Sie den Pfad zu Ihrer .cer-Zertifikatsdatei an und fügen Sie einen Friendly Name hinzu (hier können Sie Ihre Domain oder einen leicht zu merkenden Namen eingeben, um Verwechslungen mit anderen Anfragen zu vermeiden). Wählen Sie in der Dropdown-Liste Persönlich als Ihren Zertifikatspeicher aus und klicken Sie auf OK
- Kehren Sie zum Abschnitt Verbindungen zurück und klicken Sie auf , um den Ordner Sites zu erweitern. Wählen Sie die Website, die Sie sichern möchten
- Bewegen Sie den Mauszeiger über das Menü Aktionen oben rechts und wählen Sie Bindungen
- Es öffnet sich ein neues Fenster ” Site Bindings” . Klicken Sie auf Hinzufügen
- In the Add Site Binding window, select the following parameters
- Typ – HTTPS
- IP-Adresse – Alle nicht zugewiesen, oder Ihre IP-Adresse
- Anschluss – 443
- SSL-Zertifikat – der freundliche Name des importierten Zertifikats
Es wird empfohlen, das Kontrollkästchen Server-Namen-Angabe erforderlich zu aktivieren, da dies mehrere SSL-Installationen auf demselben Server ermöglicht. Klicken Sie auf OK und Schließen.
- Klicken Sie unter ” Website verwalten ” auf Neustart
Hinweis: Wenn Ihr SSL-Zertifikat die Dateierweiterung *.crt (PEM-codiertes Format) hat, müssen Sie möglicherweise auch Stamm- und Zwischenzertifikate über die Microsoft-Verwaltungssteuerung (MMC) auf den Server importieren. Für die *.cer- und *p7b-Dateien (PKCS#7-Format) müssen Sie keine zusätzlichen Aktionen durchführen.
Herzlichen Glückwunsch, Sie haben die HTTPS-Version für Ihre Website aktiviert!
So installieren Sie ein SSL-Zertifikat auf IIS 7
Sie können das SSL-Zertifikat mit Hilfe des IIS-Managers auf demselben Rechner installieren, auf dem Sie es erstellt haben. Bitte befolgen Sie die nachstehenden Schritte:
- Öffnen und speichern Sie die Zertifikatsdatei (.cer), die Sie von der Zertifizierungsstelle erhalten haben, auf Ihrem Server
- Presse gewinnen + r und tippen Sie inetmgr ein, und klicken Sie auf ok, um den Internetinformationsdienste-Manager zu öffnen. Sie können es auch über das Startmenü aufrufen >Administrative Werkzeuge > Internet-Informationsdienste (IIS) Manager
- Wählen Sie den Server im Menü ” Verbindungen ” auf der rechten Seite aus und doppelklicken Sie im mittleren Menü auf “Serverzertifikate“.
- Klicken Sie auf der rechten Seite unter Aktionen auf die Option “Zertifikatsanforderung vervollständigen“, um den Assistenten für die Zertifikatsanforderung zu öffnen.
- Suchen Sie im Assistenten im Fenster Antwort der Zertifizierungsstelle angeben die .cer-Datei, die Sie von der Zertifizierungsstelle erhalten haben, z. B. www_ssldragon_com.cer, und geben Sie ihr einen freundlichen, leicht zu merkenden Namen. Der freundliche Name hilft, dieses spezielle Zertifikat von den anderen Zertifikaten auf dem Server zu unterscheiden.
Tipp: Geben Sie zur leichteren Identifizierung den CA-Namen und das Ablaufdatum am Ende Ihres Friendly-Namens an - Klicken Sie auf OK , um das Zertifikat zu installieren.
Hinweis: Wenn Sie die folgenden Fehler erhalten: “Die mit dieser Zertifikatsdatei verbundene Zertifikatsanforderung kann nicht gefunden werden. Ein Zertifikatsantrag muss auf dem Computer ausgefüllt werden, auf dem er erstellt wurde.” oder “ASN1 bad tag value met” beim Importieren des Zertifikats auftritt, keine Panik. Dies ist ein bekanntes Problem im IIS7, bei dem das aktuelle Zertifikat importiert wird, aber keinen benutzerfreundlichen Namen hat. Zum Glück bietet Microsoft eine einfache Lösung an. Schließen Sie das Fehlerfenster und drücken Sie F5, um die Liste der Serverzertifikate zu aktualisieren. Befolgen Sie diese Anweisungen. - Nun müssen Sie Ihr Zertifikat der Standard-Website zuweisen. Gehen Sie zum Menü Verbindungen auf der linken Seite und klicken Sie auf Ihren Webserver
- Erweitern Sie den Ordner Sites und wählen Sie die Website aus, die Sie mit diesem Zertifikat sichern möchten
- Wechseln Sie dann zum Menü ” Aktionen” auf der rechten Seite und klicken Sie auf die Option ” Bindungen...” unter “Site bearbeiten
- Klicken Sie im neuen Fenster Site Bindings auf Add
- In the Add Site Binding window, add the following details and click OK
- Typ – HTTPS
- IP-Adresse – Alle nicht zugewiesen, oder Ihre IP-Adresse
- Anschluss – 443
- SSL-Zertifikat – der freundliche Name des importierten Zertifikats
Herzlichen Glückwunsch! Sie haben nun das SSL-Zertifikat auf dem Microsoft IIS 7-Server installiert.
Installation eines SSL-Zertifikats auf IIS 5 und 6
Sobald Sie die CSR erstellt haben, können Sie sie auf Ihrem Server installieren:
- Sie erhalten einen archivierten Zip-Ordner von der Zertifizierungsstelle. Laden Sie die Datei your_domain_name.cer herunter und entpacken Sie sie in das Verzeichnis Ihres Servers
- Klicken Sie auf die Schaltfläche Start und gehen Sie unter Alle Programme zu Verwaltung . Öffnen Sie den Internetdienste-Manager
- Klicken Sie mit der rechten Maustaste auf die Website, die Sie sichern möchten (z. B. Standard-Website), und klicken Sie mit der linken Maustaste auf Eigenschaften
- Wählen Sie die Registerkarte Verzeichnissicherheit und klicken Sie auf Server-Zertifikat
- Wählen Sie im ITS-Zertifikatsassistenten die erste Option Bearbeite die ausstehende Anforderung und installiere das Zertifikat. Weiter klicken
- Navigieren Sie nun zum Speicherort Ihres SSL-Zertifikats (. cert-Datei), das Sie zuvor im Verzeichnis Ihres Servers gespeichert haben. Weiter klicken
- Überprüfen Sie die Zusammenfassung und klicken Sie auf Weiter
- Überprüfen Sie die Informationen noch einmal und klicken Sie dann auf Weiter und schließlich auf Fertig stellen.
- Starten Sie Ihren Server jetzt neu
Herzlichen Glückwunsch, Sie haben das SSL-Zertifikat erfolgreich auf dem Microsoft ISS-Server installiert!
Manuelle Installation der Zwischenzertifikate
In einigen Fällen müssen Sie die Zwischenzertifikate auf IIS 5 und 6 sowie IIS 7 manuell installieren. Befolgen Sie die nachstehenden Anweisungen:
- Doppelklicken Sie auf das Zwischenzertifikat auf dem Desktop Ihres Servers und klicken Sie auf Öffnen.
- Wählen Sie im Fenster Zertifikat die Registerkarte Allgemein , klicken Sie auf Zertifikat installieren… und dann auf Weiter.
- Wählen Sie im Assistenten für den Zertifikatsimport die Option Alle Zertifikate im folgenden Speicher ablegen…, und klicken Sie dann auf Durchsuchen.
- Aktivieren Sie das Kontrollkästchen Physische Geschäfte anzeigen.
- Erweitern Sie dann den Ordner Zwischenzertifizierungsstelle.
- Wählen Sie Lokaler Computer und klicken Sie dann auf OK und Fertig stellen.
- Starten Sie den IIS-Server neu.
Wie fügt man Stamm- und Zwischenzertifikate über MMC hinzu?
- Drücken Sie Win+r, geben Sie mmc in den Ausführungsbefehl ein, und drücken Sie die Eingabetaste
- Klicken Sie in der Microsoft-Verwaltungskonsole auf die Schaltfläche Datei in der oberen linken Ecke und wählen Sie Snap-In hinzufügen/entfernen
- Klicken Sie auf Hinzufügen und doppelklicken Sie dann auf die Zertifikate
- Klicken Sie auf Hinzufügen und wählen Sie das Computerkonto aus. Weiter klicken
- Wählen Sie im Fenster “Computer auswählen” die erste Option “Lokaler Computer”, und drücken Sie auf ” Fertig stellen”.
- Schließen Sie nun das Fenster Standalone-Snap-In und klicken Sie im Fenster ‘Snap-In hinzufügen/entfernen‘ auf OK
- Zurück in der MMC, klicken Sie mit der rechten Maustaste auf den Ordner Zwischenzertifizierungsstellen und gehen Sie zu Alle Aufgaben > Import
- Der Assistent für den Zertifikatsimport wird nun geöffnet. Weiter klicken
- Wählen Sie im folgenden Fenster das SSL-Zwischenzertifikat aus und klicken Sie auf Weiter. Warten Sie den Abschluss des Assistenten ab und klicken Sie auf Fertig stellen.
Für den unwahrscheinlichen Fall, dass das Stammzertifikat nicht in Windows vorinstalliert ist, wiederholen Sie die letzten drei Schritte (7 bis 9), um die Installation des Stammzertifikats abzuschließen.
Testen Sie die SSL-Installation
Nach der Installation ist es wichtig, Ihr SSL-Zertifikat auf mögliche Fehler und Schwachstellen zu überprüfen. Sie können eines dieser SSL-Tools verwenden, um sofortige Berichte über den Zustand Ihres SSL zu erhalten.
Wo kann man ein SSL-Zertifikat für den Microsoft IIS-Server kaufen?
SSL Dragon ist Ihre zentrale Anlaufstelle für alle Ihre SSL-Anforderungen. Wir sind Partner der beliebtesten Zertifizierungsstellen auf dem Markt und bieten unglaublich niedrige Preise für die gesamte Palette der SSL-Produkte.
Alle unsere Zertifikate sind mit dem Microsoft IIS kompatibel. Ganz gleich, ob Sie eine Website oder Ihre E-Mail-Korrespondenz absichern wollen, wir haben das Richtige für Sie.
Mit Hilfe unseres praktischen SSL-Assistenten und Zertifikatsfilters können Sie das perfekte SSL-Zertifikat für Ihr Projekt und Ihr Budget finden. Das erste Tool bietet eine schnelle und sehr genaue Möglichkeit, das richtige SSL für Sie zu finden, während Sie mit dem zweiten Tool verschiedene Zertifikate nach Preis, Validierung und Funktionen sortieren und vergleichen können.
Wenn Sie Ungenauigkeiten finden oder Details zu dieser SSL-Installationsanleitung hinzufügen möchten, können Sie uns gerne Ihr Feedback an [email protected] senden. Wir freuen uns über Ihren Beitrag! Ich danke Ihnen.
Häufig gestellte Fragen
Zu Start navigieren > Windows-Verwaltungstools > Internet-Informationsdienste (IIS) Manager. Klicken Sie im Fenster Verbindungen auf den Servernamen. Doppelklicken Sie auf Serverzertifikate, um die Zertifikate im IIS-Manager anzuzeigen.
Link kopieren
Um Ihr SSL-Zertifikat im IIS zu erneuern, müssen Sie ein neues Zertifikat installieren und dabei dieselben Schritte wie bei der CSR-Erstellung und SSL-Installation befolgen. SSL-Zertifikate sind ein Jahr lang gültig. Wenn Sie also Ihr Zertifikat erneuern, kaufen Sie ein neues und installieren es erneut auf Ihrem Server.
Link kopieren
Ihr Zertifikat wird möglicherweise nicht angezeigt, weil es nicht dasselbe ist, für das Sie eineZertifikatsanforderungerstellt haben. Wenn Sie ein Zertifikat hinzufügen, das nicht unter “Serverzertifikate” angefordert wurde, wird es nicht im IIS-Bindungsfenster angezeigt, auch wenn es in der Liste “Serverzertifikate” aufgeführt ist.
Link kopieren
Sparen Sie 10% auf SSL-Zertifikate, wenn Sie noch heute bestellen!
Schnelle Ausstellung, starke Verschlüsselung, 99,99% Browser-Vertrauen, engagierter Support und 25-tägige Geld-zurück-Garantie. Gutscheincode: SAVE10






















