Diese schrittweise Anleitung zeigt Ihnen, wie Sie ein SSL-Zertifikat in Microsoft Office 365 installieren. Neben Anleitungen zur Konfiguration erfahren Sie auch, wo Sie am besten günstige SSL-Zertifikate kaufen können.
Wenn Sie den CSR-Code bereits erstellt und das SSL-Zertifikat von Ihrem SSL-Anbieter erhalten haben, können Sie die Schritte zur CSR-Erstellung überspringen und direkt zu den Installationsrichtlinien übergehen. Verwenden Sie die unten stehenden Ankerlinks, um zwischen den Abschnitten zu navigieren.
Inhaltsübersicht
- Generieren Sie einen CSR-Code für Microsoft Office 365
- Installieren Sie ein SSL-Zertifikat auf Microsoft Office 365
- Testen Sie Ihre SSL-Installation
- Wo kann man das beste Microsoft Office 365 SSL-Zertifikat kaufen?
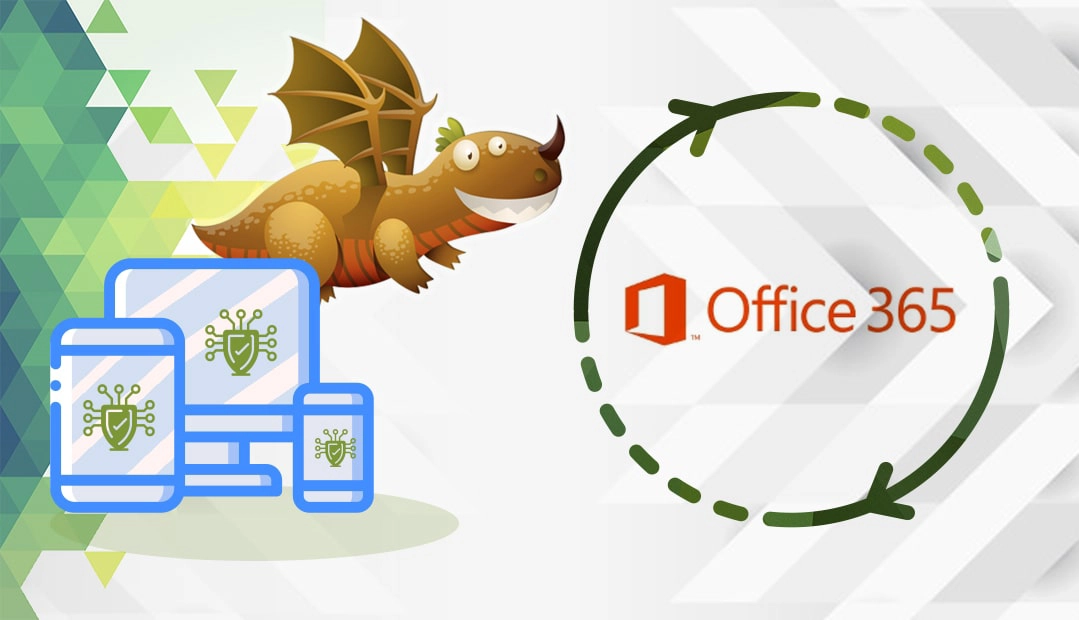
Erzeugen eines CSR-Codes
CSR steht für Certificate Signing Request, einen verschlüsselten Textblock mit Kontaktdaten, den jeder SSL-Antragsteller während des SSL-Anmeldeverfahrens an die Zertifizierungsstelle senden muss.
Sie haben zwei Möglichkeiten:
- Generieren Sie den CSR automatisch mit unserem CSR-Generator.
- Folgen Sie unserer Schritt-für-Schritt-Anleitung, wie Sie die CSR in Microsoft Office 365 erstellen.
Installieren Sie ein SSL-Zertifikat auf Office 365
Nachdem die Zertifizierungsstelle Ihnen das SSL-Zertifikat per E-Mail zugestellt hat, laden Sie den ZIP-Ordner herunter und entpacken dessen Inhalt. Stellen Sie sicher, dass Ihr SSL-Zertifikat die Erweiterung .p7b hat. Wenn es kein SSL-Konvertierungstool verwendet, kopieren Sie den Inhalt Ihrer SSL-Zertifikatsdatei in ein neues reines Textdokument und speichern Sie es als .p7b-Datei.
Um die Installation von Microsoft Office SSL abzuschließen, gehen Sie wie folgt vor:
- Gehen Sie zu Start > Administrative Tools > Internet Information Services (IIS) Manager.
- Wählen Sie im Hauptbereich Server-Zertifikate
- Klicken Sie unter Aktionen auf Zertifikatsanforderung ausfüllen
- Klicken Sie im Fenster “Vollständige Zertifikatsanforderung” auf die Schaltfläche mit den drei Punkten, und wählen Sie den Speicherort Ihrer SSL-Zertifikatsdatei aus
- Erstellen Sie einen freundlichen Namen für Ihr SSL-Zertifikat
- Wählen Sie in der Dropdown-Liste Zertifikatspeicher auswählen die Option Persönlich und klicken Sie auf OK.
Hinweis: Wenn Sie eine Fehlermeldung erhalten, klicken Sie während des Installationsvorgangs auf OK und brechen Sie dann den Assistenten für die vollständige Zertifikatsanforderung ab. Aktualisieren Sie Ihre IIS-Konsole (klicken Sie auf F5 auf Ihrer Tastatur) und suchen Sie Ihr neues Zertifikat im mittleren Abschnitt unter Serverzertifikate. Wenn Sie das neue Zertifikat sehen, war Ihre SSL-Installation erfolgreich. Sie müssen einen neuen CSR-Code generieren und Ihr Zertifikat neu ausstellen, wenn er nicht vorhanden ist. - Als nächstes müssen Sie das SSL-Zertifikat Ihrer Website zuweisen und binden. Wählen Sie Ihren Server aus, erweitern Sie den Ordner Sites, und klicken Sie auf die Website, die Sie sichern möchten
- Klicken Sie unter Aktionen auf Bindungen
- Wenn im Fenster Site Bindings keine HTTPS-Bindung vorhanden ist, klicken Sie auf Add und ändern Sie Type von HTTP in HTTPS.
- Wählen Sie in der Dropdown-Liste SSL-Zertifikat den benutzerfreundlichen Namen des zu verwendenden SSL-Zertifikats aus und klicken Sie dann auf OK.
Herzlichen Glückwunsch, Sie haben erfolgreich ein SSL-Zertifikat in Office 365 installiert.
Testen Sie Ihre SSL-Installation
Nachdem Sie das SSL-Zertifikat in Microsoft Office 365 installiert haben, geben Sie Ihre URL in die Adressleiste Ihres Browsers ein, um das SSL-Vorhängeschloss und die Zertifikatsinformationen zu überprüfen. Auch wenn alles korrekt angezeigt wird, empfehlen wir, einen gründlichen Test Ihrer SSL-Konfiguration durchzuführen, um mögliche versteckte Fehler und Schwachstellen zu erkennen. Diese leistungsstarken SSL-Tools liefern sofortige Scans und Berichte über den Zustand Ihres SSL-Zertifikats.
Wo kann man das beste Microsoft Office 365 SSL-Zertifikat kaufen?
Wenn Sie auf der Suche nach einem großartigen Einkaufserlebnis sind, dann ist SSL Dragon Ihr bester SSL-Verkäufer. Unsere intuitive und benutzerfreundliche Website führt Sie durch das gesamte Angebot an SSL-Zertifikaten. Alle unsere Produkte werden von seriösen Zertifizierungsstellen ausgestellt und sind mit Microsoft Office 365 kompatibel. Wir bieten die folgenden SSL-Validierungsarten an:
Genießen Sie die niedrigsten Preise auf dem Markt und einen engagierten Kundensupport für jedes von Ihnen gewählte Zertifikat. Und wenn Sie Schwierigkeiten haben, das perfekte Zertifikat für Ihre Website zu finden, helfen Ihnen unsere Tools SSL-Assistent und Erweiterter Zertifikatsfilter weiter.
Wenn Sie Ungenauigkeiten finden oder Details zu dieser SSL-Installationsanleitung hinzufügen möchten, können Sie uns gerne Ihr Feedback an [email protected] senden. Wir freuen uns über Ihren Beitrag! Ich danke Ihnen.
Häufig gestellte Fragen
Office 365 erfordert ein SSL-Zertifikat eines Drittanbieters zur Verschlüsselung der Kommunikation zwischen Ihren Clients und der Office 365-Umgebung. Sie müssen das SSL-Zertifikat auf Ihrem Server installieren.
Link kopieren
Office 365 verwendet das TLS-Protokoll (Transport Layer Security) zur Verschlüsselung der Kommunikation zwischen Clients und Servern. SSL (Secure Sockets Layer) ist veraltet und wird nicht mehr verwendet.
Link kopieren
Das SSL-Zertifikat wird auf Ihrem nach außen gerichteten Webserver (in unserem Fall IIS) installiert und authentifiziert sich bei Office 365. So finden Sie das IIS-Zertifikat: Navigieren Sie zu Windows Start > Windows-Verwaltungstools > Internet-Informationsdienste (IIS) Manager. Klicken Sie auf den Servernamen im Bereich Verbindungen auf der linken Seite. Doppelklicken Sie auf Serverzertifikate, um die Zertifikate im IIS-Manager anzuzeigen. Wählen Sie das gewünschte Zertifikat aus.
Link kopieren
Sparen Sie 10% auf SSL-Zertifikate, wenn Sie noch heute bestellen!
Schnelle Ausstellung, starke Verschlüsselung, 99,99% Browser-Vertrauen, engagierter Support und 25-tägige Geld-zurück-Garantie. Gutscheincode: SAVE10






















