This step-by-step tutorial will show you how to install an SSL Certificate in Microsoft Office 365. Besides configuration instructions, you will also discover the best place to shop for affordable SSL certificates.
If you’ve already generated the CSR code and received the SSL Certificate from your SSL provider, skip the CSR creation steps, and jump straight to the installation guidelines. Use the anchor links below to navigate between sections.
Table of Contents
- Generate a CSR code on Microsoft Office 365
- Install an SSL Certificate on Microsoft Office 365
- Test your SSL installation
- Where to buy the best Microsoft Office 365 SSL Certificate?
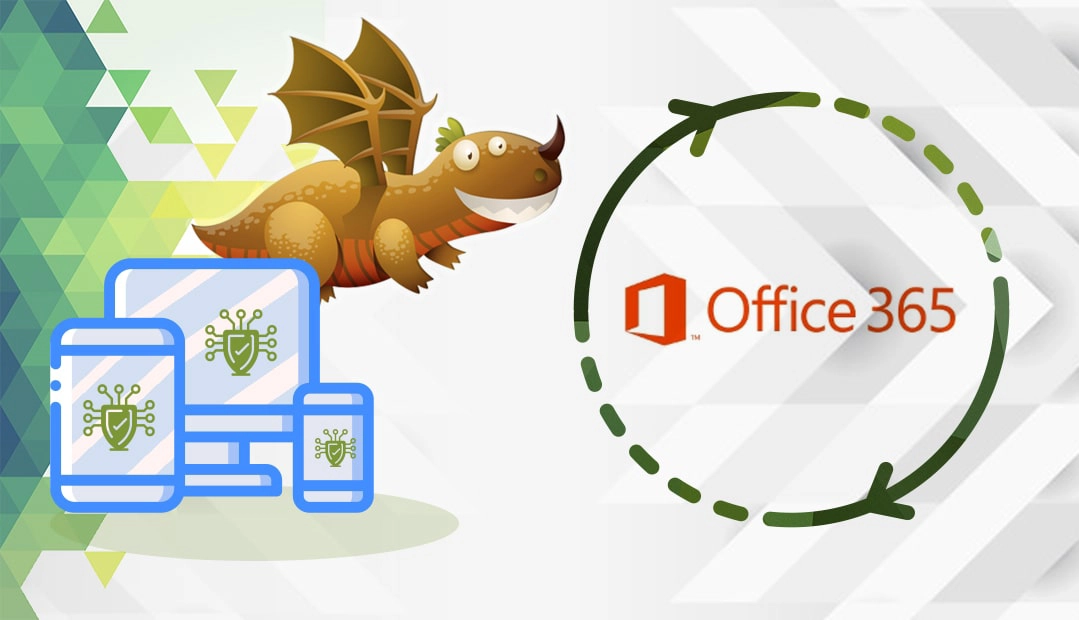
Generate a CSR code
CSR stands for Certificate Signing Request, a block of encoded text with contact data, every SSL applicant must send to the CA during the SSL enrollment process.
You have two options:
- Generate the CSR automatically using our CSR Generator.
- Follow our step-by-step tutorial on how to create the CSR on Microsoft Office 365.
Install an SSL Certificate on Office 365
After the CA delivers the SSL certificate to your email, download the ZIP folder and extract its contents. Make sure your SSL Certificate has the .p7b extension. If it doesn’t use an SSL converter tool, copy the contents of your SSL certificate file into a new plain text document and save it as a .p7b file.
To complete the Microsoft Office SSL installation, perform the following:
- Go to Start > Administrative Tools > Internet Information Services (IIS) Manager.
- From the main section, select Server Certificates
- Under Actions, click on Complete Certificate Request
- In the Complete Certificate Request window, click the three-dotted button, and select the location of your SSL Certificate file
- Create a friendly name for your SSL certificate
- From the Select a Certificate Store drop-down list, select Personal then click OK.
Note: If you receive an error message, during the installation process click OK then Cancel out the Complete Certificate Request wizard. Refresh your IIS console (click F5 on your keyboard) and look for your new certificate in the middle section under Server Certificates. If you see the new certificate, your SSL installation was successful. You will have to generate a new CSR code and reissue your cert if it’s not there. - Next, you must assign and bind the SSL certificate to your site. Select your server, expand the Sites folder, and click on the website you want to secure
- Under Actions, click Bindings
- In the Site Bindings Window, if there isn’t an existing HTTPS binding, click on Add and change Type from HTTP to HTTPS
- From the SSL Certificate drop-down list, select the friendly name of the SSL certificate you want to use, then click OK.
Congratulations, you’ve successfully installed an SSL certificate in Office 365.
Test Your SSL installation
After you install the SSL Certificate on Microsoft Office 365, type your URL in your browser’s address bar to check the SSL padlock and certificate information. Even if everything displays correctly, we recommend performing a thorough test of your SSL configuration that’ll pinpoint potential hidden errors and vulnerabilities. These powerful SSL tools deliver instant scans and reports on the state of your SSL Certificate.
Where to buy the best Microsoft Office 365 SSL Certificate?
If you’re looking for a great shopping experience, then SSL Dragon is your best SSL seller. Our intuitive and user-friendly website will guide you through the entire range of SSL Certificates. All our products are issued by reputable Certificate Authorities and are compatible with Microsoft Office 365. We offer the following SSL validation types:
Enjoy the lowest prices on the market, and dedicated customer support for any certificate you choose. And, if your struggling to find the perfect cert for your website, use our SSL Wizard and Advanced Certificate Filter tools to get a helping hand.
If you find any inaccuracies or have details to add to these SSL installation instructions, please feel free to send us your feedback at [email protected]. Your input would be greatly appreciated! Thank you.
Frequently Asked Questions
Office 365 requires a third-party SSL certificate to encrypt communications between your clients and the Office 365 environment. You must install the SSL certificate on your server.
Copy Link
Office 365 uses the TLS (Transport Layer Security) protocol to encrypt communications between clients and servers. SSL (Secure Sockets Layer) is deprecated and no longer in use.
Copy Link
The SSL certificate is installed on your externally facing web (in our case IIS) server and authenticates with Office 365. To find the IIS certificate: Navigate to Windows Start > Windows Administrative Tools > Internet Information Services (IIS) Manager. Click on the server name in the Connections left-side panel. Double-click on Server Certificates to display certificates in the IIS Manager. Select the certificate you need.
Copy Link
Save 10% on SSL Certificates when ordering today!
Fast issuance, strong encryption, 99.99% browser trust, dedicated support, and 25-day money-back guarantee. Coupon code: SAVE10






















