In dieser Anleitung erfahren Sie, wie Sie ein SSL-Zertifikat auf Exchange-Servern (MXS) installieren. Neben den technischen Aspekten enthält dieser Leitfaden auch nützliche Tipps, wo man das perfekte SSL-Zertifikat für den Microsoft Exchange Server kaufen kann.
Da wir verschiedene MXS-Versionen behandeln, überprüfen Sie bitte Ihre MXS-Version, bevor Sie mit dieser Anleitung fortfahren.
Inhaltsübersicht
- Wie man einen CSR-Code in Microsoft Exchange generiert
- So installieren Sie ein SSL-Zertifikat auf Microsoft Exchange 2019
- So installieren Sie ein SSL-Zertifikat unter Exchange 2013 und 2016
- Wie installiert man ein SSL-Zertifikat auf Exchange 2010?
- Wie installiert man ein SSL-Zertifikat auf Exchange 2007?
- Wie installiert man ein SSL-Zertifikat auf Exchange 2003?
- Wo kann ich ein SSL-Zertifikat für Microsoft Exchange kaufen?
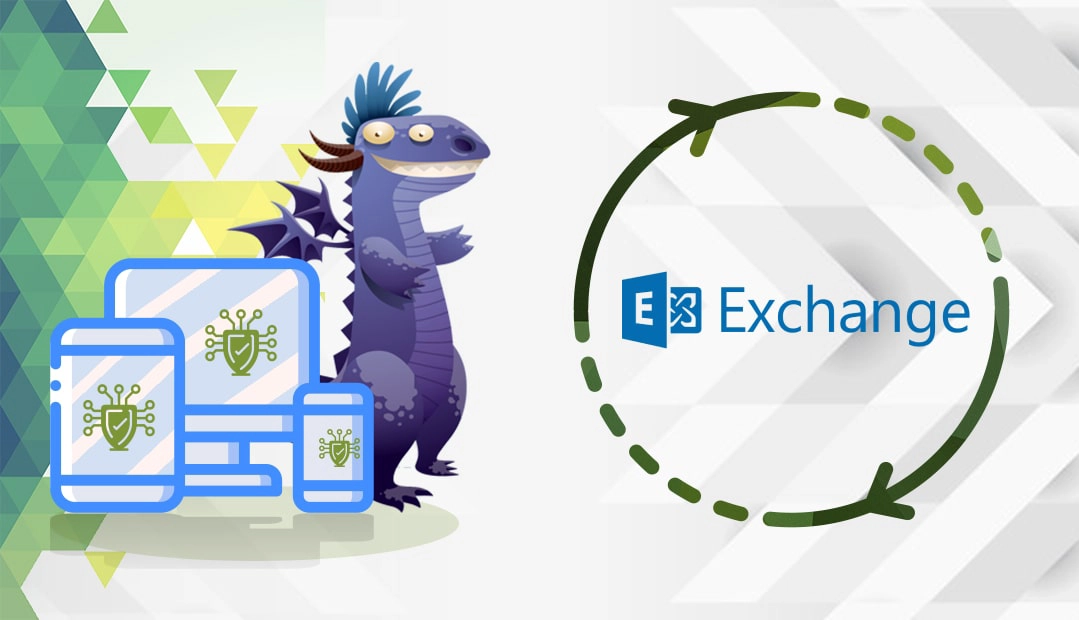
Wie man einen CSR-Code in Microsoft Exchange generiert
Ein wesentlicher Schritt vor der MXS-Installation ist die Erstellung einer CSR (Certificate Signing Request).
Sie haben zwei Möglichkeiten:
- Generieren Sie den CSR automatisch mit unserem CSR-Generator
- Folgen Sie unserer Schritt-für-Schritt-Anleitung, um die CSR in Microsoft Exchange zu erstellen
Sobald die Zertifizierungsstelle Ihre SSL-Anfrage validiert hat, können Sie das Zertifikat auf Ihrem Exchange-Server installieren.
Wie installiert man ein SSL-Zertifikat auf Exchange 2019?
Sie können Ihr SSL-Zertifikat über das Exchange Admin Center (EAC) installieren. Und so geht’s:
- Öffnen Sie das EAC und gehen Sie zu Server > Zertifikate.
- Wählen Sie in der Liste Server den Exchange-Server aus, auf dem Sie das SSL-Zertifikat installieren möchten. Klicken Sie auf Weitere Optionen ***, und wählen Sie Exchange-Zertifikat importieren
- Geben Sie im neu geöffneten Assistenten zum Importieren von Exchange-Zertifikaten die folgenden Informationen ein, und klicken Sie dann auf Weiter
- Datei, aus der importiert werden soll: Geben Sie den UNC-Pfad (Universal Naming Convention) und den Dateinamen der Zertifikatsdatei ein. Zum Beispiel: \\FileServer01\Data\Yourdomain.crt
- Passwort: Wenn die Zertifikatsdatei den privaten Schlüssel oder die Vertrauenskette enthält, ist die Datei passwortgeschützt. Geben Sie hier das Passwort ein
- Klicken Sie auf der Seite Geben Sie die Server an, auf die Sie dieses Zertifikat anwenden möchten, auf Hinzufügen+.
- Wählen Sie nun den Exchange Server aus, in den Sie Ihr Zertifikat importieren möchten, und klicken Sie auf Hinzufügen ->. Sie können diesen Schritt so oft wiederholen, wie Sie möchten. Wenn Sie alle erforderlichen Server ausgewählt haben, klicken Sie auf OK.
Weisen Sie Ihr SSL-Zertifikat Ihrem Exchange-Server zu
Bevor der Exchange-Server Ihr Zertifikat zur Verschlüsselung verwenden kann, müssen Sie Ihr Zertifikat einem oder mehreren Exchange-Diensten zuweisen. Mit diesem Schritt ist der Installationsvorgang abgeschlossen.
Hinweis: Bevor Sie diesen Vorgang durchführen können, müssen Sie über die entsprechenden Berechtigungen verfügen. Prüfen Sie, welche Berechtigungen Sie benötigen.
Sie verwenden die EAC, um Exchange ein Zertifikat zuzuweisen:
- Öffnen Sie die EAC, und navigieren Sie zu Server > Zertifikate.
- Wählen Sie in der Serverliste den Exchange-Server aus, auf dem sich Ihr Zertifikat befindet.
- Wählen Sie das Zertifikat aus, das Sie zuweisen möchten, und klicken Sie dann auf Bearbeiten. Der Statuswert des Zertifikats muss Gültig sein.
- Wählen Sie auf der Registerkarte Dienste im Abschnitt Geben Sie die Dienste an, denen Sie dieses Zertifikat zuweisen möchten. Denken Sie daran, dass Sie Dienste nicht mehr entfernen können, nachdem Sie sie hinzugefügt haben. Wenn Sie fertig sind, klicken Sie auf Speichern
Herzlichen Glückwunsch, Sie haben erfolgreich ein SSL-Zertifikat auf Exchange 2019 installiert.
Wie installiert man ein SSL-Zertifikat auf Exchange 2013 und 2016?
Schritt 1: Erstellen eines Zertifikats-Snap-Ins über die Microsoft Management-Konsole
- Um die Konsole zu öffnen, klicken Sie auf Start > Ausführen. Geben Sie MMC in das Befehlsfeld ein und klicken Sie auf OK
- Klicken Sie auf Datei und wählen Sie Snap-In hinzufügen/entfernen
- Wählen Sie dann Zertifikate und klicken Sie auf Hinzufügen
- Wählen Sie im folgenden Fenster Computerkonto und drücken Sie auf Weiter
- Wählen Sie Lokaler Computer und klicken Sie auf Fertig stellen
- Schließen Sie das Fenster mit der Liste der Snap-Ins
- Klicken Sie im Fenster Snap-In hinzufügen/entfernen auf OK .
Schritt 2: Installieren Sie das Zwischenzertifikat
- Klicken Sie im linken Menü der MMC mit der rechten Maustaste auf Zwischenzertifizierungsstellen (Intermediate Certificate Authorities).
- Gehen Sie zu Alle Aufgaben > Importieren
- Das Fenster für den Zertifikatsimport wird geöffnet. Weiter klicken
- Zwischenzertifikat durchsuchen und auf Weiter klicken
- Wählen Sie nun Place all certificates in the following store (Alle Zertifikate im folgenden Speicher ablegen ) und wählen Sie dann Intermediate Certification Authorities (Zwischenzertifizierungsstellen) auf der Seite Select Certificate Store (Zertifikatsspeicher auswählen )
- Klicken Sie im Fenster des Zertifikatsimport-Assistenten auf Weiter
- Klicken Sie auf Fertigstellen > OK.
- Schließen Sie die MMC-Konsole und wählen Sie dann NEIN, um die MMC-Einstellungen zu entfernen.
Schritt 3: Installieren Sie das primäre SSL-Zertifikat:
- Melden Sie sich beim Exchange Admin Center an
- Klicken Sie auf Server (linke Seite des Serverbildschirms) und dann auf Zertifikate (obere rechte Seite)
- Wählen Sie dann Ihr SSL-Zertifikat aus (das mit dem Status ” Ausstehende Anfrage” ) und klicken Sie im Menü auf der rechten Seite auf ” Fertig stellen”.
- Geben Sie nun den Netzwerkpfad Ihres SSL-Zertifikats ein und klicken Sie auf OK
- Kehren Sie zur Seite Zertifikat in der Exchange-Verwaltung zurück und klicken Sie auf Bearbeiten (zweites Symbol, neben dem +). Wichtig: Stellen Sie sicher, dass das richtige SSL-Zertifikat hervorgehoben ist
- Wählen Sie im nächsten Fenster Dienste aus, und wählen Sie die Dienste, die Sie aktivieren möchten. Speichern anklicken
- Herzlichen Glückwunsch, Ihr SSL-Zertifikat ist eingerichtet und läuft!
Wie installiert man ein SSL-Zertifikat auf Exchange 2010?
Die Installation eines SSL-Zertifikats in Exchange 2010 erfordert drei wesentliche Aktionen: die Erstellung eines Zertifikats-Snap-Ins, die Installation eines Zwischenzertifikats und schließlich die Installation eines Primärzertifikats. Lassen Sie uns einen Schritt nach dem anderen machen:
Schritt 1: Erstellung eines Zertifikats-Snap-Ins
- Klicken Sie auf Start, öffnen Sie das Fenster Ausführen und geben Sie dann MMC (Microsoft Management Console) ein. OK drücken
- Gehen Sie in der Konsole auf Datei und wählen Sie Snap-In hinzufügen/entfernen
- Wählen Sie dann im Feld Snap-In hinzufügen/entfernen die Option Zertifikate und klicken Sie auf Hinzufügen
- Wählen Sie nun Computerkonto und dann Weiter
- Wählen Sie Lokaler Computer und drücken Sie auf Fertig stellen
- Verlassen Sie das Fenster Eigenständiges Snap-In hinzufügen
- Klicken Sie auf OK und schließen Sie das Fenster Eigenständiges Snap-In hinzufügen.
Schritt 2: Installation des Zwischenzertifikats
- Klicken Sie in der Konsole im linken Menü mit der rechten Maustaste auf Zwischenzertifizierungsstellen (Intermediate Certificate Authorities)
- Wählen Sie Alle Aufgaben und dann Importieren
- Klicken Sie im Fenster Zertifikatsimport auf Weiter
- Klicken Sie auf Durchsuchen , um die Zwischenzertifikatsdatei auf Ihrem Computer zu finden, und klicken Sie auf Weiter
- Wählen Sie nun Alle Zertifikate im folgenden Speicher ablegen und wählen Sie Zwischenzertifizierungsstellen im Fenster Zertifikatsspeicher auswählen. OK anklicken
- Klicken Sie auf der folgenden Seite auf Weiter
- Klicken Sie auf Fertig stellen, dann auf OK und schließen Sie die MMC-Konsole. Klicken Sie auf NEIN, um die Einstellungen der MMC-Konsole zu entfernen.
Schritt 3: Installation des Primärzertifikats
- Klicken Sie auf Start und gehen Sie dann zu Alle Programme > Microsoft Exchange Server 2010 > Exchange Management Console.
- Wählen Sie in der Konsole im linken Menü Microsoft Exchange On-Premises > Datenbanken verwalten, und klicken Sie auf Serverkonfiguration
- Wählen Sie unter Exchange Certificates Ihr primäres SSL-Zertifikat aus und klicken Sie dann im Menü Actions auf der rechten Seite auf Complete Pending Request
- Klicken Sie im nächsten Fenster auf Durchsuchen, um den Pfad zu Ihrer Zertifikatsdatei anzugeben, und drücken Sie auf Öffnen
- Klicken Sie im Fenster “Ausstehende Anforderung abschließen” auf ” Abschließen”
. Wichtig: Wenn die folgende Fehlermeldung erscheint “Die Quelldaten sind beschädigt oder nicht ordnungsgemäß Base64-kodiert”, überprüfen Sie das Feld ” Selbstsigniert”. Wenn sie auf True gesetzt ist, drücken Sie F5, um die Konsole zu aktualisieren. Wenn immer noch True angezeigt wird, erstellen Sie eine neue CSR und stellen Sie das Zertifikat erneut aus. - Klicken Sie auf Fertig stellen, um zur MMC zurückzukehren. Wählen Sie hier im Menü Aktion die Option Dienste dem Zertifikat zuweisen
- Wählen Sie den Server aus, dem Sie Dienste zuweisen möchten, und drücken Sie dann auf Weiter
- Wählen Sie nun die Dienste aus, die Sie sichern möchten, und klicken Sie dann auf Weiter
- Klicken Sie auf Zuweisen > Fertigstellen
Gut gemacht! Sie haben die SSL-Installation auf Microsoft Exchange Server 2010 abgeschlossen.
Wie installiert man ein SSL-Zertifikat auf Exchange 2007?
Vergewissern Sie sich vor der Installation, dass Sie die von Ihrer Zertifizierungsstelle bereitgestellten SSL-Zertifikatsdateien im Verzeichnis Ihres Servers gespeichert haben.
- Gehen Sie zu Start, klicken Sie auf Ausführen, und geben Sie MMC (Microsoft Management Console) ein. OK anklicken
- Gehen Sie in der Konsole mit der Maus in die linke obere Ecke und klicken Sie auf Datei > Snap-In hinzufügen/entfernen
- Wählen Sie nun Zertifikate und klicken Sie auf Hinzufügen
- Wählen Sie Computerkonto, und klicken Sie auf Weiter
- Wählen Sie Lokaler Computer und klicken Sie auf die Schaltfläche Fertig stellen.
- Klicken Sie auf OK, um Add/Remove Snap-ins zu schließen und zur Konsole zurückzukehren.
- Erweitern Sie in der Konsole den Ordner Zertifikate, und klicken Sie in der Liste der Ordner mit der rechten Maustaste auf den Ordner Zwischenzertifizierungsstellen (Intermediate Certificate Authorities)
- Gehen Sie zu Alle Aufgaben und klicken Sie dann auf Importieren , um den Assistenten für den Zertifikatsimport zu öffnen.
- Klicken Sie im Assistenten für den Zertifikatsimport auf Weiter, dann auf Durchsuchen , um Ihre Zwischenzertifikatsdatei zu finden, und klicken Sie erneut auf Weiter
- Wählen Sie Alle Zertifikate in den folgenden Speicher legen: Zwischenzertifizierungsstellen. Klicken Sie auf Weiter und dann auf Fertig stellen.
- Nachdem das Zwischenzertifikat installiert wurde, ist es an der Zeit, sich auf das Primärzertifikat zu konzentrieren. Öffnen Sie das Startmenü, wählen Sie Microsoft Exchange Server 2007 und klicken Sie dann auf Exchange Management Shell
- Geben Sie nun den folgenden Code ein, um das Zertifikat zu importieren:
Import-ExchangeCertificate -Pfad C:\Ihr_Zertifikat.crt
Hinweis: Vergessen Sie nicht, your_certificate.crt durch den vollständigen Pfad und Dateinamen Ihres Zertifikats zu ersetzen. - Fügen Sie dann den folgenden Befehl hinzu, um Ihr SSL-Zertifikat zu aktivieren:
Enable-ExchangeCertificate -Thumbprint paste_thumbprint_here -Services "SMTP, IMAP, IIS"
Wichtig: Fügen Sie den Thumbprint Ihres Zertifikats anstelle von paste_thumbprint_here ein, und geben Sie die Dienste an, die Sie verwenden möchten, wie SMTP, POP, IMAP, UM und IIS. - Schließen Sie die Exchange Management Shell. Das war’s! Sie haben Ihren Microsoft Exchange 2007-Server erfolgreich abgesichert!
Wie installiert man ein SSL-Zertifikat auf Exchange 2003?
Schritt 1: Hochladen von Zertifikaten auf Ihren Server
Nachdem Sie die archivierte SSL-Zertifikatsdatei von Ihrem SSL-Anbieter erhalten haben, öffnen Sie sie und extrahieren Sie die Primär- und Zwischenzertifikate. Speichern Sie den gesamten Inhalt in einem Texteditor wie Notepad, und laden Sie ihn auf Ihren Server hoch.
Schritt 2: Erstellen Sie ein Zertifikats-Snap-In und installieren Sie das Zwischenzertifikat
- Gehen Sie auf Start > Ausführen und geben Sie MMC (Microsoft Management Console) ein, und klicken Sie dann auf OK
- Klicken Sie in der MMC-Konsole auf Datei > Snap-In hinzufügen/entfernen. Wählen Sie die Registerkarte Hinzufügen
- Wählen Sie in der Liste der Snap-Ins die Option Zertifikate und klicken Sie auf die Schaltfläche Hinzufügen
- Wählen Sie Computerkonto und klicken Sie auf Weiter
- Wählen Sie Lokaler Computer (der Computer, auf dem diese Konsole läuft) und klicken Sie auf Fertig stellen
- Schließen Sie das Fenster mit den Snap-Ins und klicken Sie im Fenster Snap-In hinzufügen/entfernen auf OK.
Schritt 3: Fahren Sie mit der Installation des Zwischenzertifikats fort
- Doppelklicken Sie in der gleichen MMC-Konsole auf den Ordner Zwischenzertifizierungsstellen (linkes Fenster)
- Bewegen Sie Ihre Maus zum rechten Fenster und klicken Sie mit der rechten Maustaste auf Zertifikate. Wählen Sie Alle Aufgaben und dann Importieren
- Der Assistent für den Zertifikatsimport wird geöffnet. Weiter klicken
- Suchen Sie den Speicherort Ihrer Zwischenzertifikatsdatei und klicken Sie auf Weiter
- Wählen Sie Place all certificates in the following store und wählen Sie Intermediate Certification Authorities. OK anklicken
- Klicken Sie auf Fertigstellen. Der erfolgreiche Import des Zwischenzertifikats wird durch eine Meldung bestätigt. Klicken Sie auf OK.
Schritt 4:Installieren Sie das primäre SSL-Zertifikat in MXS 2003
- Gehen Sie zu Start > Programme > Microsoft Exchange > System Manager
- Erweitern Sie den Ordner Administrative Gruppen, und erweitern Sie dann die erste administrative Gruppe (den Namen Ihrer administrativen Gruppe).
Hinweis: Wenn die Option “Administrative Gruppen anzeigen” deaktiviert ist, klicken Sie mit der rechten Maustaste auf Ihre_Organisation > Eigenschaften > Kontrollkästchen “Administrative Gruppen anzeigen”, klicken Sie zweimal auf OK und starten Sie dann Exchange System Manager neu. - Erweitern Sie den Ordner ” Servers” und dann den Exchange Server Container, den Sie konfigurieren möchten
- Erweitern Sie Protokolle, und gehen Sie dann jedes Protokoll durch, das Sie konfigurieren möchten. Wenn Sie z. B. das POP3-Protokoll konfigurieren möchten, erweitern Sie es, klicken Sie mit der rechten Maustaste auf Virtueller Standard-POP3-Server und dann auf Eigenschaften
- Wählen Sie in dem neuen Fenster die Registerkarte Zugriff und klicken Sie auf Zertifikat, um den Zertifikatsassistenten zu starten.
- Wählen Sie auf der Seite Ausstehende Zertifikatsanforderung die Option Ausstehende Anforderung verarbeiten und das Zertifikat installieren und klicken Sie auf Weiter
- Geben Sie im Fenster ” Ausstehende Anfrage bearbeiten ” den Pfad Ihres SSL-Zertifikats an (den Ort, an dem Sie das von Ihrem SSL-Anbieter erhaltene Zertifikat gespeichert haben)
- Aktivieren Sie das Kontrollkästchen für die Zertifikatszusammenfassung und klicken Sie dann auf Weiter
- Klicken Sie auf Fertigstellen. Herzlichen Glückwunsch, Sie haben das SSL-Zertifikat erfolgreich auf dem Exchange-Server installiert.
Wo kann ich ein SSL-Zertifikat für Microsoft Exchange kaufen?
SSL Dragon ist Ihre zentrale Anlaufstelle für alle Ihre SSL-Anforderungen. Wir sind Partner der beliebtesten Zertifizierungsstellen auf dem Markt und bieten unglaublich niedrige Preise für die gesamte Palette der SSL-Produkte. Alle unsere Zertifikate sind mit Microsoft Exchange kompatibel. Ganz gleich, ob Sie eine Website oder Ihre E-Mail-Korrespondenz absichern wollen, wir haben das Richtige für Sie.
Mit Hilfe unseres praktischen SSL-Assistenten und Zertifikatsfilters können Sie das perfekte SSL-Zertifikat für Ihr Projekt und Ihr Budget finden. Das erste Tool bietet eine schnelle und sehr genaue Möglichkeit, das richtige SSL für Sie zu finden, während Sie mit dem zweiten Tool verschiedene Zertifikate nach Preis, Validierung und Funktionen sortieren und vergleichen können.
Wenn Sie Ungenauigkeiten feststellen oder diese SSL-Installationsanleitung um weitere Details ergänzen möchten, können Sie uns gerne Ihr Feedback an [email protected] senden. Wir freuen uns über Ihren Beitrag! Ich danke Ihnen.
Häufig gestellte Fragen
Um Ihr SSL-Zertifikat in Exchange zu aktualisieren/erneuern, müssen Sie ein neues Zertifikat bei Ihrer Zertifizierungsstelle bestellen und es dann auf dem Exchange-Server installieren, wie Sie es mit dem vorherigen Zertifikat getan haben.
Link kopieren
SSL steht für Secure Sockets Layer, ein inzwischen veraltetes Verschlüsselungsprotokoll, das durch TLS (Transport Layer Security) ersetzt wurde. SSL/TLS-Zertifikate verschlüsseln die Kommunikation zwischen dem Exchange-Server und den Browsern der Benutzer. Eine sichere Verbindung verhindert, dass Hacker sensible Daten abfangen können.
Link kopieren
Verwenden Sie die Get-ExchangeCertificate um Exchange-Zertifikate anzuzeigen, die auf Exchange-Servern installiert sind.
Link kopieren
Sparen Sie 10% auf SSL-Zertifikate, wenn Sie noch heute bestellen!
Schnelle Ausstellung, starke Verschlüsselung, 99,99% Browser-Vertrauen, engagierter Support und 25-tägige Geld-zurück-Garantie. Gutscheincode: SAVE10






















