În acest ghid, veți învăța cum să instalați un certificat SSL pe serverele Exchange (MXS). În afară de aspectele tehnice, acest ghid prezintă, de asemenea, sfaturi utile cu privire la locul unde puteți cumpăra certificatul SSL perfect pentru Microsoft Exchange Server.
Deoarece acoperim diferite versiuni MXS, vă rugăm să verificați versiunea MXS înainte de a continua cu acest tutorial.
Cuprins
- Cum se generează un cod CSR în Microsoft Exchange
- Cum se instalează un certificat SSL pe Microsoft Exchange 2019
- Cum se instalează un certificat SSL pe Exchange 2013 & 2016
- Cum se instalează un certificat SSL pe Exchange 2010?
- Cum se instalează un certificat SSL pe Exchange 2007?
- Cum se instalează un certificat SSL pe Exchange 2003?
- De unde să cumpărați un certificat SSL pentru Microsoft Exchange?
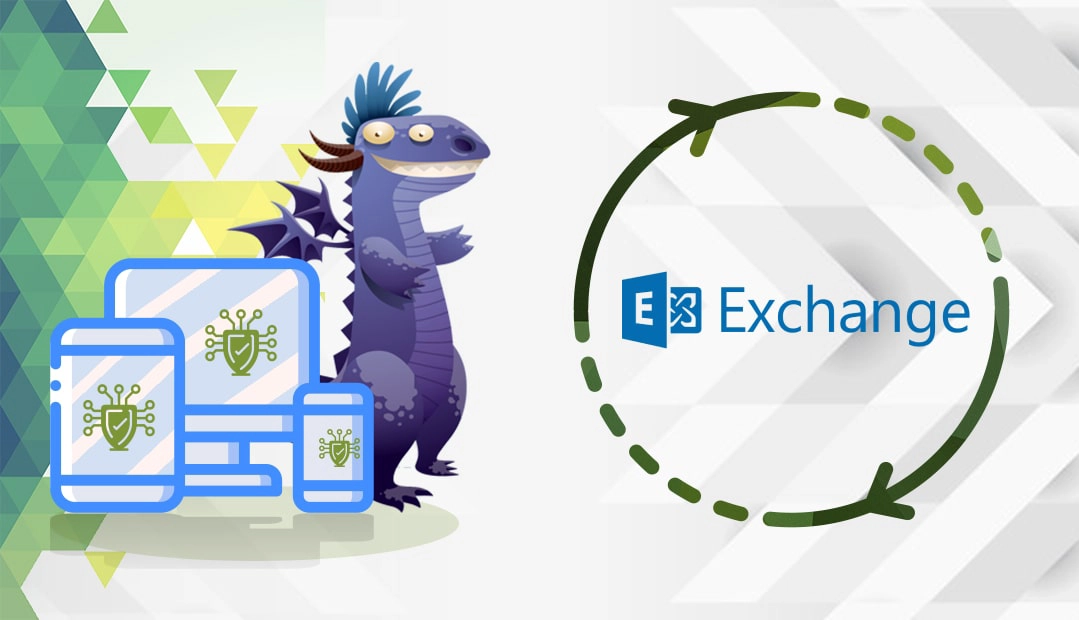
Cum se generează un cod CSR în Microsoft Exchange
O etapă esențială de preinstalare a MXS este generarea CSR (Certificate Signing Request).
Aveți două opțiuni:
- Generarea automată a CSR-ului cu ajutorul generatorului nostru de CSR-uri
- Urmați tutorialul nostru pas cu pas despre cum să creați CSR în Microsoft Exchange
După ce autoritatea de certificare a validat cererea SSL, puteți instala certificatul pe serverul Exchange.
Cum se instalează un certificat SSL pe Exchange 2019?
Puteți instala certificatul SSL prin intermediul Exchange Admin Center (EAC). Iată cum să procedați:
- Deschideți EAC și accesați Servere > Certificate.
- Din lista Server, selectați serverul Exchange pe care doriți să instalați certificatul SSL. Faceți clic pe Mai multe opțiuni ***, apoi selectați Importați certificatul Exchange
- În expertul nou deschis Import Exchange Certificate, introduceți următoarele informații, apoi faceți clic pe Next (Următorul)
- File to import from: Introduceți calea UNC (Universal Naming Convention) și numele de fișier al fișierului de certificat. De exemplu, \\FileServer01\Data\Yourdomain.crt
- Parolă: Dacă fișierul de certificat conține cheia privată sau lanțul de încredere, fișierul este protejat prin parolă. Introduceți parola aici
- În pagina Specificarea serverelor pe care doriți să aplicați acest certificat, faceți clic pe Add+.
- Acum, selectați serverul Exchange Server unde doriți să importați certificatul și faceți clic pe Add ->. Puteți repeta acest pas de câte ori aveți nevoie. După ce ați selectat toate serverele necesare, faceți clic pe OK.
Atribuiți certificatul SSL la serverul Exchange
Înainte ca serverul Exchange să poată utiliza certificatul dumneavoastră pentru criptare, trebuie să atribuiți certificatul dumneavoastră unuia sau mai multor servicii Exchange. Acest pas va finaliza procesul de instalare.
Notă: Trebuie să vi se atribuie permisiuni înainte de a putea efectua această procedură. Verificați de ce permisiuni aveți nevoie.
Veți utiliza EAC pentru a atribui un certificat pentru Exchange:
- Deschideți EAC și navigați la Servere > Certificates.
- Din lista de servere, selectați serverul Exchange care are certificatul dumneavoastră.
- Selectați certificatul pe care doriți să îl atribuiți, apoi faceți clic pe Edit. Valoarea de stare a certificatului trebuie să fie Valid.
- În fila Services (Servicii), în secțiunea Specify the services you want to assign this certificate to (Specificați serviciile cărora doriți să le atribuiți acest certificat ), selectați serviciile. Rețineți că nu puteți elimina servicii după ce le adăugați. Când ați terminat, faceți clic pe Salvare
Felicitări, ați instalat cu succes un certificat SSL în Exchange 2019.
Cum se instalează un certificat SSL pe Exchange 2013 & 2016?
Pasul 1: Creați un certificat Snap-in din consola Microsoft Management
- Pentru a deschide consola, faceți clic pe Start > Run. Introduceți MMC în caseta de comandă și apăsați OK.
- Faceți clic pe File și alegeți Add/Remove Snap-in
- Apoi, selectați Certificate și faceți clic pe Add (Adăugare)
- În următoarea fereastră, alegeți Contul de computer și apăsați Următorul
- Selectați Computer local și faceți clic pe Terminare
- Închideți fereastra cu lista Snap-ins
- Faceți clic pe OK în fereastra Add/Remove Snap-in.
Pasul 2: Instalați certificatul intermediar
- Din meniul din stânga al MMC, faceți clic dreapta pe Intermediate Certificate Authorities (Autorități de certificare intermediare).
- Mergeți la Toate sarcinile > Import
- Se va deschide fereastra de import al certificatelor. Faceți clic pe Next (Următorul)
- Răsfoiți Certificatul intermediar și apăsați Următorul
- Acum, selectați Plasați toate certificatele în următorul magazin și apoi alegeți Autoritățile de certificare intermediare din pagina Selectați magazinul de certificate.
- În fereastra Expertul pentru importul de certificate, faceți clic pe Next (Următorul)
- Faceți clic pe Finish (Finalizare) > OK.
- Închideți consola MMC, apoi selectați NO pentru a elimina setările MMC.
Pasul 3: Instalați certificatul SSL principal:
- Conectați-vă la Centrul de administrare Exchange
- Faceți clic pe Servere (partea stângă a ecranului serverului), apoi faceți clic pe Certificate (partea dreaptă sus).
- În continuare, selectați certificatul SSL (cel cu starea de solicitare în așteptare ) și faceți clic pe Completați în meniul din dreapta.
- Acum, introduceți calea de rețea a certificatului dvs. SSL și faceți clic pe OK.
- Reveniți la pagina Certificate din Exchange Admin și faceți clic pe Edit (a doua pictogramă, lângă +). Important: Asigurați-vă că este evidențiat certificatul SSL corect
- În fereastra următoare, selectați Servicii și alegeți serviciile pe care doriți să le activați. Faceți clic pe Salvare
- Felicitări, certificatul dvs. SSL este activ și funcțional!
Cum se instalează un certificat SSL pe Exchange 2010?
Instalarea unui certificat SSL în Exchange 2010 necesită trei acțiuni esențiale: crearea unui certificat snap-in, instalarea unui certificat intermediar și, în cele din urmă, instalarea certificatului primar. Să o luăm pas cu pas:
Pasul 1: Crearea certificatului Snap-in
- Faceți clic pe Start, deschideți fereastra Run (Executare ) și apoi tastați MMC (Microsoft Management Console). Apăsați OK
- În consolă, mergeți la File și selectați Add/Remove Snap-in
- Apoi, din caseta Add/Remove Snap-in, selectați Certificates și faceți clic pe Add
- Acum, selectați Computer Account, apoi Next
- Alegeți Computer local și apăsați Terminare
- Ieșiți din fereastra Add Standalone Snap-in
- Faceți clic pe OK și închideți fereastra Add Standalone Snap-in.
Pasul 2: Instalarea certificatului intermediar
- În consolă, în meniul din stânga, faceți clic dreapta pe Intermediate Certificate Authorities (Autorități de certificare intermediare)
- Selectați Toate sarcinile, apoi Importați
- În fereastra Import certificat, faceți clic pe Next (Următorul)
- Faceți clic pe Browse pentru a localiza fișierul de certificat intermediar pe computerul dvs. și faceți clic pe Next (Următorul).
- Acum, alegeți Place all certificates in the following store (Plasați toate certificatele în următorul magazin ) și selectați Intermediate Certification Authorities (Autorități intermediare de certificare ) din fereastra Select Certificate Store (Selectați magazinul de certificate ). Faceți clic pe OK
- Pe pagina următoare, faceți clic pe Next (Următorul)
- Faceți clic pe Finish, apoi pe OK și închideți consola MMC. Faceți clic pe NU pentru a elimina setările consolei MMC
Pasul 3: Instalarea certificatului primar
- Faceți clic pe Start, apoi accesați Toate programele > Microsoft Exchange Server 2010 > Exchange Management Console.
- În consolă, în meniul din stânga, selectați Microsoft Exchange On-Premises > Gestionați bazele de date, apoi faceți clic pe Configurare server
- Din Exchange Certificates, alegeți certificatul SSL principal, apoi, din meniul Acțiuni din partea dreaptă, faceți clic pe Completarea cererii în așteptare.
- În fereastra următoare, faceți clic pe Browse pentru a indica calea fișierului de certificat și apăsați Open (Deschidere).
- Înapoi în fereastra Complete Pending Request, apăsați Complete
Important: Dacă apare următoarea eroare: “Datele sursă sunt corupte sau nu sunt codificate corespunzător Base64”, verificați câmpul Self-Signed. Dacă este setat ca fiind adevărat, apăsați F5 pentru a reîmprospăta consola. În cazul în care încă mai apare ” True“, creați un nou CSR și apoi emiteți din nou certificatul. - Faceți clic pe Finish (Terminare ) pentru a reveni la MMC. Aici, din meniul Action (Acțiune ), selectați Assign Services to Certificate (Atribuire servicii la certificat)
- Alegeți serverul căruia doriți să îi atribuiți servicii, apoi apăsați Next (Următorul)
- Acum, selectați serviciile pe care doriți să le securizați, apoi apăsați Următorul
- Faceți clic pe Assign > Finish
Foarte bine! Ați finalizat instalarea SSL pe Microsoft Exchange Server 2010.
Cum se instalează un certificat SSL pe Exchange 2007?
Înainte de instalare, asigurați-vă că ați salvat fișierele de certificat SSL furnizate de autoritatea de certificare în directorul serverului dumneavoastră.
- Accesați Start, faceți clic pe Executare și tastați MMC (Microsoft Management Console). Faceți clic pe OK
- În consolă, treceți cu mouse-ul în colțul din stânga sus și faceți clic pe File > Add/Remove Snap-in
- Acum, selectați Certificate, apoi faceți clic pe Add (Adăugare)
- Selectați Contul de computer și faceți clic pe Următorul
- Selectați Local Computer și apăsați butonul Finish (Terminare )
- Faceți clic pe OK pentru a închide Adăugare/Îndepărtare de inserții și reveniți la consolă.
- În consolă, extindeți folderul Certificates și, din lista de foldere, faceți clic dreapta pe Intermediate Certificate Authorities (Autorități intermediare de certificare ).
- Accesați Toate sarcinile, apoi faceți clic pe Import pentru a deschide Expertul pentru importul de certificate.
- În Expertul pentru importul de certificate, faceți clic pe Next, apoi pe Browse pentru a localiza fișierul de certificat intermediar și apăsați din nou pe Next.
- Alegeți Plasați toate certificatele în următorul magazin: Autorități intermediare de certificare. Faceți clic pe Next (Următorul) și apoi pe Finish (Terminare)
- Odată instalat certificatul intermediar, este timpul să ne concentrăm asupra certificatului principal. Deschideți meniul Start, selectați Microsoft Exchange Server 2007, apoi faceți clic pe Exchange Management Shell.
- Acum, introduceți următorul cod pentru a importa certificatul:
Import-ExchangeCertificate -Path C:\your_certificate.crt
Notă: Nu uitați să înlocuiți your_certificate.crt cu calea completă și numele de fișier al certificatului dumneavoastră. - Apoi, adăugați următoarea comandă pentru a activa certificatul SSL:
Enable-ExchangeCertificate -Thumbprint paste_thumbprint_here -Services "SMTP, IMAP, IIS"
Important: Lipiți amprenta de pe certificat în locul lui paste_thumbprint_here și specificați serviciile pe care intenționați să le utilizați, cum ar fi SMTP, POP, IMAP, UM și IIS. - Închideți Exchange Management Shell. Asta e! Ați securizat cu succes serverul Microsoft Exchange 2007!
Cum se instalează un certificat SSL pe Exchange 2003?
Pasul 1: Încărcați certificatele pe serverul dvs.
După ce ați primit fișierul de certificat SSL arhivat de la furnizorul SSL, deschideți-l și extrageți certificatele primare și intermediare. Salvați întregul lor conținut într-un editor de text, cum ar fi Notepad, și încărcați-l pe serverul dvs.
Pasul 2: Creați un certificat snap-in și instalați certificatul intermediar
- Accesați Start > Run și tastați MMC (Microsoft Management Console), apoi faceți clic pe OK.
- În consola MMC, faceți clic pe File > Add/Remove Snap-in . Selectați fila Add (Adăugare )
- Din lista de inserții, alegeți Certificate și faceți clic pe butonul Add (Adăugare )
- Selectați Computer Account și faceți clic pe Next (Următorul)
- Selectați Local Computer (computerul pe care rulează această consolă) și faceți clic pe Terminare.
- Închideți fereastra de inserții și faceți clic pe OK în fereastra Add/Remove Snap-in.
Pasul 3: Continuați cu instalarea certificatului intermediar
- Din aceeași consolă MMC, faceți dublu clic pe folderul Intermediate Certification Authorities (panoul din stânga).
- Treceți cu mouse-ul pe panoul din dreapta și faceți clic dreapta pe Certificate. Selectați Toate sarcinile, apoi Importați
- Se va deschide Expertul pentru importul de certificate. Faceți clic pe Next (Următorul)
- Răsfoiți locația fișierului de certificat intermediar și faceți clic pe Next (Următorul)
- Alegeți Place all certificates in the following store (Plasați toate certificatele în următorul magazin ) și selectați Intermediate Certification Authorities (Autorități intermediare de certificare). Faceți clic pe OK
- Faceți clic pe Finish (Finalizare). Un mesaj va confirma importul cu succes al certificatului intermediar. Faceți clic pe OK.
Pasul 4:Instalarea certificatului SSL primar în MXS 2003
- Accesați Start > Programe > Microsoft Exchange > System Manager
- Extindeți folderul Administrative Groups (Grupuri administrative), apoi extindeți First Administrative Group (Primul grup administrativ) (numele grupului administrativ).
Notă: Dacă opțiunea de afișare a grupurilor administrative este dezactivată, faceți clic dreapta pe Organizația dvs. > Proprietăți > Caseta de selectare Afișare grupuri administrative, faceți clic de două ori pe OK, apoi reporniți Exchange System Manager. - Extindeți folderul Servere, apoi Containerul Exchange Server pe care doriți să îl configurați.
- Extindeți Protocoale, apoi treceți prin fiecare protocol pe care doriți să îl configurați. De exemplu, dacă doriți să configurați protocolul POP3, extindeți-l, apoi faceți clic dreapta pe Default POP3 Virtual Server și faceți clic pe Properties (Proprietăți).
- În noua fereastră, selectați fila Acces și faceți clic pe Certificat pentru a porni Expertul de certificare.
- Pe pagina Cerere de certificat în așteptare, selectați Procesarea cererii în așteptare și instalarea certificatului, apoi faceți clic pe Următorul.
- În fereastra Process a Pending Request, indicați calea certificatului SSL (locația în care ați salvat certificatul primit de la furnizorul SSL).
- Bifați de două ori căsuța Certificate Summary, apoi faceți clic pe Next (Următorul).
- Faceți clic pe Finish (Finalizare). Felicitări, ați instalat cu succes certificatul SSL pe serverul Exchange.
De unde să cumpărați un certificat SSL pentru Microsoft Exchange?
SSL Dragon este un loc unic pentru toate nevoile dvs. în materie de SSL. Suntem parteneri cu cele mai populare autorități de certificare de pe piață și oferim prețuri incredibil de mici pentru întreaga gamă de produse SSL. Toate certificatele noastre sunt compatibile cu Microsoft Exchange. Fie că doriți să securizați un site web sau corespondența dvs. electronică, noi vă acoperim.
Puteți găsi certificatul SSL perfect pentru proiectul și bugetul dvs. cu ajutorul Expertului SSL și al Filtrului de certificate. Primul instrument oferă o modalitate rapidă și extrem de precisă de a determina care este SSL potrivit pentru dumneavoastră, în timp ce al doilea vă permite să sortați și să comparați diverse certificate în funcție de preț, validare și caracteristici.
Dacă găsiți inexactități sau dacă aveți detalii de adăugat la aceste instrucțiuni de instalare SSL, nu ezitați să ne trimiteți comentariile dumneavoastră la [email protected]. Comentariile dvs. vor fi foarte apreciate! Vă mulțumim.
Economisește 10% la certificatele SSL în momentul plasării comenzii!
Eliberare rapidă, criptare puternică, încredere în browser de 99,99%, suport dedicat și garanție de returnare a banilor în 25 de zile. Codul cuponului: SAVE10






















