Acest tutorial vă va explica cum să instalați un certificat SSL pe Azure pentru aplicațiile web. De asemenea, veți învăța cum să generați o CSR (Certificate Signing Request) pentru Azure. Ultimele părți ale acestui ghid includ sfaturi utile despre unde să cumpărați un certificat SSL pentru aplicația dvs. web.
Cuprins
- Cum se generează un cod CSR pentru Microsoft Azure?
- Cum se instalează un certificat SSL pe Azure pentru o aplicație web?
- De unde să cumpărați un certificat SSL pentru Microsoft Azure Server?
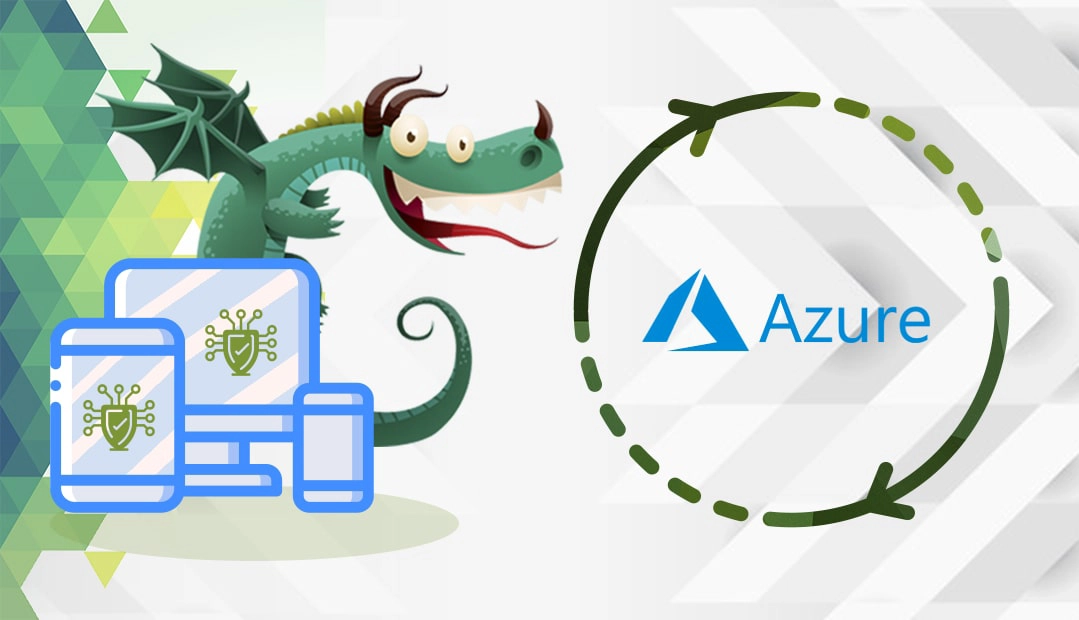
Cum se generează un cod CSR pentru Microsoft Azure?
Spre deosebire de alte platforme de server, Azure nu vă permite să generați un CSR direct din interfața sa. Deoarece este un serviciu de cloud computing, puteți încărca certificatul SSL doar din consola Azure.
Pentru a crea CSR-ul, trebuie să utilizați managerul IIS (Internet Information Services) de pe calculatorul Windows local. De asemenea, trebuie să instalați certificatul pe serverul IIS. În cele din urmă, trebuie să îl exportați în format PFX de pe serverul Windows și să îl importați în portalul Microsoft Azure.
Pare un pic copleșitor, nu-i așa? Dar nu vă faceți griji, am scris deja un ghid complet, pas cu pas, despre serverul IIS pe o altă pagină. Tot ce trebuie să faceți este să urmați pașii de mai jos:
- Consultați secțiunea Cum se instalează un certificat SSL din ghidul IIS. Asigurați-vă că ați selectat versiunea IIS corectă disponibilă pe computerul dumneavoastră.
- După ce ați generat cu succes CSR-ul și ați instalat certificatul pe serverul IIS, exportați certificatul într-un fișier PFX.
Cum se instalează un certificat SSL pe Azure pentru o aplicație web?
Înainte de a vă securiza aplicația web Azure cu un certificat SSL de la o terță parte, asigurați-vă că acesta îndeplinește următoarele cerințe:
- Certificatul este exportat sub forma unui fișier PFX protejat prin parolă, criptat cu triple DES.
- Cheia privată are o lungime de cel puțin 2048 biți.
- Toate certificatele intermediare și rădăcină sunt combinate în lanțul de certificate.
Notă: Nu toate planurile de servicii de aplicații acceptă certificate de la terți. Trebuie să vă aflați în nivelul Basic, Standard, Premium sau Isolated .
Pasul 1: Pregătiți certificatul pentru încărcare
După ce primiți certificatele SSL de la autoritatea de certificare, descărcați arhiva ZIP și extrageți conținutul acesteia pe dispozitivul dvs.
Dacă primiți certificatele server, root și intermediar în fișiere separate, trebuie să le uniți într-un singur fișier. Urmați pașii de mai jos:
- Deschideți certificatele extrase în orice editor de text pe care îl alegeți.
- Creați un fișier separat numit mergedcertificate.crt.
- Copiați conținutul fiecărui certificat în fișierul nou creat, urmând ordinea exactă:
Certificatul serverului -> Certificatele intermediare 1 și 2 -> Certificatul rădăcină.
Iată un exemplu de cum ar trebui să arate fișierul dvs:
-----BEGIN CERTIFICATE-----
–SFÂRȘITUL CERTIFICATULUI…
–ÎNCEPEȚI CERTIFICATUL…
–SFÂRȘITUL CERTIFICATULUI…
–ÎNCEPEȚI CERTIFICATUL…
–SFÂRȘITUL CERTIFICATULUI…
–ÎNCEPEȚI CERTIFICATUL…
–SFÂRȘITUL CERTIFICATULUI…
Pasul 2: Exportați certificatul SSL în PFX
În continuare, trebuie să exportați certificatul SSL combinat cu cheia privată în PFX.
Iată cum să exportați certificatul într-un fișier PFX în IIS.
Și iată cum se face acest lucru prin OpenSSL:
openssl pkcs12 -export -out 5. myserver.pfx -inkey -in <merged-certificate-file
Înlocuiți caracterele cu caractere îngroșate cu calea reală către cheia privată și fișierul de certificat fuzionat.
Pasul 3: Încărcați certificatul în App Service
- Conectați-vă la portalul Azure și, din meniul din stânga, selectați App Services, apoi numele aplicației.
- Din meniul de navigare al aplicației, mergeți la TLS/SSL settings > Private Key Certificates(.pfx) > Upload Certificate.
- În secțiunea PFX Certificate File (Fișier certificat PFX ), alegeți fișierul PFX.
- În câmpul Certificate password (Parolă certificat ), introduceți parola pe care ați creat-o atunci când ați exportat fișierul PFX, apoi faceți clic pe Upload (Încărcare).
Pasul 4: Creați o legătură de certificat
În ultimul pas, trebuie să creați o legătură de certificat, astfel încât domeniul dvs. să fie criptat cu acest certificat special. Pentru a face acest lucru, urmați documentația oficială Azure.
De unde să cumpărați un certificat SSL pentru Microsoft Azure Server?
Cel mai bun loc pentru a cumpăra un certificat SSL pentru Azure este de la SSL Dragon. Oferim prețuri imbatabile, reduceri regulate și oferte excelente pentru întreaga gamă de produse SSL. Am selectat cu atenție cele mai bune mărci SSL de pe piață pentru a oferi site-ului dvs. web o criptare antiglonț. Toate certificatele noastre SSL sunt compatibile cu Microsoft Azure.
Pentru a vă ajuta să alegeți certificatul SSL ideal, am creat câteva instrumente SSL exclusive. Expertul nostru SSL are grijă de căutarea dumneavoastră și vă recomandă cea mai bună ofertă SSL pentru proiectul dumneavoastră online. Pe de altă parte, filtrul de certificate sortează și compară diferite certificate SSL în funcție de preț, validare și caracteristici.
Dacă găsiți inexactități sau dacă aveți detalii de adăugat la aceste instrucțiuni de instalare SSL, nu ezitați să ne trimiteți comentariile dumneavoastră la [email protected]. Comentariile dvs. vor fi foarte apreciate! Vă mulțumim.
Economisește 10% la certificatele SSL în momentul plasării comenzii!
Eliberare rapidă, criptare puternică, încredere în browser de 99,99%, suport dedicat și garanție de returnare a banilor în 25 de zile. Codul cuponului: SAVE10






















