Dieses Tutorial erklärt Ihnen, wie Sie ein SSL-Zertifikat auf Azure für Webanwendungen installieren. Außerdem erfahren Sie, wie Sie eine CSR (Certificate Signing Request) für Azure erstellen. In den späteren Teilen dieses Leitfadens finden Sie nützliche Tipps, wo Sie ein SSL-Zertifikat für Ihre Webanwendung kaufen können.
Inhaltsübersicht
- Wie generiert man einen CSR-Code für Microsoft Azure?
- Wie installiert man ein SSL-Zertifikat auf Azure für eine Webanwendung?
- Wo kann ich ein SSL-Zertifikat für Microsoft Azure Server kaufen?
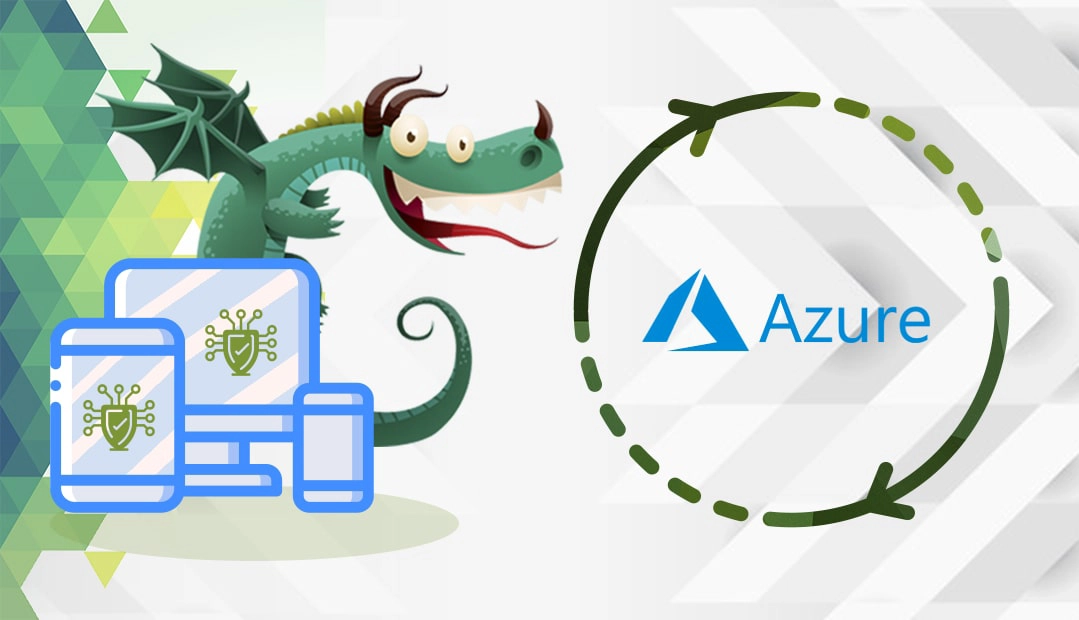
Wie generiert man einen CSR-Code für Microsoft Azure?
Im Gegensatz zu anderen Serverplattformen können Sie bei Azure keine CSR direkt über die Schnittstelle erstellen. Da es sich um einen Cloud-Computing-Dienst handelt, können Sie das SSL-Zertifikat nur über die Azure-Konsole hochladen.
Um die CSR zu erstellen, müssen Sie den IIS-Manager (Internet Information Services) auf Ihrem lokalen Windows-Rechner verwenden. Sie müssen Ihr Zertifikat auch auf dem IIS-Server installieren. Schließlich müssen Sie sie im PFX-Format vom Windows-Server exportieren und in das Microsoft Azure-Portal importieren.
Das scheint ein wenig überwältigend zu sein, nicht wahr? Aber keine Sorge, wir haben bereits eine umfassende, schrittweise Anleitung zum IIS-Server auf einer anderen Seite geschrieben. Sie müssen nur die folgenden Schritte ausführen:
- Schauen Sie sich die Anleitung zur Installation eines SSL-Zertifikats im IIS-Leitfaden an. Vergewissern Sie sich, dass Sie die richtige IIS-Version auswählen, die auf Ihrem Rechner verfügbar ist.
- Nachdem Sie die CSR erfolgreich erstellt und das Zertifikat auf dem IIS-Server installiert haben, exportieren Sie Ihr Zertifikat in eine PFX-Datei.
Wie installiert man ein SSL-Zertifikat auf Azure für eine Webanwendung?
Bevor Sie Ihre Azure-Webanwendung mit einem SSL-Zertifikat eines Drittanbieters sichern, stellen Sie sicher, dass es die folgenden Anforderungen erfüllt:
- Das Zertifikat wird als passwortgeschützte PFX-Datei exportiert, die mit Triple DES verschlüsselt ist.
- Der private Schlüssel ist mindestens 2048 Bit lang.
- Alle Zwischen- und Stammzertifikate werden in der Zertifikatskette zusammengefasst.
Hinweis: Nicht alle App-Services-Tarife unterstützen Zertifikate von Drittanbietern. Sie müssen sich in der Stufe Basic, Standard, Premium oder Isolated befinden.
Schritt 1: Bereiten Sie Ihr Zertifikat für den Upload vor
Nachdem Sie die SSL-Zertifikate von der Zertifizierungsstelle erhalten haben, laden Sie das ZIP-Archiv herunter und entpacken dessen Inhalt auf Ihrem Gerät.
Wenn Sie die Server-, Stamm- und Zwischenzertifikate in getrennten Dateien erhalten, müssen Sie sie in einer einzigen Datei zusammenführen. Folgen Sie den nachstehenden Schritten:
- Öffnen Sie die extrahierten Zertifikate in einem beliebigen Texteditor Ihrer Wahl.
- Erstellen Sie eine separate Datei namens mergedcertificate.crt.
- Kopieren Sie den Inhalt jedes Zertifikats in die neu erstellte Datei, wobei Sie die genaue Reihenfolge einhalten:
Serverzertifikat -> Zwischenzertifikate 1 und 2 -> Wurzelzertifikat.
Hier ist ein Beispiel dafür, wie Ihre Datei aussehen sollte:
-----BEGIN CERTIFICATE-----
–END CERTIFICATE–
–BEGINN DER BESCHEINIGUNG–
–END CERTIFICATE–
–BEGINN DER BESCHEINIGUNG–
–END CERTIFICATE–
–BEGINN DER BESCHEINIGUNG–
–END CERTIFICATE–
Schritt 2: Exportieren Sie das SSL-Zertifikat in PFX
Als nächstes müssen Sie das zusammengeführte SSL-Zertifikat mit dem privaten Schlüssel nach PFX exportieren.
Hier erfahren Sie , wie Sie das Zertifikat in eine PFX-Datei in IIS exportieren können.
Und hier ist, wie man es über OpenSSL macht:
openssl pkcs12 -export -out 5. myserver.pfx -inkey -in <fusionierte-zertifikat-datei
Ersetzen Sie die fettgedruckten Platzhalter durch den tatsächlichen Pfad zu Ihrem privaten Schlüssel und der zusammengeführten Zertifikatsdatei.
Schritt 3: Laden Sie Ihr Zertifikat in App Service hoch
- Melden Sie sich im Azure-Portal an und wählen Sie im linken Menü App Services und dann den Namen der App.
- Gehen Sie im Navigationsmenü der App zu TLS/SSL-Einstellungen > Private Key Certificates(.pfx) > Upload Certificate.
- Wählen Sie im Abschnitt PFX-Zertifikatsdatei Ihre PFX-Datei aus.
- Geben Sie in das Feld Zertifikatspasswort das Passwort ein, das Sie beim Exportieren der PFX-Datei erstellt haben, und klicken Sie dann auf Hochladen.
Schritt 4: Erstellen einer Zertifikatsbindung
Im letzten Schritt müssen Sie eine Zertifikatsbindung erstellen, damit Ihre Domain mit diesem speziellen Zertifikat verschlüsselt wird. Folgen Sie dazu der offiziellen Azure-Dokumentation.
Wo kann ich ein SSL-Zertifikat für Microsoft Azure Server kaufen?
Der beste Ort, um ein SSL-Zertifikat für Azure zu kaufen, ist von SSL Dragon. Wir bieten unschlagbare Preise, regelmäßige Rabatte und tolle Angebote für die gesamte Palette unserer SSL-Produkte. Wir haben die besten SSL-Marken auf dem Markt sorgfältig ausgewählt, um Ihre Website mit einer kugelsicheren Verschlüsselung zu versehen. Alle unsere SSL-Zertifikate sind mit Microsoft Azure kompatibel.
Um Ihnen bei der Auswahl des idealen SSL-Zertifikats zu helfen, haben wir eine Reihe von exklusiven SSL-Tools entwickelt. Unser SSL-Assistent nimmt Ihnen die Suche ab und empfiehlt Ihnen das beste SSL-Angebot für Ihr Online-Projekt. Auf der anderen Seite sortiert und vergleicht der Zertifikatsfilter verschiedene SSL-Zertifikate nach Preis, Validierung und Funktionen.
Wenn Sie Ungenauigkeiten feststellen oder diese SSL-Installationsanleitung um weitere Details ergänzen möchten, können Sie uns gerne Ihr Feedback an [email protected] senden. Wir freuen uns über Ihren Beitrag! Ich danke Ihnen.
Sparen Sie 10% auf SSL-Zertifikate, wenn Sie noch heute bestellen!
Schnelle Ausstellung, starke Verschlüsselung, 99,99% Browser-Vertrauen, engagierter Support und 25-tägige Geld-zurück-Garantie. Gutscheincode: SAVE10






















