
Vous êtes-vous déjà demandé comment vos données en ligne étaient sécurisées ? Découvrez les clés privées, éléments essentiels du cryptage des données dans des protocoles tels que SSL et TLS. Ces chaînes de caractères complexes déverrouillent les données cryptées, garantissant que seul le destinataire prévu peut accéder à vos données sensibles.
Mais qu’est-ce qu’une clé privée SSL ? À quoi ressemble-t-elle ? Et comment générer une clé privée pour un certificat SSL ? Cet article apporte des réponses à toutes ces questions.
Table des matières
- Qu’est-ce qu’une clé privée dans le protocole SSL ?
- À quoi ressemble la clé privée ?
- Comment générer une clé privée pour un certificat SSL ?
- Comment obtenir la clé privée d’un certificat ?
Qu’est-ce qu’une clé privée dans le protocole SSL ?
La clé privée, élément essentiel de la cryptographie à clé publique, est un code alphanumérique complexe qui permet de sécuriser les communications numériques sur le web. Il va de 256 à 2048 bits, protégeant les certificats SSL. Stockée dans un fichier .key sur le serveur web, elle fonctionne avec la clé publique, facilitant ainsi la transmission sécurisée des données.
Le certificat SSL, délivré par une autorité de certification de confiance, agit comme un identifiant numérique, validant l’authenticité du site web et cryptant les données pendant la transmission afin de prévenir les cybermenaces. Les protocoles SSL/TLS utilisent généralement l’algorithme RSA (Rivest-Shamir-Adleman) pour le cryptage.
La paire de clés RSA se compose d’une clé publique et d’une clé privée. La clé publique crypte les données pendant la transmission, tandis que la clé privée RSA correspondante, stockée en toute sécurité sur le serveur, les décrypte.
Ce cryptage asymétrique, facilité par la paire de clés RSA, garantit un canal de communication sécurisé, permettant uniquement à l’entité possédant la clé privée de décrypter les informations en transit.
À quoi ressemble la clé privée ?
La longueur de la clé dépend de l’algorithme cryptographique utilisé. Par exemple, les clés privées de l’algorithme RSA, largement utilisé, ont généralement une longueur de 2048 ou 4096 bits. D’autres algorithmes, tels que l’ECC (Elliptic Curve Cryptography), peuvent avoir des longueurs de clés plus courtes pour une sécurité équivalente.
Voici un exemple de ce à quoi peut ressembler une clé privée :
—–COMMENCER LA CLÉ PRIVÉE RSA—–
MIIEpAIBAAKCAQEAx5lcFmSLp6GEC7lV9h… …czPnGrH1N4HRMCY5OZEsAgMBAAECgYEA lMajvH8bdLNydo/IvBXni+zr+3pC0l7P… …yObyahQtrpfb2VzLN6+10jU4+8bAQ==.
—–END RSA PRIVATE KEY—–
Veuillez noter qu’il ne s’agit que d’une représentation et que la clé privée réelle est la longue séquence de caractères entre les marqueurs BEGIN et END.
Comment générer une clé privée pour un certificat SSL ?
Lorsque vous demandez un certificat SSL à une autorité de certification, vous devez d’abord générer un code de demande de signature de certificat (CSR) et l’envoyer à l’autorité de certification pour validation. La RSC est un petit bloc de texte codé contenant la clé publique et les coordonnées de votre organisation.
Lors de la génération du code CSR, le système, qu’il soit spécifique au serveur, OpenSSL ou un outil de génération de CSR, crée la clé privée associée à votre certificat SSL et la conserve sur votre serveur web ou sur l’ordinateur local où vous avez généré le code CSR.
Certains serveurs peuvent vous demander de fusionner ou de concaténer vos certificats SSL et vos clés privées dans un seul fichier pour terminer l’installation de SSL. D’autres systèmes, en revanche, placent automatiquement la clé privée dans le bon répertoire sans aucune intervention de votre part.
Comment obtenir la clé privée d’un certificat ?
L’extraction d’une clé privée à partir d’un certificat peut s’avérer nécessaire pour diverses raisons, notamment lors de l’installation de SSL. Que vous utilisiez Linux, Windows, Mac OS X, Tomcat ou cPanel, il y a des étapes spécifiques à suivre.
Par exemple, votre fichier de configuration principal d’Apache, qu’il s’appelle httpd.conf ou apache2.conf, contient généralement des directives relatives à la configuration SSL/TLS. La directive SSLCertificateKeyFile de ce fichier spécifie le chemin d’accès au fichier de clé privée SSL, et non le répertoire. Il pointe vers le fichier spécifique dans lequel votre clé privée est stockée.
Voici comment trouver la clé privée d’un certificat sur différents systèmes d’exploitation et panneaux de contrôle :
Systèmes d’exploitation Linux (Apache, Nginx, Lighttpd, Heroku)
Pour obtenir votre clé privée à partir d’un certificat sur des systèmes d’exploitation basés sur Linux comme Apache, Nginx, Lighttpd ou Heroku, vous devez accéder au serveur via le terminal.
Suivez les étapes ci-dessous :
- Accédez à votre serveur en utilisant SSH (Secure Shell ) via le terminal.
- Utilisez la commande cd pour vous rendre dans le répertoire où sont stockés vos fichiers de certificats SSL/TLS. En règle générale, les certificats se trouvent dans un emplacement tel que /etc/ssl/ ou /etc/nginx/ssl/.
- Utilisez la commande openssl pour extraire la clé privée du certificat. La commande spécifique dépend du format de votre certificat. Pour les certificats codés en PEM, vous pouvez utiliser :
openssl rsa -in your_certificate.pem -out private_key.pem - Remplacez votre_certificate.pem par le nom de fichier de votre certificat.
- Une fois extraite, veillez à manipuler la clé privée avec précaution. Il est essentiel de restreindre l’accès à ce fichier pour empêcher les utilisateurs non autorisés de l’obtenir. Définir les autorisations appropriées pour les fichiers :
chmod 600 private_key.pem - Après avoir effectué les modifications, redémarrez votre serveur web (par exemple, Apache, Nginx, Lighttpd) pour appliquer la nouvelle configuration SSL/TLS :
udo service apache2 restart # pour Apache
sudo service nginx restart # pour Nginx
sudo service lighttpd restart # pour Lighttpd
Remarque : ces étapes peuvent varier légèrement en fonction de votre distribution Linux et de la configuration de votre serveur web. Reportez-vous toujours à la documentation relative à votre installation pour obtenir les instructions les plus précises.
Systèmes d’exploitation Windows (IIS, Exchange, Small Business Server)
En passant de Linux aux systèmes d’exploitation Windows tels que IIS, Exchange et Small Business Server, commencez par ouvrir la console de gestion Microsoft (MMC) et ajoutez le snap-in Certificats. Suivez les étapes :
- Ouvrez la console de gestion Microsoft (MMC).
- Ajouter le snap-in Certificats.
- Naviguer vers Personnel et ensuite Certificats.
- Cliquez avec le bouton droit de la souris sur le certificat cible.
- Sélectionnez Toutes les tâches, puis choisissez Exporter.
- Dans l’assistant d’exportation, choisissez Oui, exporter la clé privée.
- Assurez-vous que la case Inclure tous les certificats dans le chemin de certification, si possible, est cochée.
- Suivez les invites pour définir un mot de passe.
- Choisissez un lieu d’exportation.
- Complétez l’assistant pour extraire la clé privée.
Vous avez maintenant réussi à extraire votre clé privée dans ces systèmes d’exploitation Windows.
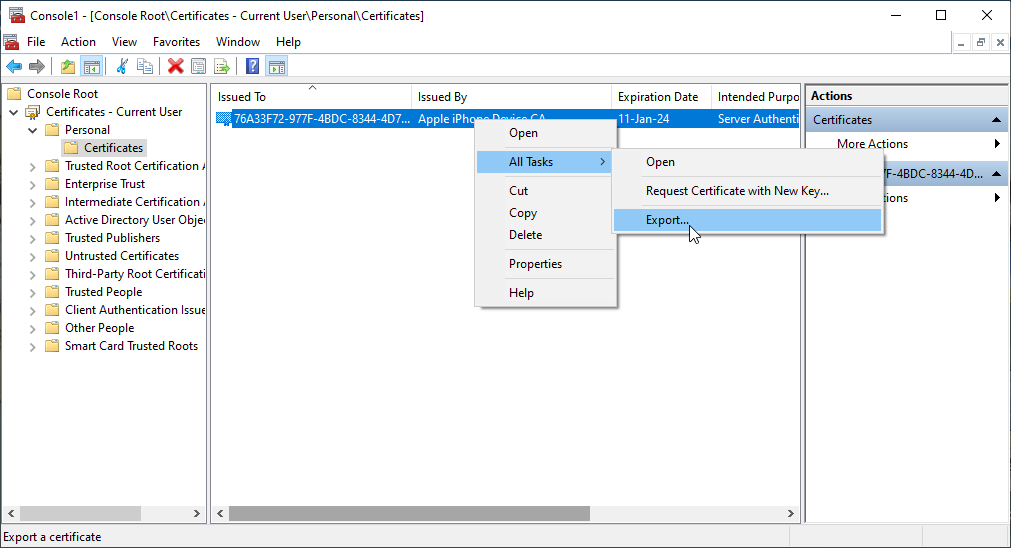
Mac OS X
Vous pouvez obtenir la clé privée d’un certificat via l’utilitaire intégré Keychain Access pour gérer vos identités numériques.
- Ouvrez l’utilitaire Keychain Access sur votre système.
- Naviguez vers la catégorie Certificats dans la colonne de gauche.
- Localisez le certificat contenant la clé privée dont vous avez besoin.
- Développez le certificat en cliquant sur le triangle situé à côté de son nom.
- La clé privée associée est indiquée sous le certificat.
- Cliquez avec le bouton droit de la souris sur la clé privée et sélectionnez Exporter les éléments.
- Choisissez le format de fichier ; le plus couramment utilisé est leformat .p12.
- Choisissez un emplacement pour enregistrer le fichier exporté.
- Saisissez un mot de passe lorsque vous y êtes invité. Ce mot de passe sera requis lors de l’importation de la clé privée.
- Cliquez sur OK pour terminer la procédure d’exportation.
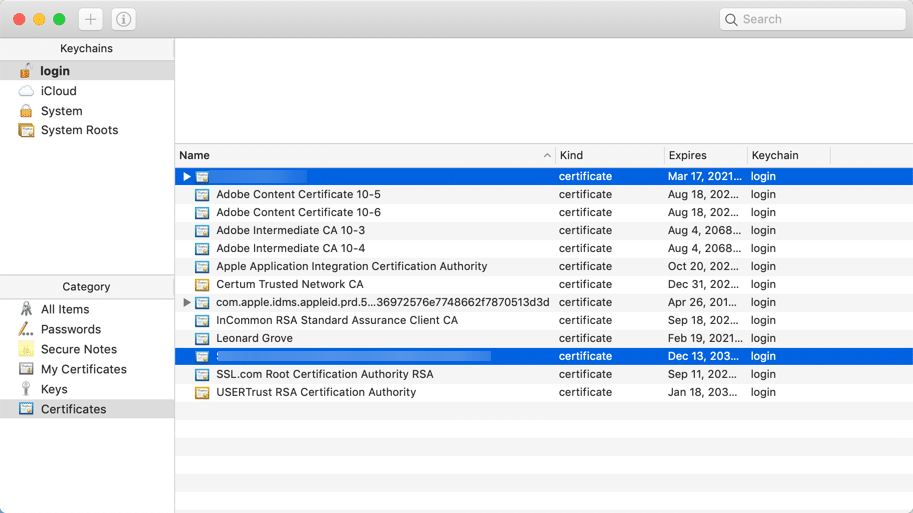
Tomcat
Pour extraire la clé privée du certificat SSL, vous devez accéder au stockage des certificats du serveur Tomcat, généralement situé dans le répertoire conf .
Utilisez l’utilitaire de ligne de commande keytool , fourni avec Java, pour exporter la clé privée dans un fichier séparé. Exécutez la commande suivante :
keytool -importkeystore -srckeystore votre_keystore -destkeystore votre_fichier_p12 -deststoretype PKCS12
Cette commande convertit l’ensemble de la base de données au format PKCS12, y compris la clé privée et le certificat associé.
Si vous souhaitez extraire uniquement la clé privée et le certificat au format PEM (couramment utilisé avec des serveurs web tels qu’Apache ou Nginx), vous pouvez utiliser la commande openssl en combinaison avec keytool:
keytool -importkeystore -srckeystore your_keystore -destkeystore temp.p12 -deststoretype PKCS12 openssl pkcs12 -in temp.p12 -out your_key_and_cert.pem -nodes
Cela créera un fichier PEM (your_key_and_cert.pem) contenant la clé privée et le certificat.
cPanel
Voici comment obtenir votre clé privée sur cPanel :
- Tout d’abord, connectez-vous à votre compte cPanel. Ensuite, naviguez vers la section Sécurité et cliquez sur SSL/TLS.
- Vous y trouverez l’option Clés privées (KEY). Cliquez dessus. Il s’agit de l’emplacement du fichier de la clé privée.
- Ensuite, vous verrez une liste de clés. Trouvez celui qui correspond à votre certificat et cliquez sur Voir et télécharger.
- Une nouvelle fenêtre s’ouvre avec votre clé privée. Conservez cette clé dans un endroit sûr, car elle vous permettra de déchiffrer les informations cryptées avec votre clé publique.
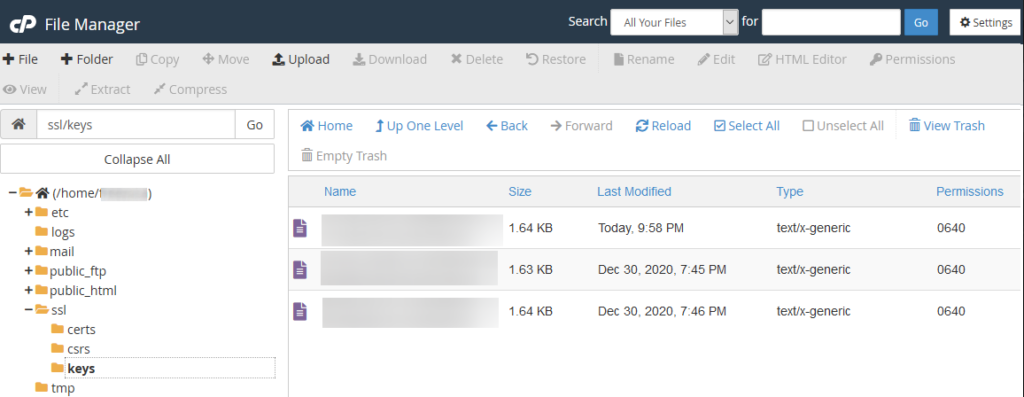
WHM
Les étapes exactes et l’interface peuvent varier légèrement en fonction de la version de WHM que vous utilisez. Voici une explication détaillée de la manière de récupérer une clé privée à partir d’un certificat dans WHM :
- Ouvrez votre navigateur web et naviguez jusqu’à la page de connexion du WHM. Entrez vos informations d’identification pour vous connecter.
- Une fois connecté, trouvez et cliquez sur l’option SSL/TLS. Il peut se trouver dans le Centre de sécurité ou dans une section similaire, selon la version de votre WHM.
- Recherchez le gestionnaire de stockage SSL ou une option similaire dans la section SSL/TLS.
- Dans le gestionnaire de stockage SSL, vous verrez une liste des certificats SSL installés. Localisez le certificat dont vous souhaitez récupérer la clé privée.
- Cliquez sur le nom ou les détails du certificat pour obtenir plus d’informations.
- Recherchez une section intitulée Private Keys (KEY) ou quelque chose de similaire. C’est là que la clé privée associée au certificat est stockée.
- La clé privée doit être affichée dans cette section. Copiez la clé privée dans un endroit sûr.
Plesk
Abordons maintenant le processus de récupération de votre clé privée à partir d’un certificat à l’aide de Plesk.
- Tout d’abord, connectez-vous à votre panneau de contrôle Plesk.
- Allez dans l’onglet Sites web & Domaines et trouvez le domaine qui vous intéresse.
- Cliquez sur Certificats SSL/TLS. Vous y trouverez une liste de vos certificats SSL.
- Sélectionnez le certificat pour lequel vous avez besoin de la clé privée.
- Plesk vous conduira à une nouvelle page détaillant les informations du certificat.
- Sous la section Certificat , il y a un champ nommé Clé privée.
- Il suffit de cliquer sur le bouton Afficher pour la faire apparaître.
Synology NAS DSM
L’extraction de votre clé privée à partir d’un certificat à l’aide du Synology NAS DSM, bien que légèrement technique, n’est pas excessivement complexe.
- Tout d’abord, vous devez accéder à l’interface DSM du Synology NAS. Localisez ensuite la section Certificat dans le panneau de configuration.
- Recherchez le certificat dont vous souhaitez extraire la clé privée. Cliquez sur Configurer, puis sur Exporter le certificat.
Le système télécharge un fichier .pem contenant votre certificat et votre clé privée. Ouvrez ce fichier à l’aide d’un éditeur de texte et localisez la section qui commence par “—–BEGIN PRIVATE KEY—–“.
Il s’agit du fichier de votre clé privée. N’oubliez pas de la garder en lieu sûr – toute personne disposant de votre clé privée peut décrypter vos données sécurisées.
Webmin
Comme toujours, les étapes exactes peuvent varier légèrement en fonction de la version de Webmin et des configurations spécifiques des modules. Mais, d’une manière générale, voici comment procéder :
- Connectez-vous à votre tableau de bord Webmin.
- Naviguez vers Webmin > Servers > Apache Webserver.
- Sous Apache Webserver, cliquez sur Global Configuration.
- Dans la page de configuration globale, recherchez une option relative à SSL ou aux options SSL. La formulation exacte peut varier en fonction de la version de Webmin.
- Recherchez une option telle que Gérer le certificat SSL ou Configurer le certificat SSL.
- Vous devriez voir une section pour le certificat actuel. Cliquez dessus pour afficher les détails.
- Pour extraire la clé privée, il peut y avoir une option comme Texte de la clé ou Afficher la clé. Cliquez dessus pour afficher la clé privée sous forme de texte.
Vous avez maintenant appris une autre méthode pour extraire les clés privées à l’aide de Webmin.
VestaCP
Voici les instructions pour obtenir une clé privée à partir d’un certificat dans le panneau de contrôle Vesta (VestaCP) :
- Connectez-vous à votre compte Vesta Control Panel (VestaCP).
- Naviguez jusqu’à la section Web du panneau de configuration.
- Sélectionnez le domaine spécifique pour lequel vous devez récupérer la clé privée.
- Recherchez une option telle que Support SSL ou Paramètres SSL. Cliquez dessus pour accéder à la configuration SSL pour le domaine sélectionné.
- Faites défiler les paramètres de configuration SSL jusqu’à ce que vous trouviez la section Clé privée SSL.
- Dans la section Clé privée SSL, vous devriez voir la clé privée associée au domaine sélectionné.
En cas de variations de l’interface dues à des mises à jour ou à des configurations spécifiques, reportez-vous à la documentation officielle de VestaCP pour obtenir les informations les plus précises et les plus récentes.
DirectAdmin
Voici comment récupérer une clé privée dans DirectAdmin :
- Connectez-vous à votre compte DirectAdmin.
- Naviguez jusqu’à la section Certificats SSL dans le menu Fonctionnalités avancées.
- Recherchez le certificat spécifique au domaine qui vous intéresse. Le certificat et la clé privée correspondante sont généralement listés ensemble.
- La clé privée est généralement affichée dans une zone de texte située en dessous ou à proximité des informations relatives au certificat.
Si vous préférez utiliser l’interface de ligne de commande, voici un guide plus détaillé :
- Connectez-vous à votre serveur en utilisant SSH.
- Naviguez jusqu’au répertoire où les clés sont stockées. Le chemin est souvent similaire à “/usr/local/directadmin/data/users/your_user_name/domains/”.
- Recherchez le dossier de domaine spécifique pour lequel vous souhaitez récupérer la clé privée.
- Dans le dossier du domaine, vous devriez trouver des fichiers relatifs à SSL, y compris la clé privée. Le fichier de la clé privée porte souvent l’extension “.key”.
Webuzo
Dans le panneau de contrôle Webuzo, la récupération de la clé privée d’un certificat se fait en quelques étapes.
- Connectez-vous à votre panneau Webuzo.
- Naviguez vers la section Sécurité et cliquez sur Certificats SSL. Vous y trouverez une liste de vos certificats.
- Trouvez celui dont vous devez extraire le code de la clé privée. Cliquez sur le bouton Afficher situé à côté.
- Vous verrez maintenant les détails du certificat. Recherchez la section Clé privée. C’est là que se trouve votre code de clé privée. Copiez ce code et sauvegardez-le en toute sécurité.
RSE générée par un outil en ligne
Vous pouvez également obtenir la clé privée à partir d’une demande de signature de certificat (CSR) générée via un outil en ligne.
Vous devez d’abord créer votre code CSR. En utilisant un générateur de RSE en ligne, entrez les détails de votre entreprise et de votre domaine, puis générez le RSE. La plupart des outils en ligne créent également une clé privée au cours de ce processus. Conservez cette clé privée en lieu sûr, car l’outil en ligne ne la stocke pas.
Une fois que vous avez soumis votre CSR à une autorité de certification et que vous avez reçu votre certificat, votre clé privée correspondra à ce certificat.
Résultat final
Votre clé privée SSL est un élément essentiel de la sécurisation de vos données en ligne. Elle est générée avec le code CSR lors des demandes d’inscription au certificat. Si vous la perdez ou l’égarez, vous devrez créer une nouvelle clé privée.
Et comme il n’est pas possible de créer une clé privée à partir d’un certificat, si vous égarez votre clé privée SSL, vous ne pouvez généralement pas la recréer à partir des détails du certificat. La procédure habituelle consiste à générer une nouvelle paire de clés et à obtenir un nouveau certificat SSL. Le nouveau certificat sera associé à la nouvelle clé privée.
Economisez 10% sur les certificats SSL en commandant aujourd’hui!
Émission rapide, cryptage puissant, confiance de 99,99 % du navigateur, assistance dédiée et garantie de remboursement de 25 jours. Code de coupon: SAVE10



























