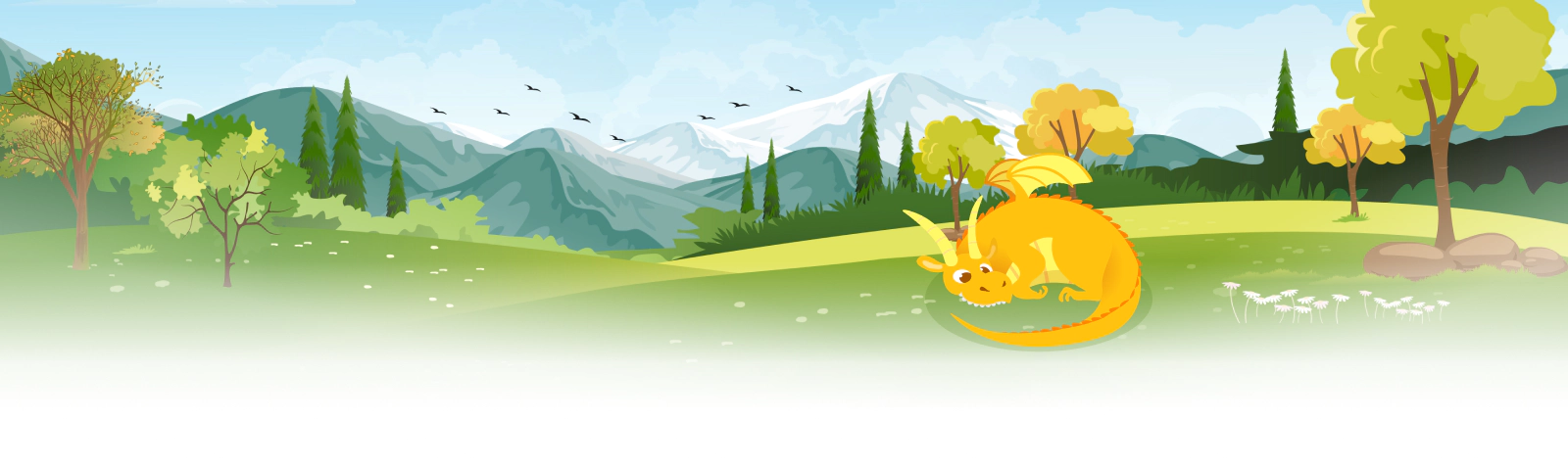
S/MIME
To export a S/MIME certificate from firefox follow the instructions below:
- Open the Firefox browser and click the Options Menu button at the top-right corner, then select
Settings
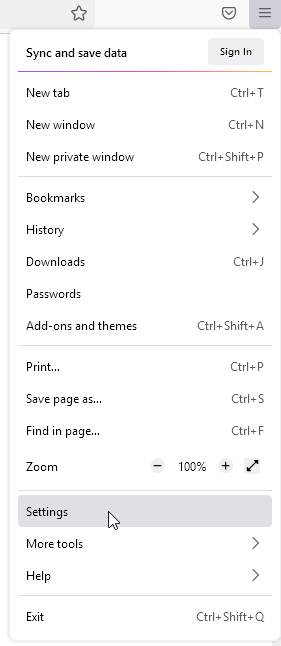
- Select Privacy & Security
from the menu on the left
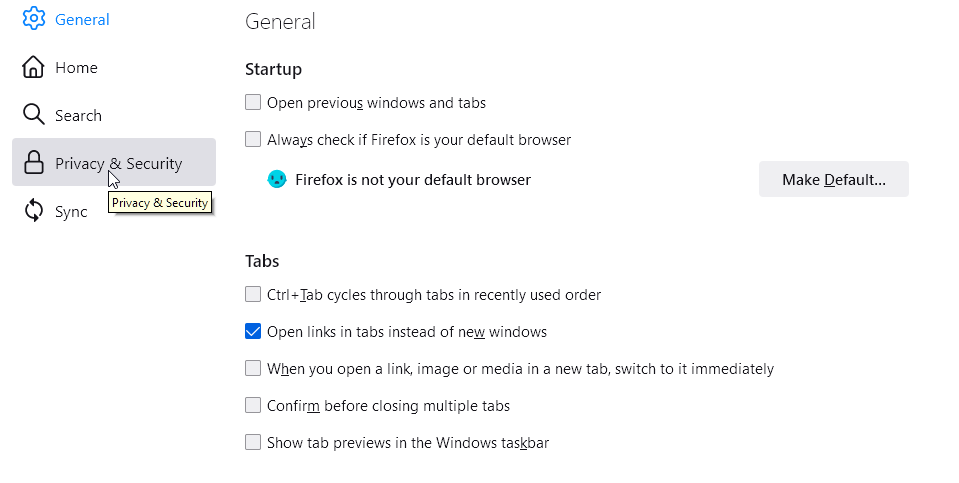
- On the Privacy & Security tab, scroll down to the Certificates section, and click
View Certificates
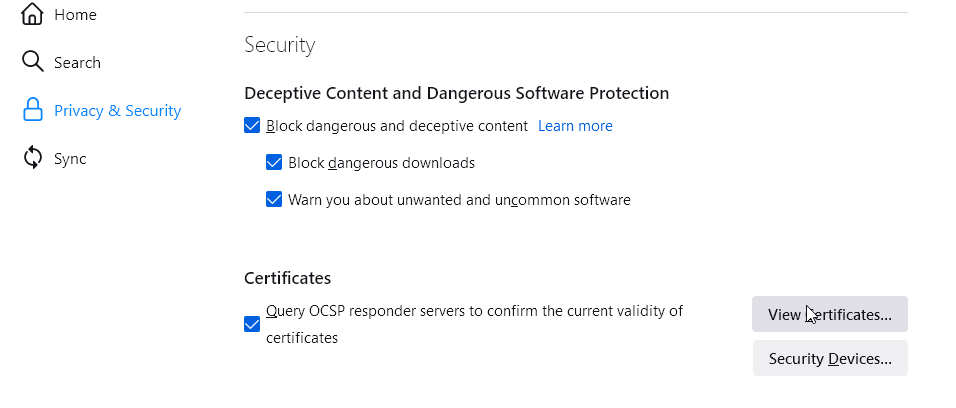
- In the Certificate Manager window, select the Your Certificates tab, then select the certificate you wish to back up. Click Backup
…
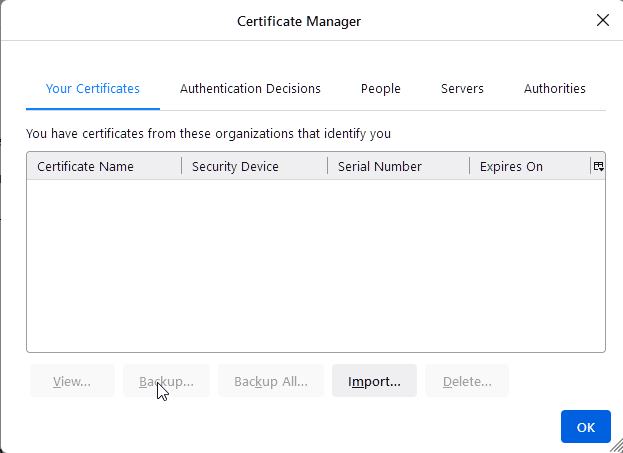
- Your certificate will be exported to a PKCS12 file. To learn more about certificate formats, check our comprehensive SSL formats guide. Please create a name for this file and specify where you want to save it.
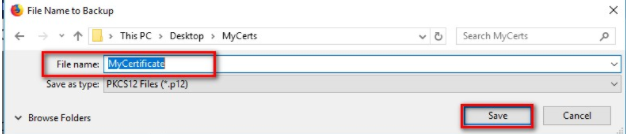
- Next, you must create a password to protect your PKCS12 file. Remember this password because you need it if you import the certificate into another browser or mail client.
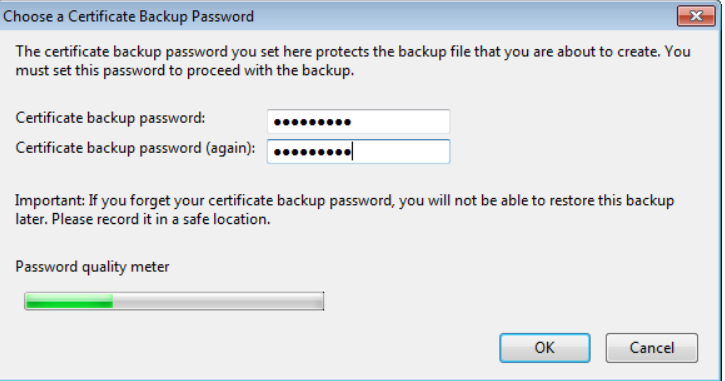
- Click OK
to export your Sectigo Personal Authentication certificate.
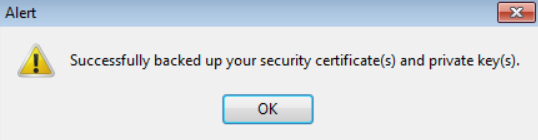
Source : Base de connaissances Sectigo
Copier le lien
Voici les étapes à suivre pour passer la validation d’organisation (OV) pour votre certificat SSL de messagerie électronique S/MIME de classe 2 :
Ouvrez un ticket avec nous et donnez-nous les informations suivantes :
A. Informations sur votre entreprise:
- Nom légal de l’entreprise
- Numéro de téléphone de l’organisation – Il doit s’agir d’un numéro qui peut être vérifié par rapport à une liste d’adresses tierces en ligne (par exemple, Google business). DigiCert appellera le numéro de téléphone de votre organisation vérifiée pour confirmer votre organisation pour votre SSL.
- Adresse de l’entreprise – Adresse, ville, état, pays, code postal
B. Coordonnées de votre entreprise :
- Prénom
- Nom de famille
- Courriel
- Numéro de téléphone
C. L’adresse électronique, le prénom et le nom de famille pour lesquels le SSL sera délivré.
Copier le lien
Lors de l’enregistrement du certificat, le navigateur génère votre clé privée. Après avoir soumis la CSR (Certificate Signing Request), le navigateur crée une paire de clés et la stocke dans la base de données des clés locales.
Vous ne pouvez demander un certificat S/MIME qu’en utilisant les navigateurs suivants :
- Internet Explorer sous Windows
- Firefox ESR version 68 et antérieures sur Mac. Les versions plus récentes (à partir de 69) n’offrent pas de support pour les keygens.
Note
: Safari sur Mac ne prend plus en charge la génération de clés.
Source : Base de connaissances Sectigo
Copier le lien
Pour exporter votre certificat à partir d’Internet Explorer, suivez les étapes ci-dessous :
- Ouvrez Internet Explorer, puis naviguez vers Outils > Options Internet.
- Dans la fenêtre Options Internet, sélectionnez l’option Contenu puis Certificats.
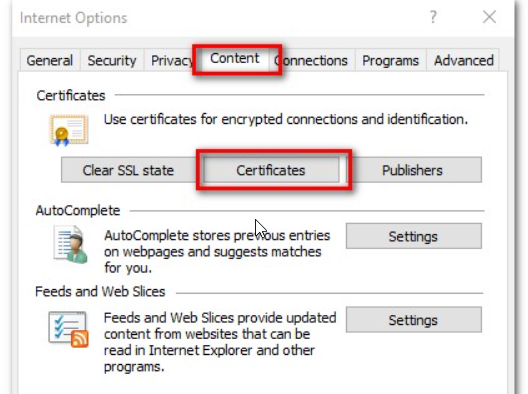
- Dans la fenêtre Certificats, sélectionnez l’option personnel personnel.
- Sélectionnez le certificat que vous souhaitez exporter, puis cliquez sur Exporter…
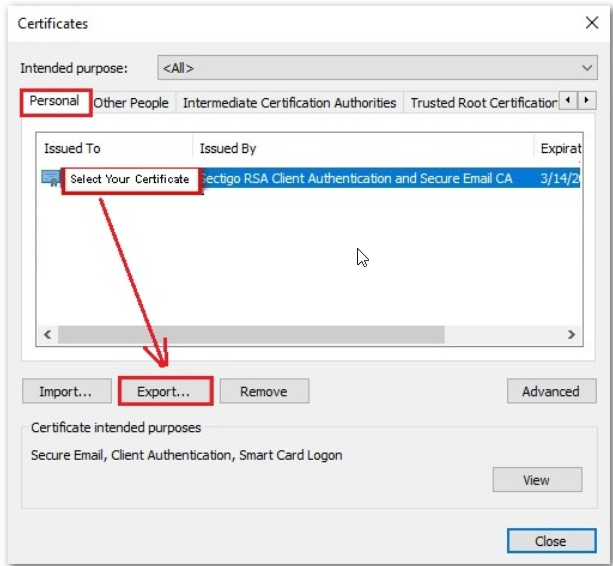
- Dans l’assistant d’exportation de certificats, sélectionnez l’une des options suivantes en fonction de vos besoins :
- Oui, exporter la clé privée. Choisissez cette option si vous souhaitez importer le certificat dans un autre navigateur/client de messagerie ou appareil mobile.
- Non, ne pas exporter la clé privée. Sélectionnez cette option si vous devez exporter le certificat à d’autres fins, par exemple pour archiver votre clé publique.
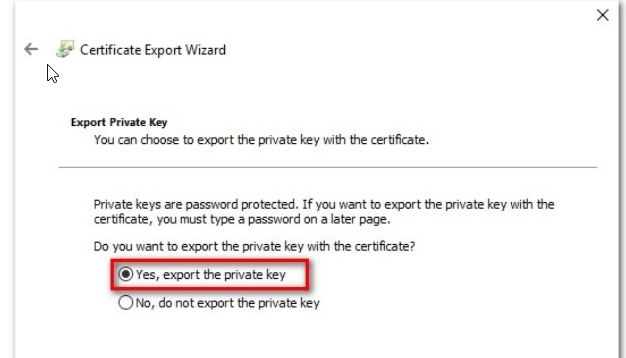
- Pour cette démonstration, nous choisirons la première option – Oui, exporter la clé privée.
- Après avoir cliqué sur Suivant, dans les formats présentés, cliquez sur le bouton Échange d’informations personnelles et sélectionnez Inclure tous les certificats dans le chemin de certification si possible et Activer la confidentialité des certificats. Click Suivant pour continuer.
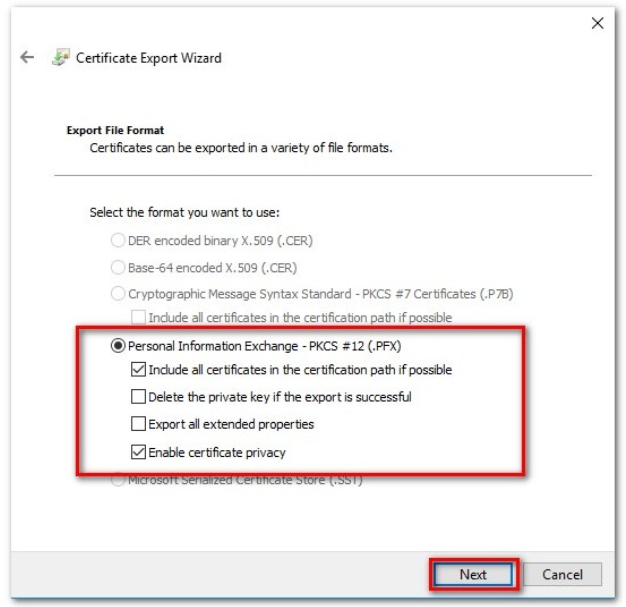
- Créez maintenant un mot de passe pour votre certificat. Vous en aurez besoin pour importer le certificat dans un autre navigateur/client de messagerie.
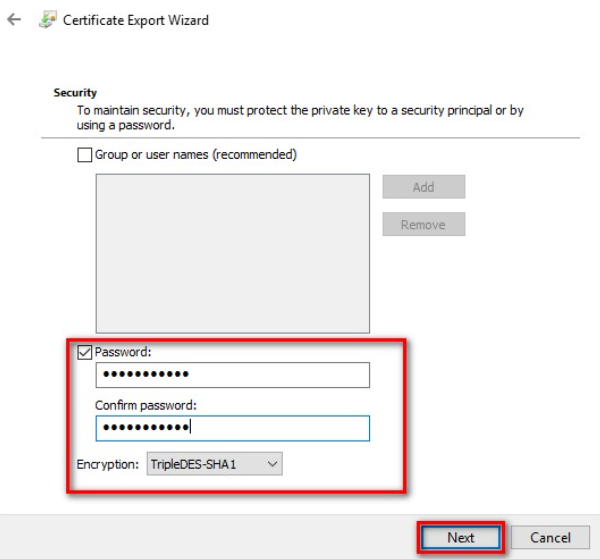
- Cliquez sur Parcourir et allez à l’endroit où le certificat a été sauvegardé. Click Suivant.
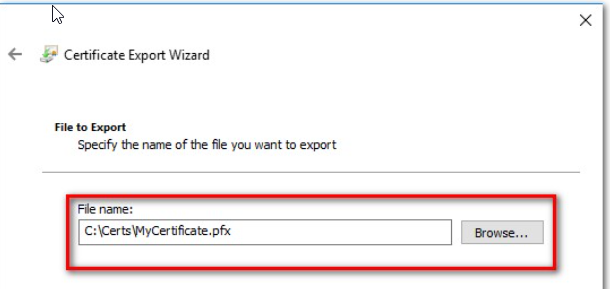
- Vérifiez à nouveau les paramètres sélectionnés, puis cliquez sur Cliquez sur Terminer pour terminer le processus d’exportation de certificats.
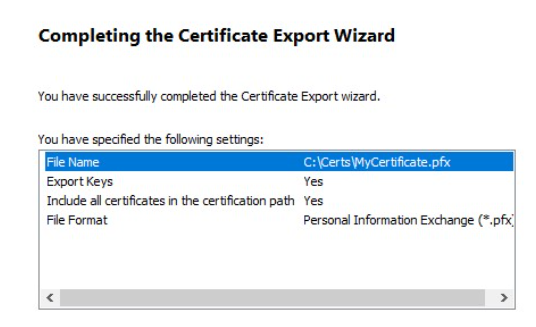
Source : Base de connaissances Sectigo
Copier le lien




















