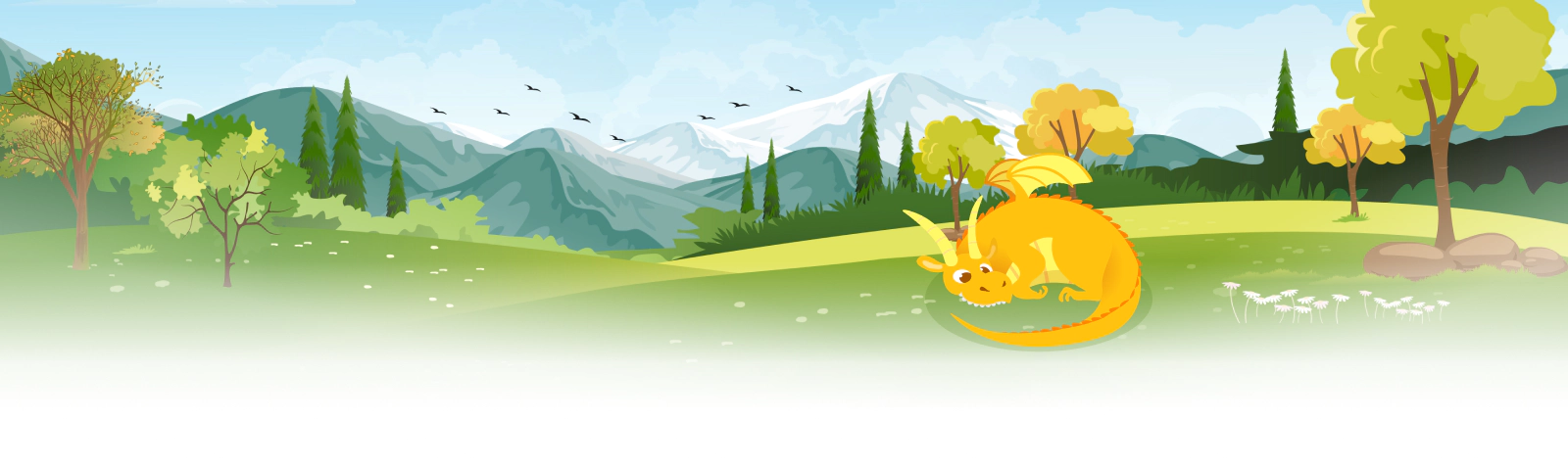
S/MIME
Para exportar un certificado S/MIME desde firefox siga las siguientes instrucciones:
- Abra el navegador Firefox y haga clic en el Menú Opciones en la esquina superior derecha y, a continuación, seleccione
Configuración
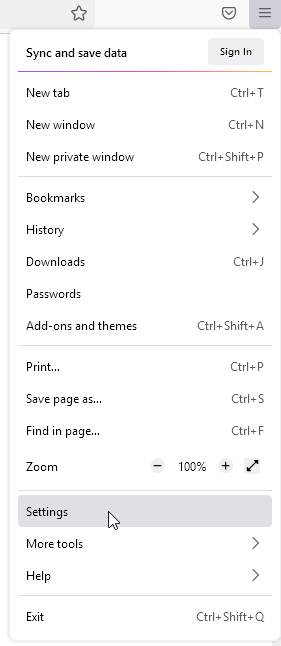
- Seleccione Privacidad y seguridad
en el menú de la izquierda
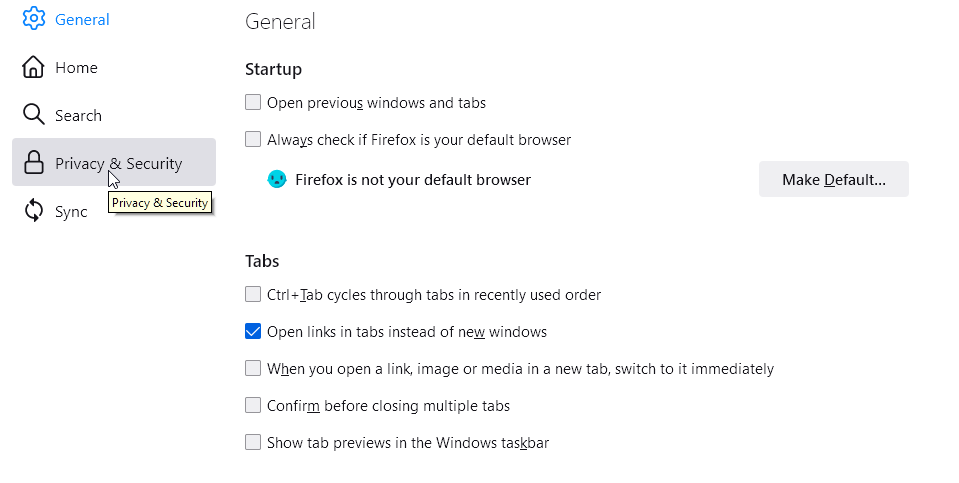
- En la pestaña Privacidad y seguridad, desplácese hasta la sección Certificados y haga clic en
Ver certificados
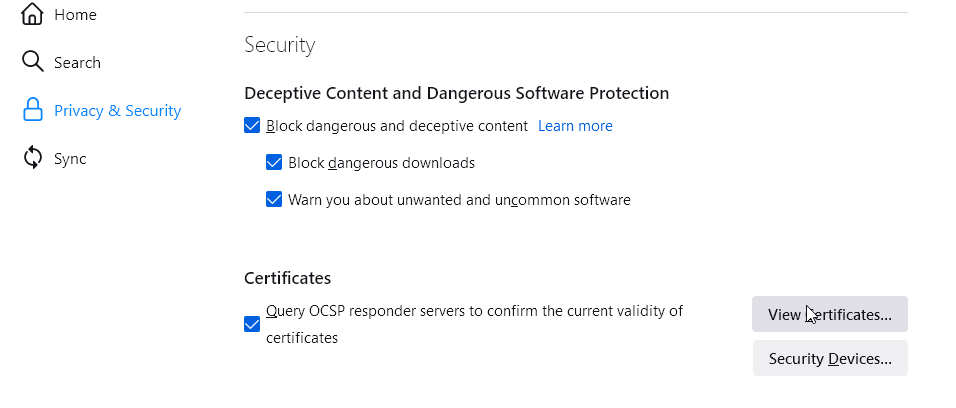
- En el Administrador de certificados seleccione la opción Sus certificados y seleccione el certificado del que desea hacer una copia de seguridad. Haga clic en Copia de seguridad
…
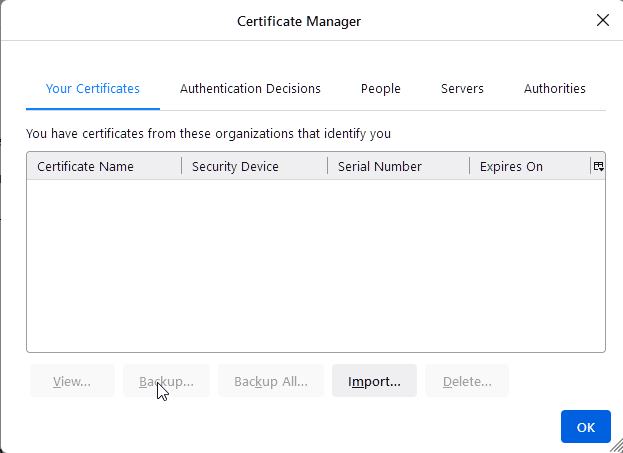
- Su certificado se exportará a un archivo archivo PKCS12. Para saber más sobre formatos de certificados, consulte nuestro completo Guía de formatos SSL. Cree un nombre para este archivo y especifique dónde desea guardarlo.
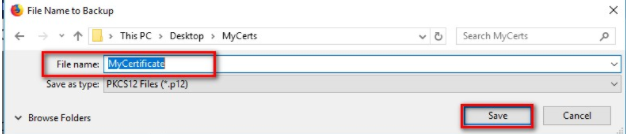
- A continuación, debe crear una contraseña para proteger su archivo PKCS12. Recuerde esta contraseña porque la necesitará si importa el certificado en otro navegador o cliente de correo.
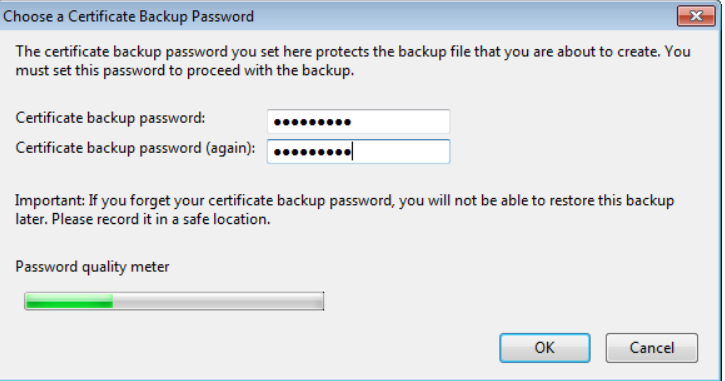
- Haga clic en ACEPTAR
para exportar el certificado de autenticación personal de Sectigo.
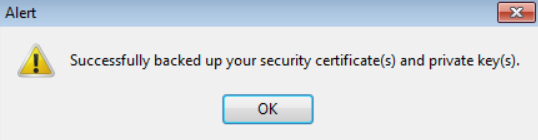
Fuente: Base de conocimientos de Sectigo
Copiar enlace
Estos son los pasos que debe seguir para aprobar la validación de organización (OV) de su certificado SSL S/MIME de clase 2 para correo electrónico:
Abra un ticket con nosotros y háganos saber la siguiente información:
A. Información sobre su empresa
- Razón social
- Número de teléfono de la organización: debe ser un número que pueda verificarse con un listado de direcciones de terceros en línea (por ejemplo, Google business). DigiCert llamará al número de teléfono de su organización verificada para confirmar su organización para su SSL.
- Dirección de la empresa – Dirección, Ciudad, Estado, País, Código postal
B. Información de contacto de su empresa:
- Nombre
- Apellido
- Correo electrónico
- Número de teléfono
C. Dirección de correo electrónico, nombre y apellidos para los que se emitirá el SSL.
Copiar enlace
Durante la inscripción del certificado, el navegador genera su clave privada. Después de enviar la CSR (Certificate Signing Request), el navegador crea un par de claves y lo almacena en la base de datos de claves local.
Sólo puede solicitar un certificado S/MIME utilizando los siguientes navegadores:
- Internet Explorer en Windows
- Firefox ESR versión 68 y anteriores en Mac. Las versiones más recientes (a partir de la 69) no ofrecen soporte para keygen.
Nota
: Safari en Mac ya no es compatible con la generación de claves.
Fuente: Base de conocimientos de Sectigo
Copiar enlace
Para exportar su certificado desde Internet Explorer siga los pasos que se indican a continuación:
- Abra Internet Explorer y vaya a Herramientas > Opciones de Internet.
- En la ventana Opciones de Internet, seleccione la opción Contenido y, a continuación Certificados.
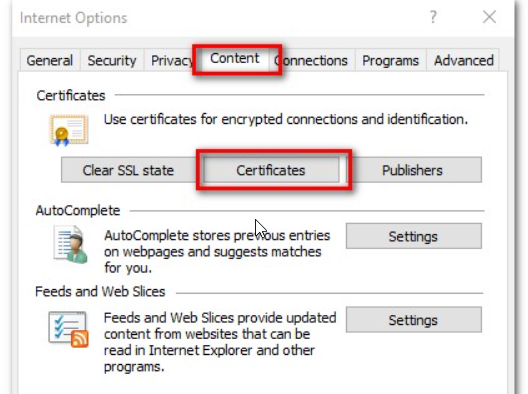
- En la ventana Certificados, seleccione la opción Personal Personal.
- Seleccione el certificado que desea exportar y haga clic en Exportar…
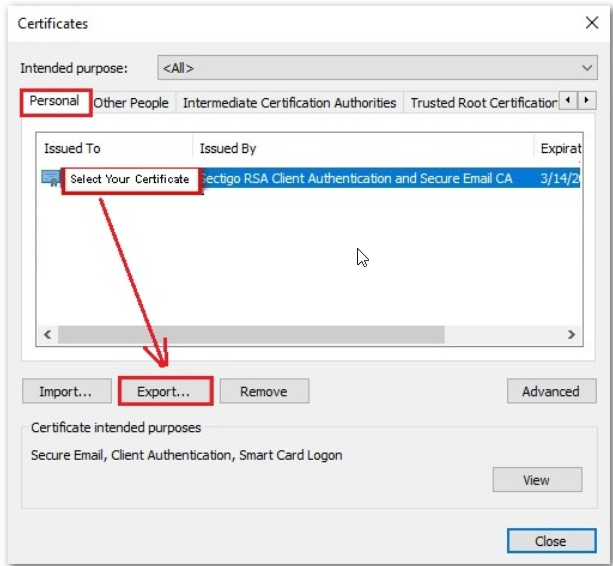
- En el Asistente de exportación de certificados, en función de sus necesidades, seleccione una de las siguientes opciones:
- Sí, exporta la clave privada. Elija esta opción si desea importar el certificado a otro navegador/cliente de correo electrónico o dispositivo móvil.
- No, no exportar la clave privada. Seleccione esta opción si necesita exportar el certificado para otros fines, como archivar su clave pública.
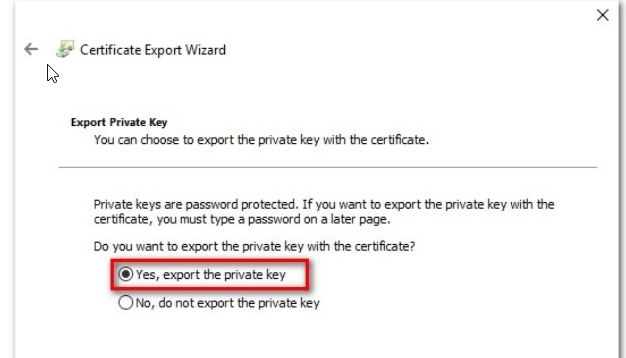
- Para esta demostración escogeremos la primera opción – Sí, exportar la clave privada.
- Después de hacer clic en Siguiente, en los formatos presentados, haga clic en el botón Intercambio de información personal y seleccione Incluir todos los certificados en la ruta de certificación si es posible y Activar la privacidad de los certificados. Haga clic en Siguiente para continuar.
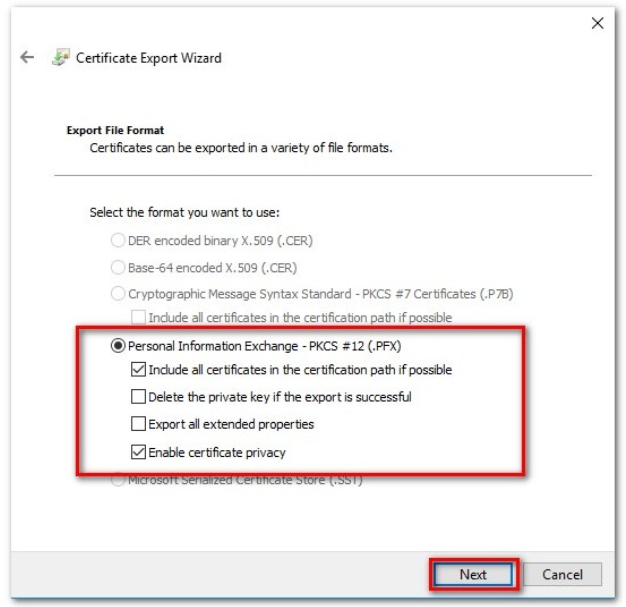
- Ahora, cree una contraseña para su certificado. Lo necesitará para importar el certificado en otro navegador/cliente de correo.
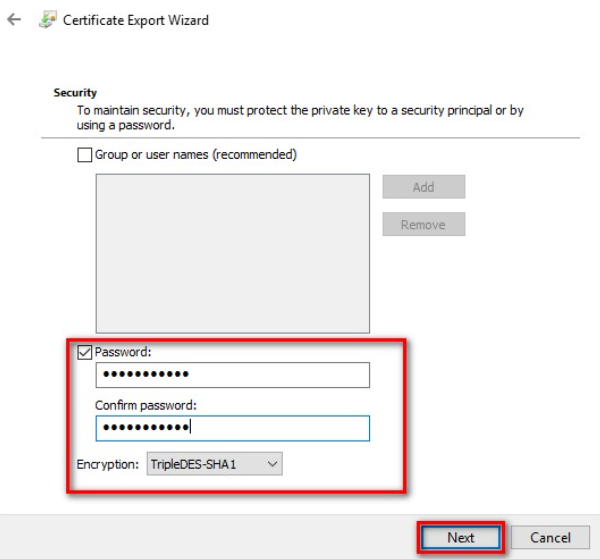
- Haga clic en Visite y vaya a la ubicación donde se guardó el certificado. Haga clic en Siguiente.
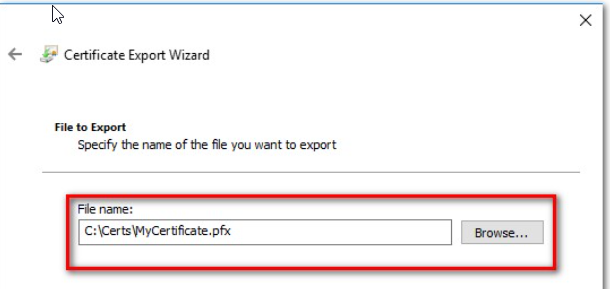
- Vuelva a comprobar la configuración seleccionada y haga clic en Finalizar para completar el proceso de exportación de certificados.
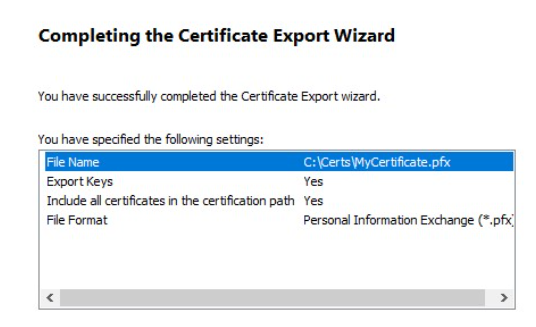
Fuente: Base de conocimientos de Sectigo
Copiar enlace




















