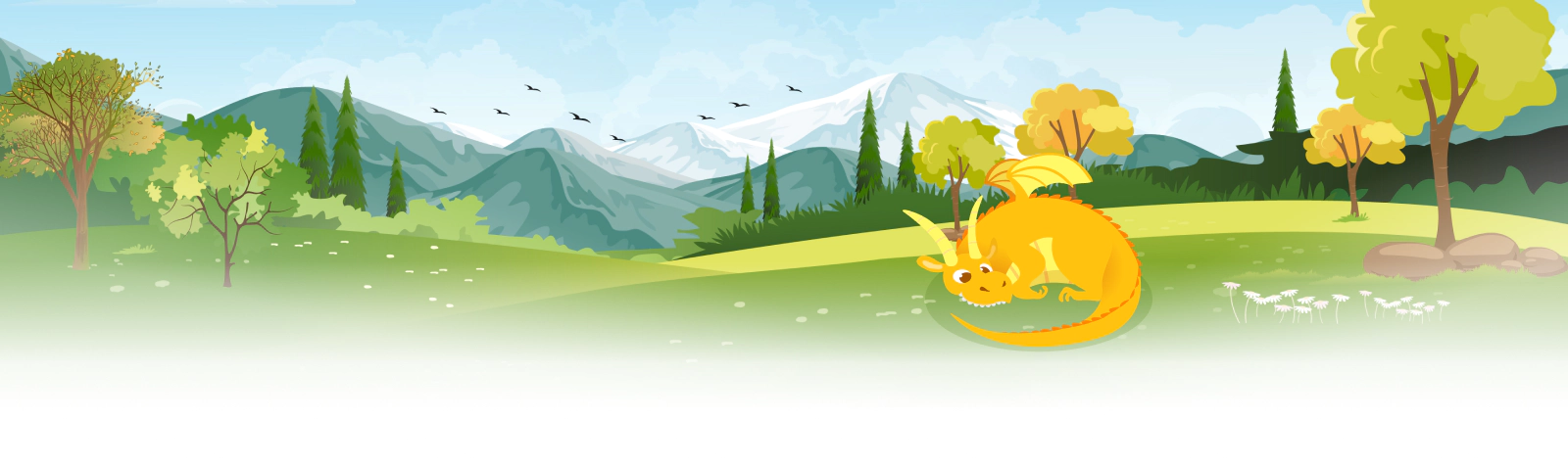
S/MIME
To export a S/MIME certificate from firefox follow the instructions below:
- Open the Firefox browser and click the Options Menu button at the top-right corner, then select Settings
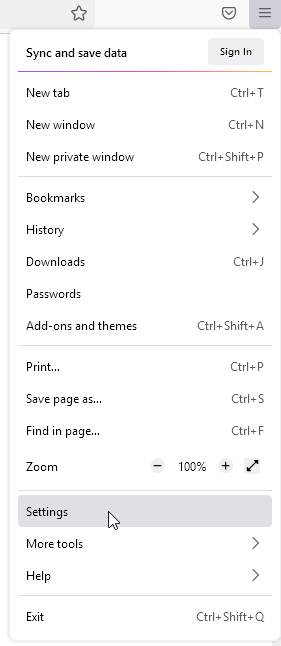
- Select Privacy & Security from the menu on the left
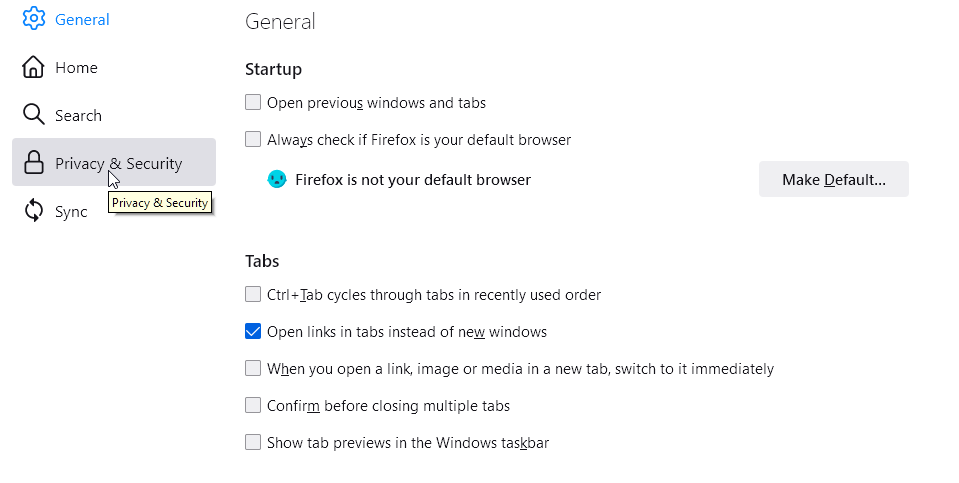
- On the Privacy & Security tab, scroll down to the Certificates section, and click View Certificates
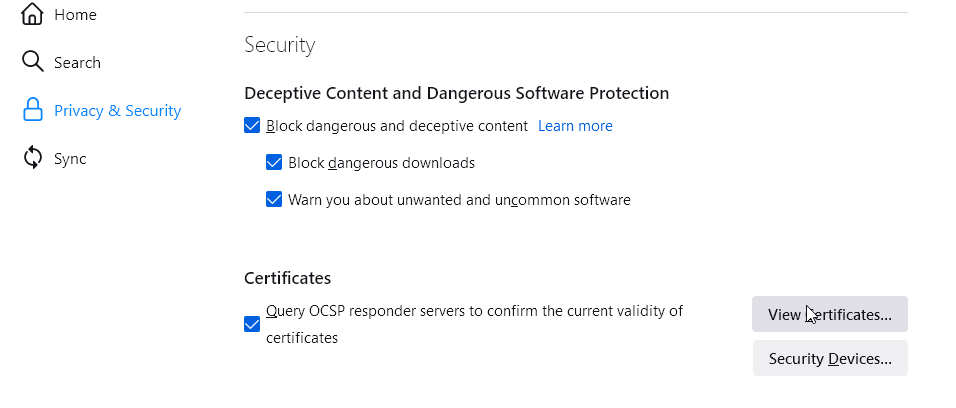
- In the Certificate Manager window, select the Your Certificates tab, then select the certificate you wish to back up. Click Backup…
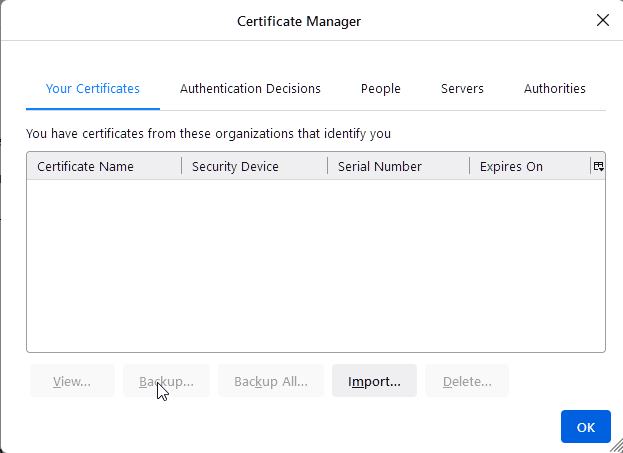
- Your certificate will be exported to a PKCS12 file. To learn more about certificate formats, check our comprehensive SSL formats guide. Please create a name for this file and specify where you want to save it.
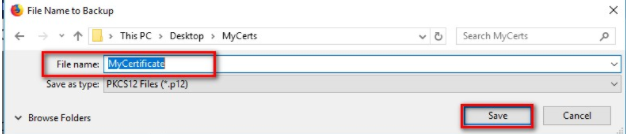
- Next, you must create a password to protect your PKCS12 file. Remember this password because you need it if you import the certificate into another browser or mail client.
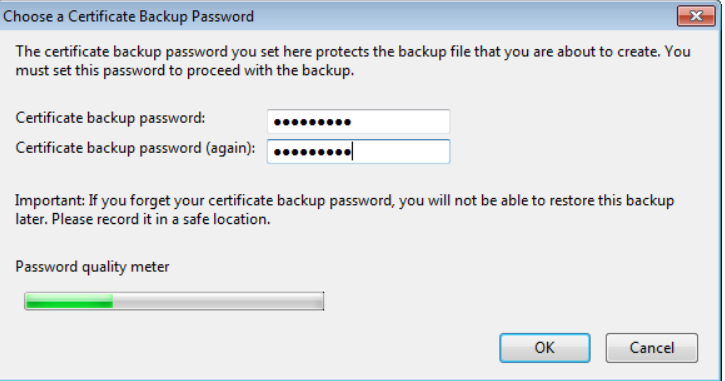
- Click OK to export your Sectigo Personal Authentication certificate.
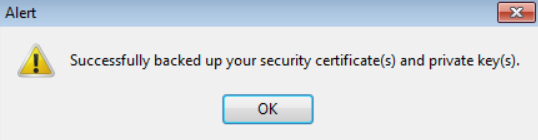
Source: Sectigo’s Knowledge Base
Copy Link
Here are the steps that you need to do in order to pass OV (Organization Validation) for your S/MIME Class 2 email SSL Certificate:
Open a ticket with us and let us know the following info:
A. Your Company Info:
- Legal Company Name
- Organization Phone Number – This should be a number that can be verified against an online third-party address listing (e.g. Google business). DigiCert will call your verified organization phone number to confirm your organization for your SSL.
- Company Address – Address, City, State, Country, Zip Code
B. Your Company Contact Info:
- First Name
- Last Name
- Phone Number
C. The Email address, First Name, and Last Name the SSL will be issued for.
Copy Link
During the certificate enrollment, the browser generates your private key. After you submit the CSR (Certificate Signing Request), the browser creates a key pair and stores it in the local key database.
You can apply for a S/MIME certificate only using the following browsers:
- Internet Explorer on Windows
- Firefox ESR version 68 and earlier on Mac. Newer versions (from 69 onwards) don’t offer keygen support.
Note: Safari on Mac no longer supports key generation.
Source: Sectigo’s Knowledge Base
Copy Link
To export your certificate from Internet Explorer follow the steps below:
- Open Internet Explorer, then navigate to Tools > Internet Options.
- From the Internet Options window, select the Content tab and then Certificates.
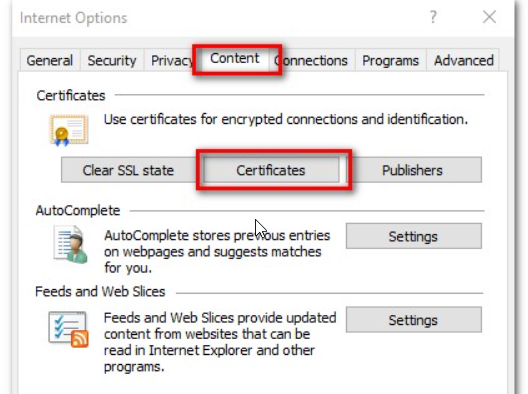
- In the Certificates window, select the Personal tab.
- Select the certificate you wish to export, then click Export…
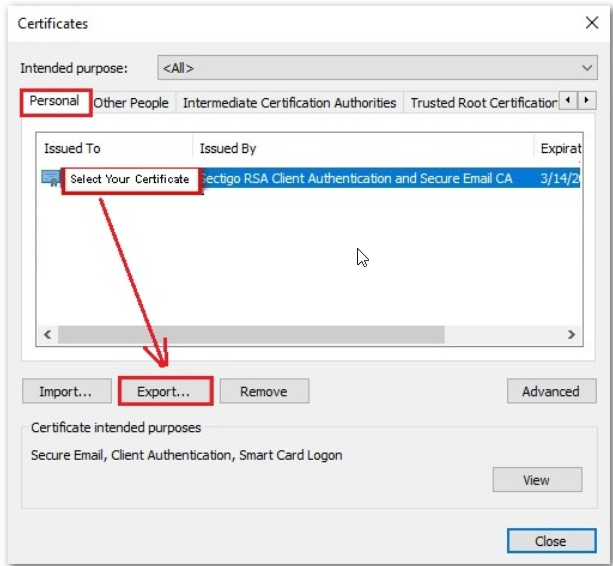
- In the Certificate Export Wizard, depending on your needs, select one of the following options:
- Yes, export the private key. Pick this option if you want to import the certificate into another browser/email client or mobile device.
- No, do not export the private key. Select this option if you need to export the certificate for other purposes such as archiving your public key.
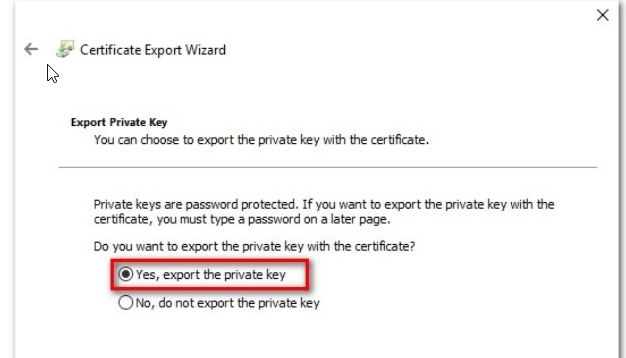
- For this demonstration we’ll pick the first option – Yes, export the private key.
- After you click Next, from the formats presented, click the Personal Information Exchange radio button and select Include all certificates in the certification path if possible and Enable certificate privacy. Click Next to continue.
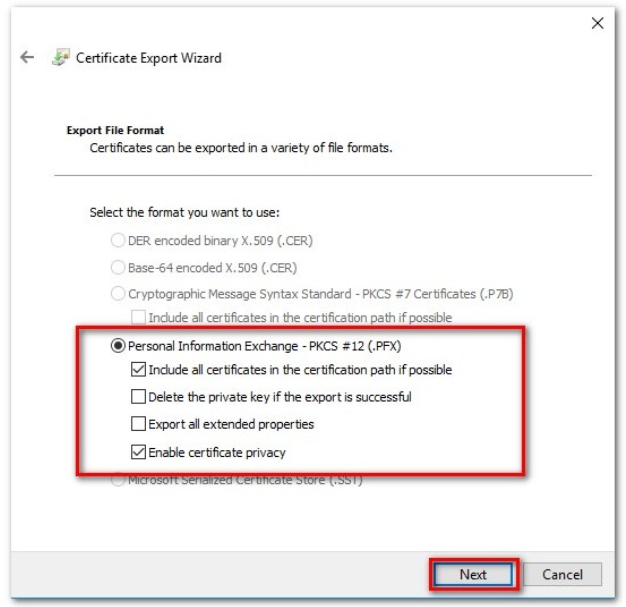
- Now, create a password for your certificate. You will need it to import the certificate into another browser/mail client.
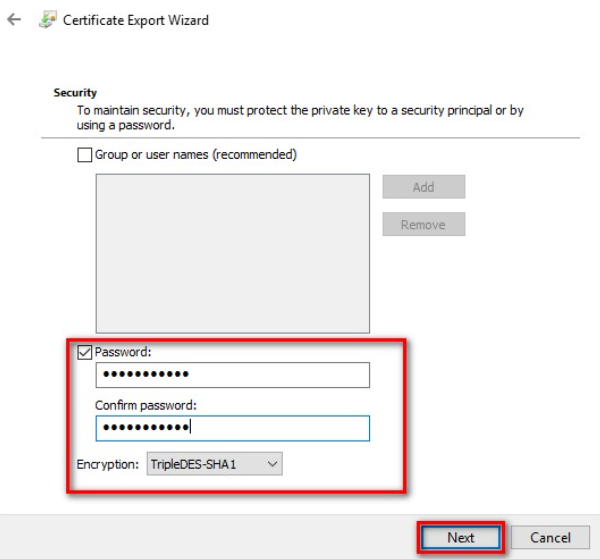
- Click Browse and go to the location where the certificate was saved. Click Next.
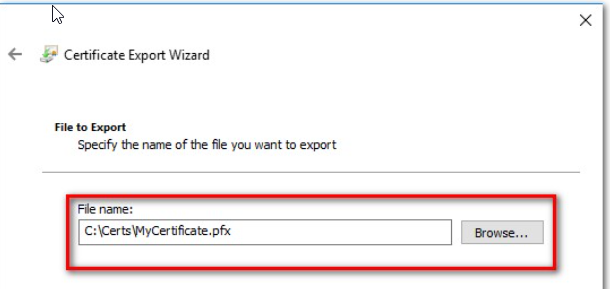
- Double-check your select settings, and click Finish to complete the Certificate Export process.
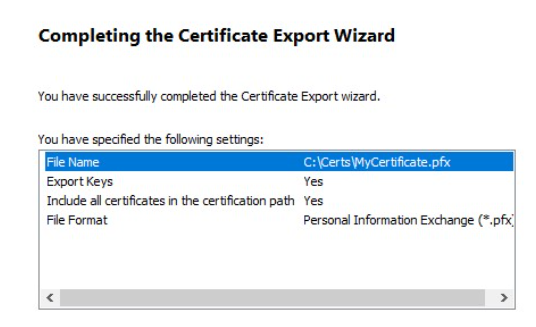
Source: Sectigo’s Knowledge Base
Copy Link




















