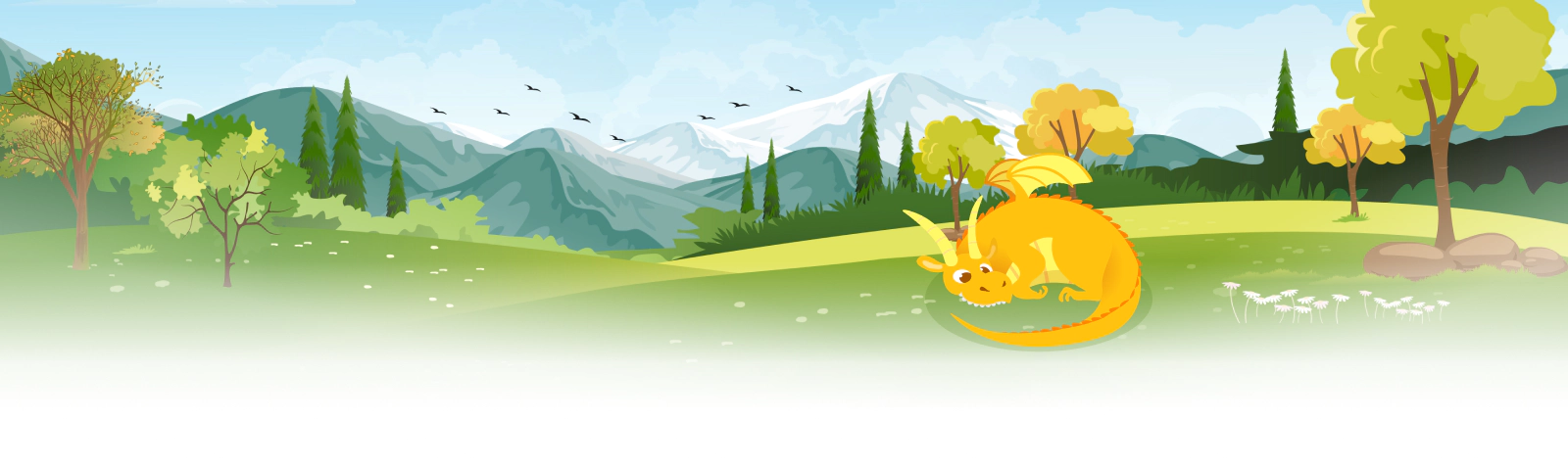
L'installation
Voici deux excellents outils pour vérifier si votre certificat SSL est bien installé sur :
1) Test du serveur SSL
2) Pourquoi pas de cadenas ?
Vous n’avez que pour coller votre URL https afin d’obtenir un rapport gratuit et une note de A++ à F sur l’installation de votre certificat SSL. Ces outils vous indiqueront quelles sont les vulnérabilités de votre installation de certificat SSL et vous fourniront des informations détaillées sur la manière de les corriger.
Nous vous recommandons également de lire notre article intitulé : Comment faire passer votre site web de HTTP à HTTPS facilement et sans douleur.
Copier le lien
Vous pouvez télécharger le certificat SSL directement depuis la page Certificat SSL de votre compte Dragon SSL.
Il suffit d’utiliser les boutons Télécharger la chaîne intermédiaire et Télécharger le certificat.
Vous pouvez également utiliser le bouton Envoyer le certificat.
Nous vous fournissons le certificat SSL dans le même format que celui dans lequel nous l’avons obtenu de l’autorité de certification.
Vous pouvez également utiliser n’importe quel outil d’édition de texte tel que le Bloc-notes et créer les fichiers dont vous avez besoin :
Allez sur votre compte SSL Dragon, puis sur la page des détails de votre certificat SSL, vous trouverez les 3 grands morceaux de codes qui composent votre certificat SSL :
- Le code CSR est celui que vous avez généré avec votre clé privée et que vous avez utilisé pour configurer votre certificat SSL. Si vous avez besoin de ce code sous forme de fichier, vous pouvez le copier et le coller dans le Bloc-notes, puis l’enregistrer au format .csr.
- Le code CRT qui est le code de votre certificat SSL. Enregistrez ce fichier au format .crt.
- Le code de l’ensemble CA contient les certificats racine et intermédiaire. Enregistrez ce fichier au format .ca-bundle.
Vous ne pourrez pas trouver votre clé privée dans votre compte SSL Dragon, car nous ne l’avons pas et nous ne la stockons pas. Les clés privées sont privées, et vous êtes le seul à les détenir. Si vous ne retrouvez pas votre clé privée, nous vous conseillons de lire cet article qui vous aidera à la retrouver ou à en générer une nouvelle.
Copier le lien
Si vous allez sur votre compte SSL Dragon, puis sur la page des détails de votre certificat SSL, vous trouverez les 3 grands morceaux de codes qui composent votre certificat SSL :
1) Le code CSR est celui que vous avez généré avec votre clé privée et que vous avez utilisé pour configurer votre certificat SSL.
2) Le code CRT qui est le code de votre certificat SSL.
3) Le code de l’ensemble CA contient les certificats racine et intermédiaire.
De plus, vous trouverez ci-dessous tous les certificats Sectigo Root et Intermediate CA ainsi que les fichiers bundle nécessaires pour compléter l’installation du certificat SSL sur différents serveurs et clients de messagerie.
Fichiers DV ECC
- Sectigo ECC DV CA – Fichier TXT
- USERTrust ECC CA – Fichier TXT
- Offre groupée ECC DV – Fichier TXT
Fichiers DV RSA
- Sectigo RSA DV CA – Fichier TXT
- USERTrust RSA CA – Fichier TXT
- Offre groupée RSA DV – Fichier TXT
- RSA DV Bundle with SHA-1 – fichier TXT – inclut SHA-1 AddTrust External Root CA requis pour les plateformes existantes et Zimbra.
Fichiers OV ECC
- Sectigo ECC OV CA – Fichier TXT
- USERTrust ECC CA – Fichier TXT
- ECC OV Bundle – Fichier TXT
Fichiers OV RSA
- Sectigo RSA OV CA – Fichier TXT
- USERTrust RSA CA – Fichier TXT
- Offre groupée RSA OV – fichier TXT
- RSA OV Bundle with SHA-1 – fichier TXT – inclut SHA-1 AddTrust External Root CA requis pour les plateformes existantes et Zimbra.
Fichiers EV ECC
- Sectigo ECC EV CA – Fichier TXT
- USERTrust ECC CA – Fichier TXT
- Offre groupée ECC EV – fichier TXT
Fichiers RSA EV
- Sectigo RSA EV CA – Fichier TXT
- USERTrust RSA CA – Fichier TXT
- Offre groupée RSA EV – fichier TXT
- RSA EV Bundle with SHA-1 – fichier TXT – inclut l’AC racine externe AddTrust SHA-1 requise pour les plateformes existantes et Zimbra.
Signature de code – Intermédiaire
Standard
- Sectigo RSA Code Signing CA –
Fichier TXT
Signature du code EV
- Sectigo RSA Extended Validation Code Signing CA –
Fichier TXT
Pour les certificats de signature de code émis à partir du 1er juin 2021
Standard
- Sectigo Public Code Signing CA R36 –
Fichier TXT
- SectigoPublicCodeSigningRootR46_AAA [ Cross Signed ] –
Fichier TXT
Signature du code EV
- Sectigo Signature publique du code CA EV R36 –
Fichier TXT
- SectigoPublicCodeSigningRootR46_AAA [ Cross Signed ] –
Fichier TXT
Courriel sécurisé
- Sectigo RSA Client Authentication et Secure Email CA –
Fichier TXT
Note: Quelques systèmes anciens qui ne reçoivent plus de mises à jour de leur fournisseur peuvent ne pas faire confiance aux certificats SHA-2 de Sectigo. Pour leur permettre de faire confiance aux certificats SHA-2, Sectigo recommande d’inclure le Cross Signed Certificate dans la chaîne de certificats du serveur. Cela permettra à ces anciens systèmes de faire confiance aux certificats SHA-2.
Source : Base de connaissances Sectigo
Copier le lien
Vous pouvez obtenir le certificat SSL à partir de votre compte SSL Dragon en suivant les étapes suivantes :
1) Connectez-vous à votre compte SSL Dragon;
2) Allez dans Certificats SSL ;
3) Allez ensuite dans Mes certificats SSL ;
4) Vous verrez la liste des produits que vous avez achetés chez nous. Cliquez sur le certificat SSL que vous avez acheté ;
5) Lorsque vous êtes sur la page du certificat SSL, faites défiler vers le bas et vous verrez les codes qui composent le certificat SSL.
Les trois grands codes que vous verrez sont les suivants :
1) Le code CSR est celui que vous avez généré avec votre clé privée et que vous avez utilisé pour configurer votre certificat SSL. Si vous avez besoin de ce code sous forme de fichier, vous pouvez le copier et le coller dans le Bloc-notes, puis l’enregistrer au format .csr.
2) Le code CRT qui est le code de votre certificat SSL. Enregistrez ce fichier au format .crt.
3) Le code de l’ensemble CA contient les certificats racine et intermédiaire. Enregistrez ce fichier au format .ca-bundle.
Vous ne pourrez pas trouver votre clé privée dans votre compte SSL Dragon, car nous ne l’avons pas et nous ne la stockons pas. Les clés privées sont privées, et vous êtes le seul à les détenir. Si vous ne retrouvez pas votre clé privée, nous vous conseillons de lire cet article qui vous aidera à la retrouver ou à en générer une nouvelle.
Copier le lien
Après avoir installé un certificat SSL sur votre site web, vous pouvez également faire savoir à vos visiteurs et à vos clients que votre site web est sécurisé en ajoutant un sceau de site à un endroit bien visible de votre site web. Vous pouvez choisir de placer le sceau du site dans le pied de page de votre site web, ou sur la page de paiement où les clients doivent saisir les informations relatives à leur carte de crédit, ou encore à ces deux endroits.
Les scellés de site sont de deux types : statiques et dynamiques. Tous les certificats SSL à validation de domaine sont accompagnés d’un sceau de site statique, qui est essentiellement une image. Tous les certificats SSL Business Validation et Extended Validation sont accompagnés d’un sceau de site dynamique qui peut être survolé ou sur lequel on peut cliquer, et qui affiche le nom de votre entreprise, confirme que votre site web a reçu un certificat SSL légitime, et prouve que votre site web appartient à votre entreprise.
Sceaux de site pour les certificats SSL RapidSSL
Si vous avez acheté un certificat SSL émis par RapidSSL, vous pouvez obtenir le sceau de votre site en cliquant sur le lien suivant :
https://knowledge.rapidssl.com/support/ssl-certificate-support/index?page=content&id=SO14424
Sceaux de site pour les certificats SSL de GeoTrust
Si vous avez acheté un certificat SSL émis par GeoTrust, vous pouvez obtenir le sceau de votre site en cliquant sur le lien suivant :
https://www.geotrust.com/support/seal/agreement/installation-instructions/
Sceaux de site pour les certificats SSL de Thawte
Si vous avez acheté un certificat SSL émis par Thawte, vous pouvez obtenir le sceau de votre site en cliquant sur le lien suivant :
https://www.thawte.com/ssl/secured-seal/installation-agreement/
Sceaux de site pour les certificats SSL de DigiCert
Si vous avez acheté un certificat SSL émis par DigiCert, vous pouvez obtenir le sceau de votre site en cliquant sur le lien suivant :
https://www.digicert.com/site-seal-conversion-rate-benefits.htm
Scellés de site Sectigo
Si vous avez acheté un SSL Sectigo, vous pouvez télécharger le sceau dynamique du site sur le lien suivant : https://sectigo.com/trust-seal
Sceaux de site GoGetSSL
Si vous avez acheté un GoGetSSL SSL, vous pouvez télécharger le sceau de site dynamique sur le lien suivant : https://www.gogetssl.com/wiki/installation/gogetssl-site-seal-installation/
Copier le lien
Il existe de nombreuses façons d’installer un certificat SSL, qui dépendent toutes de la marque de votre certificat SSL, du type de serveur web, du système d’exploitation de votre serveur et du panneau d’hébergement web dont vous disposez sur votre serveur.
Ceci étant dit, veuillez consulter nos articles d’installation pour obtenir des instructions détaillées sur la façon d’installer votre certificat SSL sur environ 44 types de serveurs, panneaux d’hébergement et systèmes d’exploitation différents.
Vous trouverez également ici des liens vers de la documentation sur la manière d’installer votre certificat SSL sur votre serveur, en fonction de la marque du certificat SSL que vous possédez :
– Sectigo
– Thawte/RapidSSL/GeoTrust/DigiCert
– GoGetSSL
Nous vous recommandons toujours d’obtenir une aide spécialisée pour l’installation de votre certificat SSL. Si vous disposez d’un développeur web ou d’un ingénieur système, ce sont les personnes adéquates pour vous aider à installer votre certificat SSL.
Copier le lien
Certains serveurs et sociétés d’hébergement peuvent vous demander de soumettre votre certificat SSL dans un format différent du format original dans lequel votre certificat SSL vous a été fourni. Voici quelques liens avec des instructions sur la façon de convertir un certificat SSL en différents formats de fichiers :
Conversion du format CRT au format PFX
1. Obtenir PFX à partir de CRT et txt contenant la clé privée pour Azure
2. Lier un certificat SSL personnalisé existant à Azure Web Apps
3. Exportation du certificat SSL sous forme de fichier PFX à partir du serveur IIS
4. Convertir votre certificat en PFX
Convertir un fichier .CRT en fichier .CER
Il est facile de passer du format .CRT au format .CER. Ils sont fondamentalement interchangeables. Vous pouvez changer l’extension/le format du certificat SSL en suivant les étapes décrites ci-dessous :
- Copiez et collez le code CRT que vous avez obtenu sur la page des détails de votre certificat SSL dans votre compte SSL Dragon et utilisez le Bloc-notes pour créer un fichier mywebsite.crt à partir de celui-ci ;
- Double-cliquez sur le fichier mywebsite.crt pour l’ouvrir et voir le certificat s’afficher ;
- Cliquez sur le bouton “Détails”, puis sur le bouton “Copier dans le fichier” ;
- Lorsque vous êtes dans l’assistant de certificat, cliquez sur “Suivant” ;
- Sélectionnez ensuite X.509 encodé en base 64 (.CER), puis cliquez à nouveau sur “Suivant” ;
- Cliquez sur “Parcourir” pour choisir l’emplacement où vous souhaitez enregistrer le fichier converti, et saisissez le nom souhaité pour votre fichier (par exemple : mywebsite.cer) ;
- Enfin, cliquez sur “Enregistrer”, et la conversion de .CRT en .CER est terminée ;
- Vous pouvez obtenir le fichier mywebsite.cer dans le dossier où vous avez choisi de l’enregistrer.
Copier le lien
Il arrive que le certificat SSL qui vous a été délivré ne corresponde pas à la clé privée que vous essayez d’utiliser lors de l’installation de ce certificat SSL sur votre serveur. Il s’agit d’une erreur fréquente de l’utilisateur.
Si le système indique qu’il y a incompatibilité, vous devez revérifier la CSR et la clé privée que vous avez générées et qui ont été réunies. Vous devez vous assurer que vous avez utilisé cette CSR spécifique lorsque vous avez configuré votre certificat SSL. Lorsque le certificat SSL est émis, vous devez utiliser la clé privée associée à cette CSR spécifique.
Nous voyons des clients commettre l’erreur de générer une RSC et une clé privée, puis de configurer le certificat SSL avec une RSC différente générée par le serveur. Dans ce cas, le serveur a généré des paires CSR avec sa propre clé privée que vous ne possédez probablement pas.
La clé privée que vous possédez ne fonctionne qu’avec la CSR qui l’accompagne. En outre, la clé privée dont vous disposez ne fonctionne qu’avec le certificat SSL qui a été configuré à l’aide de la RSC associée à cette clé privée.
Solution
Pour résoudre ce problème, vous devez reconfigurer (réémettre) votre certificat SSL à l’aide d’un code CSR pour lequel vous disposez de la clé privée avec laquelle il est associé. Vous pouvez utiliser un code CSR fourni par votre serveur ou générer un nouveau code CSR et une nouvelle clé privée.
Copier le lien
Vous pouvez installer votre certificat Sectigo CPAC dès qu’il vous a été délivré.
Voici les instructions d’installation pour différents navigateurs, clients de messagerie et appareils mobiles fournies par Sectigo :
- https://support.sectigo.com/Com_KnowledgeProductPageFaq?c=SMIME_PAC_Personal_Authentication_Cert&k=&lang=
- https://www.comodo.com/support/products/authentication_certs/setup/
Copier le lien
Vous trouverez une documentation détaillée sur les meilleures pratiques d’installation des certificats SSL sur SSL Labs.
Copier le lien




















