Neste guia rápido, você aprenderá a instalar um certificado SSL no WHM (Web Host Manager). Independentemente de você ser um administrador raiz ou ter privilégios de revendedor, o processo de instalação é o mesmo.
Primeiro, você deve gerar um código CSR (Certificate Signing Request) para ativar seu certificado SSL e, somente depois, configurá-lo no WHM.
Como leitura bônus, também adicionamos várias dicas sobre onde comprar o melhor certificado SSL para um servidor WHM.
Índice
- Como gerar um código CSR no WHM?
- Instalar um certificado SSL no WHM
- Teste a instalação do SSL
- Onde comprar um certificado SSL para um servidor WHM?
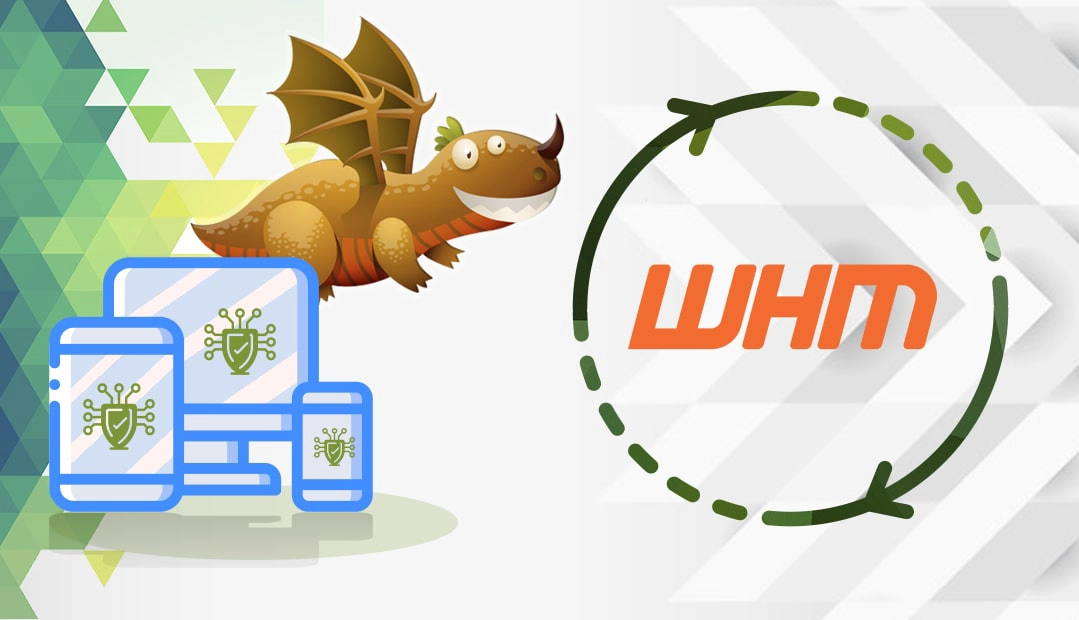
Também gravamos um vídeo que o orienta durante todo o processo. Você pode assistir ao vídeo, ler as instruções ou fazer as duas coisas. Você pode assistir ao vídeo abaixo.
Como gerar um código CSR no WHM?
O código CSR é um arquivo de texto simples que inclui detalhes sobre seu domínio e sua organização. Pense nisso como seu formulário de inscrição para a CA ao solicitar seu certificado SSL.
Você tem duas opções:
- Use nosso Gerador de CSR para criar o CSR automaticamente.
- Siga nosso tutorial passo a passo sobre como gerar CSR no WHM.
Agora você pode usar o código CSR durante o processo de pedido com o SSL Dragon. Depois que você receber o certificado da CA, continue com a instalação.
Instalar um certificado SSL no WHM
- Faça login em seu painel WHM
- Localize a seção SSL/TLS e, dentro dela, clique em Install an SSL Certificate on a Domain (Instalar um certificado SSL em um domínio)
- Uma nova janela será aberta. Siga os exemplos abaixo para preencher os campos disponíveis:
- No campo Domínio, digite o domínio ou subdomínio que você deseja proteger
- Deixe o campo Endereço IP seguinte (somente domínios de não usuários) em branco
- No campo Certificate (Certificado ), cole o conteúdo do seu arquivo de certificado SSL (aquele que você recebeu da CA por e-mail).
Você precisa extrair o arquivo da pasta arquivada e usar um editor de texto, como o Bloco de Notas, para copiar e colar todo o conteúdo - No campo Private Key (Chave privada ), adicione a chave que você criou junto com a geração do código CSR.
Você pode usar o recurso de preenchimento automático se tiver gerado o CSR na mesma conta WHM.
A chave privada está disponível apenas para você. Se você tiver que colá-lo manualmente, procure o arquivo que contém as tags –BEGIN RSA PRIVATE KEY– e –END RSA PRIVATE KEY– - No campo Certificate Authority Bundle (opcional), copie os certificados CA que você recebeu do seu provedor de SSL.
Procure a extensão *.ca-bundle em sua pasta arquivada e cole todo o seu conteúdo na caixa CA bundle. Certifique-se de colar todos os certificados na ordem correta - Depois de preencher todos os campos, clique em Install (Instalar).
Uma janela de mensagem o cumprimentará, confirmando que a configuração foi bem-sucedida. Se você encontrar um erro, repita o processo de instalação do SSL.
Teste a instalação do SSL
Depois de instalar um certificado SSL no WHM, você pode verificar sua configuração SSL em busca de possíveis erros e vulnerabilidades em questão de segundos. Tudo o que você precisa fazer é escolher uma dessas ferramentas de SSL altamente eficientes e obter relatórios instantâneos do status do SSL do seu site.
Onde comprar um certificado SSL para um servidor WHM?
Você já chegou ao destino! Aqui, na SSL Dragon, oferecemos a mais ampla variedade de produtos SSL a preços super baixos. Todos os nossos certificados são compatíveis com o WHM e são adequados para uma variedade de projetos.
Se você não sabe qual certificado comprar ou está com dificuldades para encontrar o produto ideal para o seu site, nossas ferramentas fáceis de usar e intuitivas SSL Wizard e Advanced Certificate Filter tornarão a pesquisa mais eficiente e agradável.
Caso encontre alguma imprecisão ou tenha detalhes a acrescentar a estas instruções de instalação do SSL, sinta-se à vontade para enviar seus comentários para [email protected]. Sua opinião será muito apreciada! Obrigado.
Economize 10% em certificados SSL ao fazer seu pedido hoje!
Emissão rápida, criptografia forte, 99,99% de confiança no navegador, suporte dedicado e garantia de reembolso de 25 dias. Código do cupom: SAVE10























