Neste tutorial, mostraremos a você como instalar um certificado SSL no Webmin. Se você já gerou um código CSR para o seu certificado, ignore a primeira seção e continue com as etapas de instalação do SSL. A última parte inclui dicas úteis sobre onde comprar o melhor certificado SSL para o Webmin.
Índice
- Gerar um código CSR no Webmin
- Instalar um certificado SSL no Webmin
- Teste a instalação do SSL
- Onde comprar o melhor certificado SSL para o Webmin?
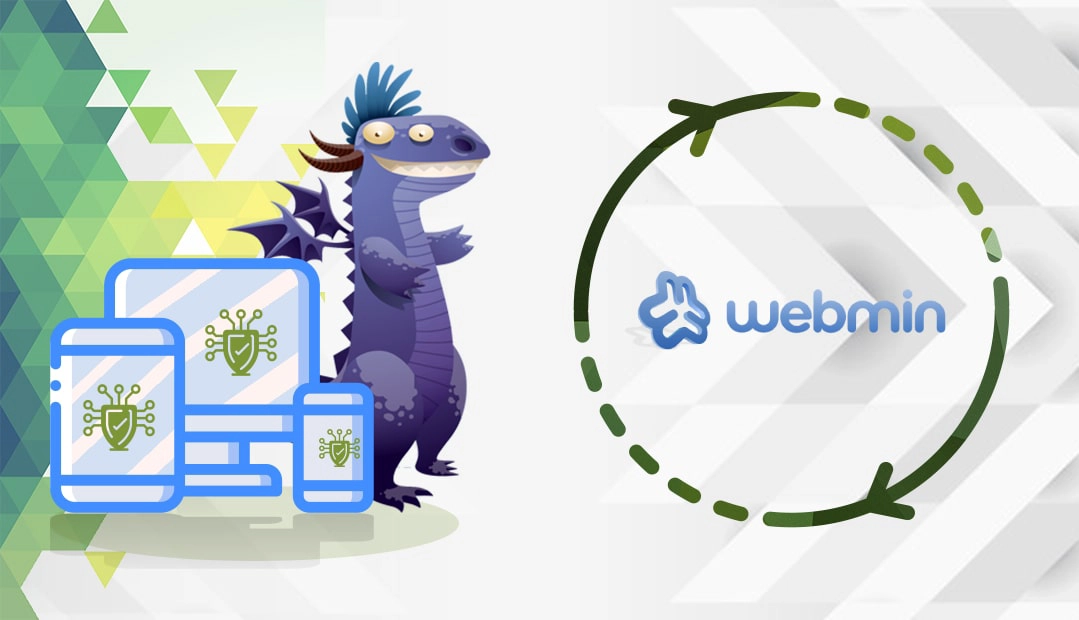
Também gravamos um vídeo que o orienta durante todo o processo. Você pode assistir ao vídeo, ler as instruções ou fazer as duas coisas. Você pode assistir ao vídeo abaixo.
Gerar um código CSR no Webmin
Ao solicitar um certificado SSL, uma de suas primeiras etapas é gerar uma Solicitação de Assinatura de Certificado (CSR) e enviá-la à Autoridade de Certificação. O CSR é um pequeno arquivo de texto com os detalhes necessários sobre seu domínio e sua empresa.
Os provedores de SSL usam o código CSR para verificar a validade dos solicitantes. Se as informações contidas no CSR estiverem corretas e atualizadas, as CAs assinarão o certificado SSL.
Você tem duas opções:
- Use nosso Gerador de CSR para criar o CSR automaticamente.
- Siga nosso tutorial passo a passo sobre como gerar CSR no Webmin.
Em seguida, é necessário copiar o código CSR recém-gerado, incluindo as tags –BEGIN CERTIFICATE REQUEST– e –END CERTIFICATE REQUEST–, em um editor de texto de sua escolha. Por exemplo, o Bloco de Notas
Agora, você pode usar o código CSR durante a aplicação do SSL. Se houver algo errado com seu CSR, você pode usar nossa ferramenta de decodificação de CSR para encontrar o erro.
Instalar um certificado SSL no Webmin
Depois de solicitar seu certificado SSL com sucesso e receber todos os arquivos de certificado necessários da CA, é hora de instalá-los no servidor Webmin.
Etapa 1. Prepare seus arquivos SSL
Faça o download do arquivo zip e extraia os arquivos em seu computador local. Você deve ter os seguintes arquivos:
- crt (seu certificado principal)
- ca-bundle (seus certificados raiz e intermediário)
Observação: yourwebsite_com é seu nome de domínio aqui.
Etapa 2. Faça upload de seus arquivos
- Faça login em seu servidor Webmin por meio do navegador da Web
- No menu à esquerda, clique em Others e selecione Upload and Download
- Na página principal, selecione a guia Upload to server (Fazer upload para o servidor )
- Na seção Arquivos para upload, localize e adicione seu arquivo de certificado primário (aquele com extensão .crt ) e seu arquivo de pacote Ca (aquele com extensão .ca-bundle )
Etapa 3. Configurar o Apache usando o Webmin
- Se você não tiver o Apache instalado, use o menu Un-used Modules (Módulos não utilizados ) no painel esquerdo para instalá-lo
- Acesse Servers (Servidores) > Apache Webservers e, na página principal, selecione a guia Global Configuration (Configuração global )
- Na guia Global Configuration, clique no ícone Configure Apache Modules (Configurar módulos do Apache )
- Uma grande lista contendo vários módulos do Apache será aberta. Aqui, você precisa localizar e marcar a caixa de seleção “ssl” e, em seguida, clicar no botão Enable Selected Modules (Ativar módulos selecionados )
- It may take a few seconds until the Apache Webserver’s main page loads. When it’s ready, select Create virtual host and add the following parameters:
- Porta: selecione a porta 443 (a porta padrão para conexão HTTPS)
- Document Root (Raiz do documento): digite o caminho para a pasta raiz do documento
- Nome do servidor: especifique seu nome de domínio
- Clique no botão Create Now (Criar agora ) para adicionar um novo host virtual
- Será exibida uma nova guia Existing virtual hosts (hosts virtuais existentes ). Dentro da guia, localize o host virtual que você acabou de criar e clique no botão “globo” ao lado dele
- From the Virtual Server Options page choose SSL Options and adjust the parameters as shown below and then click Save
- Ativar SSL? – marque o botão de rádio YES
- Protocolos SSL – desmarque os protocolos obsoletos SSLv2 e SSLv3
- Arquivo de certificado/chave privada – indique o caminho do servidor para seu arquivo de certificado primário (.crt) e seu arquivo de chave privada (.key, gerado junto com o CSR)
- Arquivo de autoridades de certificação – especifique o caminho do servidor para seu arquivo de pacote
Etapa 4. Reiniciar o Apache
Para concluir a instalação do SSL, você precisa reiniciar o Apache.
No painel esquerdo, vá para System>Boot and Shutdown e marque a caixa de seleção Apache.
Em seguida, role para baixo até a parte inferior da página e clique em Reiniciar.
É isso aí! Você adicionou com êxito um certificado SSL ao seu servidor Webmin.
Teste a instalação do SSL
Depois de instalar um certificado SSL no Webmin, é altamente recomendável testar sua instalação SSL quanto a possíveis vulnerabilidades. Use uma dessas ferramentas SSL avançadas para verificar seu site e obter relatórios SSL instantâneos.
Onde comprar o melhor certificado SSL do Webmin?
Se você está procurando uma ótima experiência de compra, o SSL Dragon é o melhor vendedor de SSL. Nosso site intuitivo e fácil de usar o guiará facilmente por toda a gama de Certificados SSL. Todos os nossos produtos são emitidos por autoridades de certificação confiáveis e são compatíveis com o Webmin.
Aproveite os preços mais baixos do mercado e o suporte dedicado ao cliente para qualquer certificado que você escolher. E, se você estiver com dificuldades para encontrar o certificado perfeito para o seu site, use as ferramentas SSL Wizard e Advanced Certificate Filter para obter uma ajuda.
Caso encontre alguma imprecisão ou tenha detalhes a acrescentar a estas instruções de instalação do SSL, sinta-se à vontade para enviar seus comentários para [email protected]. Sua opinião será muito apreciada! Obrigado.
Economize 10% em certificados SSL ao fazer seu pedido hoje!
Emissão rápida, criptografia forte, 99,99% de confiança no navegador, suporte dedicado e garantia de reembolso de 25 dias. Código do cupom: SAVE10























