In diesem Tutorial zeigen wir Ihnen, wie Sie ein SSL-Zertifikat in Webmin installieren. Wenn Sie bereits einen CSR-Code für Ihr Zertifikat generiert haben, überspringen Sie den ersten Abschnitt und fahren Sie mit den Schritten der SSL-Installation fort. Der letzte Teil enthält nützliche Tipps, wo Sie das beste SSL-Zertifikat für Webmin kaufen können.
Inhaltsübersicht
- Generieren Sie einen CSR-Code auf Webmin
- Installieren Sie ein SSL-Zertifikat auf Webmin
- Testen Sie Ihre SSL-Installation
- Wo kann man das beste SSL-Zertifikat für Webmin kaufen?
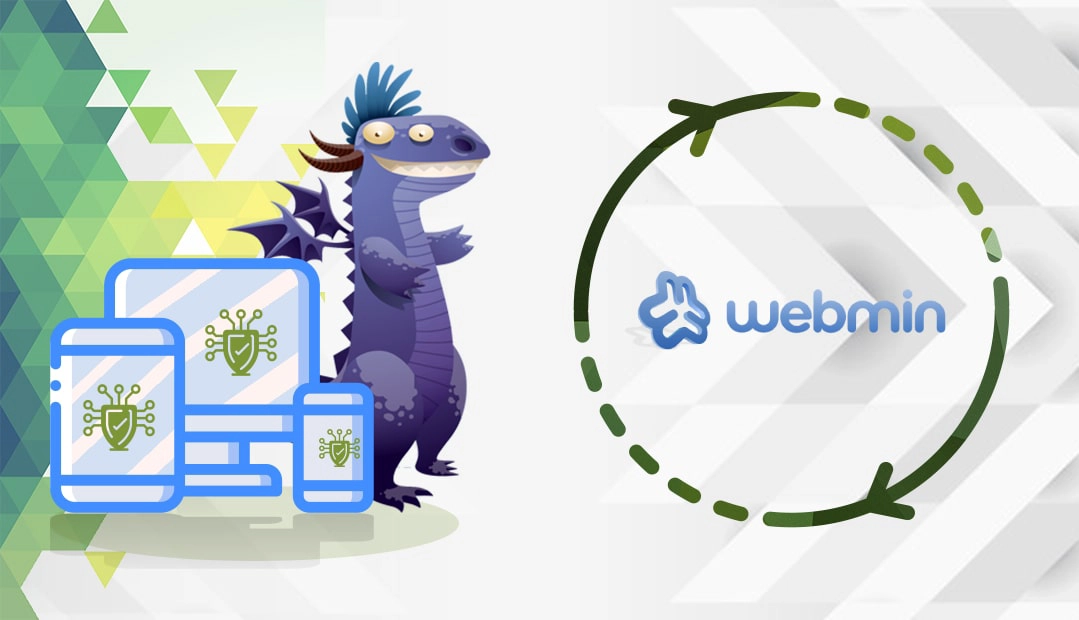
We also recorded a video that walks you through the entire process. You can watch the video, read the instructions, or do both. You can watch the video below.
Generieren Sie einen CSR-Code auf Webmin
Wenn Sie ein SSL-Zertifikat beantragen, besteht einer Ihrer ersten Schritte darin, eine Zertifikatsanforderung (Certificate Signing Request, CSR) zu erstellen und diese an die Zertifizierungsstelle zu senden. Der CSR ist eine kleine Textdatei mit den notwendigen Angaben zu Ihrer Domain und Ihrem Unternehmen.
SSL-Anbieter verwenden den CSR-Code, um die Gültigkeit der Antragsteller zu überprüfen. Wenn die Informationen im CSR korrekt und aktuell sind, signieren die CAs das SSL-Zertifikat.
Sie haben zwei Möglichkeiten:
- Verwenden Sie unseren CSR-Generator, um den CSR automatisch zu erstellen.
- Folgen Sie unserer Schritt-für-Schritt-Anleitung, wie Sie eine CSR in Webmin erstellen.
Als nächstes müssen Sie den neu generierten CSR-Code einschließlich der Tags –BEGIN CERTIFICATE REQUEST– und –END CERTIFICATE REQUEST– in einen Texteditor Ihrer Wahl kopieren. Zum Beispiel, Notepad
Jetzt können Sie den CSR-Code bei der SSL-Anwendung verwenden. Wenn etwas mit Ihrer CSR nicht stimmt, können Sie unser CSR-Decoder-Tool verwenden, um den Fehler zu finden.
Installieren Sie ein SSL-Zertifikat auf Webmin
Nachdem Sie Ihr SSL-Zertifikat erfolgreich beantragt und alle erforderlichen Zertifikatsdateien von der Zertifizierungsstelle erhalten haben, ist es an der Zeit, diese auf Ihrem Webmin-Server zu installieren.
Schritt 1. Bereiten Sie Ihre SSL-Dateien vor
Laden Sie das Zip-Archiv herunter und entpacken Sie die Dateien auf Ihrem lokalen Computer. Sie müssen über die folgenden Dateien verfügen:
- crt (Ihr Primärzertifikat)
- ca-Bündel (Ihre Stamm- und Zwischenzertifikate)
Hinweis: yourwebsite_com ist hier Ihr Domänenname.
Schritt 2. Laden Sie Ihre Dateien hoch
- Melden Sie sich über den Webbrowser bei Ihrem Webmin-Server an
- Klicken Sie im linken Menü auf Andere und wählen Sie dann Hochladen und Herunterladen
- Wählen Sie auf der Hauptseite die Registerkarte Upload zum Server
- Suchen Sie im Abschnitt Hochzuladende Dateien Ihre primäre Zertifikatsdatei (die mit der Erweiterung .crt ) und Ihre Ca-Bundle-Datei (die mit der Erweiterung .ca-bundle ) und fügen Sie sie hinzu
Schritt 3. Apache mit Webmin konfigurieren
- Wenn Sie Apache nicht installiert haben, verwenden Sie das Menü Nicht verwendete Module im linken Bereich, um ihn zu installieren
- Gehen Sie zu Servers > Apache Webservers, und wählen Sie auf der Hauptseite die Registerkarte Global Configuration
- Klicken Sie auf der Registerkarte Globale Konfiguration auf das Symbol Apache-Module konfigurieren
- Eine große Liste mit verschiedenen Apache-Modulen wird geöffnet. Hier müssen Sie das Kontrollkästchen “ssl” finden und ankreuzen und dann auf die Schaltfläche ” Enable Selected Modules ” klicken
- It may take a few seconds until the Apache Webserver’s main page loads. When it’s ready, select Create virtual host and add the following parameters:
- Port: Wählen Sie Port 443 (der Standardport für HTTPS-Verbindungen)
- Document Root: Geben Sie den Pfad zum Stammordner des Dokuments ein.
- Servername: Geben Sie Ihren Domänennamen an.
- Klicken Sie auf die Schaltfläche Jetzt erstellen, um einen neuen virtuellen Host hinzuzufügen
- Eine neue Registerkarte Vorhandene virtuelle Hosts wird angezeigt. Suchen Sie auf der Registerkarte den virtuellen Host, den Sie gerade erstellt haben, und klicken Sie auf die Schaltfläche “Globus” daneben
- From the Virtual Server Options page choose SSL Options and adjust the parameters as shown below and then click Save
- SSL aktivieren? – markieren Sie die Optionsschaltfläche YES
- SSL-Protokolle – deaktivieren Sie die veralteten Protokolle SSLv2 und SSLv3
- Zertifikats-/Privatschlüsseldatei – geben Sie den Serverpfad zu Ihrer primären Zertifikatsdatei (.crt) und Ihrer privaten Schlüsseldatei (.key, die zusammen mit der CSR erstellt wurde) an.
- Datei der Zertifizierungsstellen – geben Sie den Serverpfad zu Ihrer Bündeldatei an
Schritt 4. Apache neu starten
Um die SSL-Installation abzuschließen, müssen Sie Apache neu starten.
Gehen Sie im linken Bereich zu System>Booten und Herunterfahren und markieren Sie das Kontrollkästchen Apache.
Scrollen Sie dann ganz nach unten auf der Seite und klicken Sie auf Neustart.
Das war’s! Sie haben erfolgreich ein SSL-Zertifikat zu Ihrem Webmin-Server hinzugefügt.
Testen Sie Ihre SSL-Installation
Nachdem Sie ein SSL-Zertifikat in Webmin installiert haben, sollten Sie Ihre SSL-Installation unbedingt auf mögliche Schwachstellen testen. Verwenden Sie eines dieser fortschrittlichen SSL-Tools, um Ihre Website zu scannen und sofortige SSL-Berichte zu erhalten.
Wo kann man das beste Webmin SSL-Zertifikat kaufen?
Wenn Sie auf der Suche nach einem großartigen Einkaufserlebnis sind, dann ist SSL Dragon Ihr bester SSL-Verkäufer. Unsere intuitive und benutzerfreundliche Website führt Sie mühelos durch das gesamte Angebot an SSL-Zertifikaten. Alle unsere Produkte werden von seriösen Zertifizierungsstellen ausgestellt und sind mit Webmin kompatibel.
Genießen Sie die niedrigsten Preise auf dem Markt und einen engagierten Kundensupport für jedes von Ihnen gewählte Zertifikat. Und wenn Sie Schwierigkeiten haben, das perfekte Zertifikat für Ihre Website zu finden, helfen Ihnen unsere Tools SSL-Assistent und Erweiterter Zertifikatsfilter weiter.
Wenn Sie Ungenauigkeiten feststellen oder diese SSL-Installationsanleitung um weitere Details ergänzen möchten, können Sie uns gerne Ihr Feedback an [email protected] senden. Wir freuen uns über Ihren Beitrag! Ich danke Ihnen.
Sparen Sie 10% auf SSL-Zertifikate, wenn Sie noch heute bestellen!
Schnelle Ausstellung, starke Verschlüsselung, 99,99% Browser-Vertrauen, engagierter Support und 25-tägige Geld-zurück-Garantie. Gutscheincode: SAVE10























