Dieser Artikel bietet eine kurze Anleitung zur Installation eines SSL-Zertifikats im Sentora Webhosting-Control Panel. Dieser Leitfaden beginnt mit der CSR-Generierung und SSL-Installationsrichtlinien und endet mit nützlichen Tipps zum SSL-Kauf.
Hinweis: Diese Anleitung funktioniert mit Ubuntu Version 12.04 LTS oder höher.
Wenn Sie Ihr SSL-Zertifikat bereits beantragt und von Ihrer Zertifizierungsstelle erhalten haben, können Sie den ersten Teil überspringen und direkt zu den Konfigurationsschritten übergehen.
Inhaltsübersicht
- Generieren Sie einen CSR-Code auf Sentora
- Installieren Sie ein SSL-Zertifikat auf Sentora
- Testen Sie Ihre SSL-Installation
- Wo kann man das beste SSL-Zertifikat für Sentora kaufen?
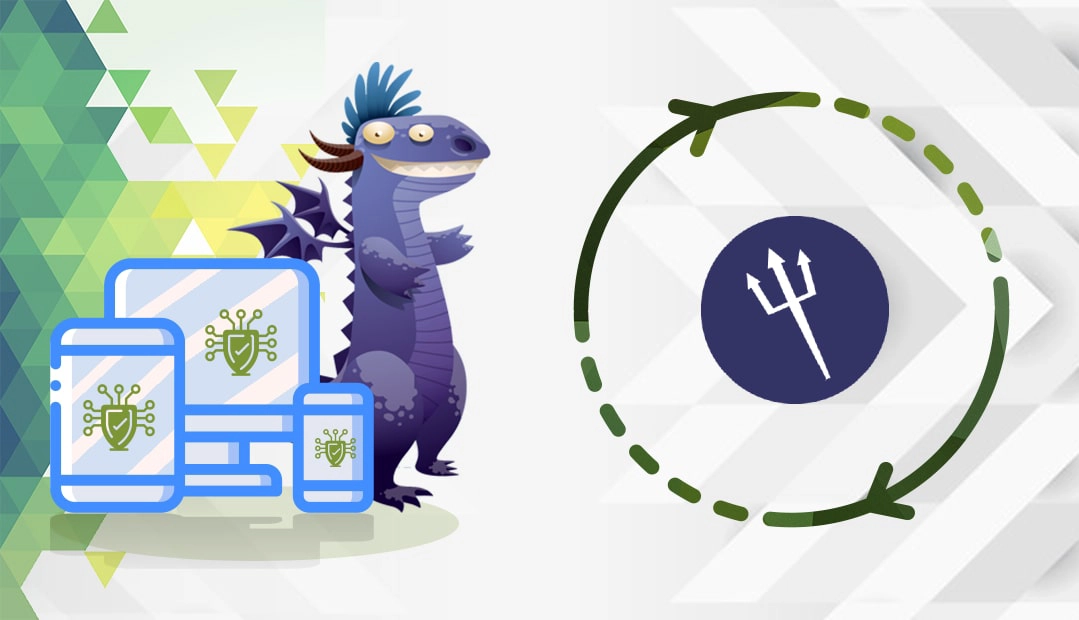
Generieren Sie einen CSR-Code auf Sentora
Sie haben zwei Möglichkeiten:
- Verwenden Sie unseren CSR-Generator, um den CSR automatisch zu erstellen.
- Folgen Sie unserer Schritt-für-Schritt-Anleitung für die Erstellung von CSR auf Sentora.
Öffnen Sie die CSR-Datei mit einem Texteditor Ihrer Wahl, z. B. Notepad, und kopieren Sie ihren Inhalt einschließlich der Tags –BEGIN CERTIFICATE– und –END CERTIFICATE– in das entsprechende Feld während des SSL-Bestellprozesses.
Warten Sie, bis das SSL-Zertifikat in Ihrem Posteingang eintrifft.
Installieren Sie ein SSL-Zertifikat auf Sentora
Nachdem Ihre Zertifizierungsstelle die erforderlichen Dateien an Ihren Posteingang gesendet hat, laden Sie den ZIP-Ordner herunter und entpacken den Inhalt auf Ihrem Gerät.
Schritt 1. Bereiten Sie Ihre SSL-Dateien für die Installation vor
Sie sollten drei Dateien von Ihrer CA erhalten:
- Ihr Server-SSL-Zertifikat (domain_com.crt)
- Ihr CA-Root-Zertifikat (CaRoot.crt)
- Ihr Zwischenzertifikat (der Name ist je nach SSL-Anbieter unterschiedlich).
Hinweis: Einige CAs senden Ihnen die CA-Bundle-Datei, die sowohl Stamm- als auch Zwischenzertifikate enthält. In diesem Fall können Sie den nächsten Schritt auslassen.
Wenn Sie das Stammzertifikat und das Zwischenzertifikat in getrennten Dateien erhalten haben, müssen Sie sie in einem einzigen Textdokument zusammenführen.
Öffnen Sie einen Texteditor Ihrer Wahl, z. B. Notepad, und fügen Sie den Code aus Ihrer Stammzertifikatsdatei ein, gefolgt von dem Code Ihres Zwischenzertifikats. Achten Sie darauf, dass Sie keine Leerstellen hinterlassen.
Speichern Sie die Datei und nennen Sie sie domain_com.ca-bundle.crt.
Sie benötigen außerdem Ihre CSR-Datei (domain_com.csr).
Schritt 2. Melden Sie sich als root-Benutzer in einem Terminal an
Führen Sie die Befehle sudo oder su aus.
Schritt 4. Aktivieren Sie das SSL
Wenn SSL auf Ihrem Server nicht aktiviert ist, führen Sie aus:
a2enmod ssl
Schritt 4. Apache neu starten
Dienst apache2 neu starten
Schritt 5. Erstellen Sie die für Mods erforderlichen Links
ln -s /etc/apache2/mods-available/ssl.conf /etc/apache2/mods-enabled/ssl.conf
ln -s /etc/apache2/mods-available/ssl.load /etc/apache2/mods-enabled/ssl.load
Schritt 6. Einstellen der Zertifikate
Navigieren Sie zu Sentora > Admin > Modul Admin > Apache Admin
Kopieren Sie den folgenden Code und fügen Sie ihn in den Global Sentora-Eintrag ein:
##################################################
# Apache VHOST configuration file
# Customised entries for Sentora
##################################################
NameVirtualHost *:443
# Configuration for Sentora control panel.
SSLEngine on
SSLProtocol SSLv3
SSLCertificateFile /etc/apache2/ssl/yourdomain.crt
SSLCertificateKeyFile /etc/apache2/ssl/yourdomain.key
ServerAdmin zadmin@localhost
DocumentRoot "/etc/Sentora/panel/"
ServerName id-network.org
ServerAlias Sentora.id-network.org
Redirect Permanent / https://Sentora.id-network.org/
Hinweis: Sie müssen die obigen Namen durch Ihre tatsächlichen Zertifikats- und Domänennamen ersetzen.
Schritt 7. Apache neu starten
sudo service apache2 restart
Herzlichen Glückwunsch, Sie haben erfolgreich ein SSL-Zertifikat im Sentora Webhosting-Panel installiert. Sie können nun über das HTTPS-Protokoll auf Ihr Panel zugreifen.
Testen Sie Ihre SSL-Installation
Nachdem Sie ein SSL-Zertifikat auf Sentora installiert haben, sollten Sie Ihre neue Installation sicherheitshalber auf mögliche Fehler oder Schwachstellen überprüfen. Mit diesen leistungsstarken SSL-Tools erhalten Sie sofortige Berichte zu allen Aspekten Ihres SSL-Zertifikats und seiner Konfiguration.
Wo kann man das beste SSL-Zertifikat für Sentora kaufen?
SSL-Drache ist Ihre zentrale Anlaufstelle für alle Ihre SSL-Anforderungen. Wir bieten die niedrigsten Preise auf dem Markt für die gesamte Palette unserer SSL-Produkte. Wir haben uns mit den besten SSL-Marken der Branche zusammengetan, um Ihnen erstklassige SSL-Sicherheit und engagierten Support zu bieten. Alle unsere SSL-Zertifikate sind mit Sentora kompatibel.
Um Ihnen bei der Auswahl des perfekten SSL-Zertifikats zu helfen, haben wir eine Reihe praktischer SSL-Tools entwickelt. Unser SSL-Assistent kann Ihnen das beste SSL-Angebot für Ihr Online-Projekt empfehlen, während der Zertifikatsfilter Sie beim Sortieren und Vergleichen unterstützt.
Wenn Sie Ungenauigkeiten feststellen oder diese SSL-Installationsanleitung um weitere Details ergänzen möchten, können Sie uns gerne Ihr Feedback an [email protected] senden. Wir freuen uns über Ihren Beitrag! Ich danke Ihnen.
Sparen Sie 10% auf SSL-Zertifikate, wenn Sie noch heute bestellen!
Schnelle Ausstellung, starke Verschlüsselung, 99,99% Browser-Vertrauen, engagierter Support und 25-tägige Geld-zurück-Garantie. Gutscheincode: SAVE10























