This article offers quick instructions on how to install an SSL certificate on Sentora web hosting control panel. This guide begins with CSR generation and SSL installation guidelines, and finishes off with useful SSL buying tips.
Note: This tutorial works with Ubuntu version 12.04 LTS or higher.
If you’ve already applied for your SSL Certificate and received it from your CA, feel free to skip part one and jump straight to the configuration steps.
Table of Contents
- Generate a CSR code on Sentora
- Install an SSL Certificate on Sentora
- Test your SSL installation
- Where to buy the best SSL Certificate for Sentora?
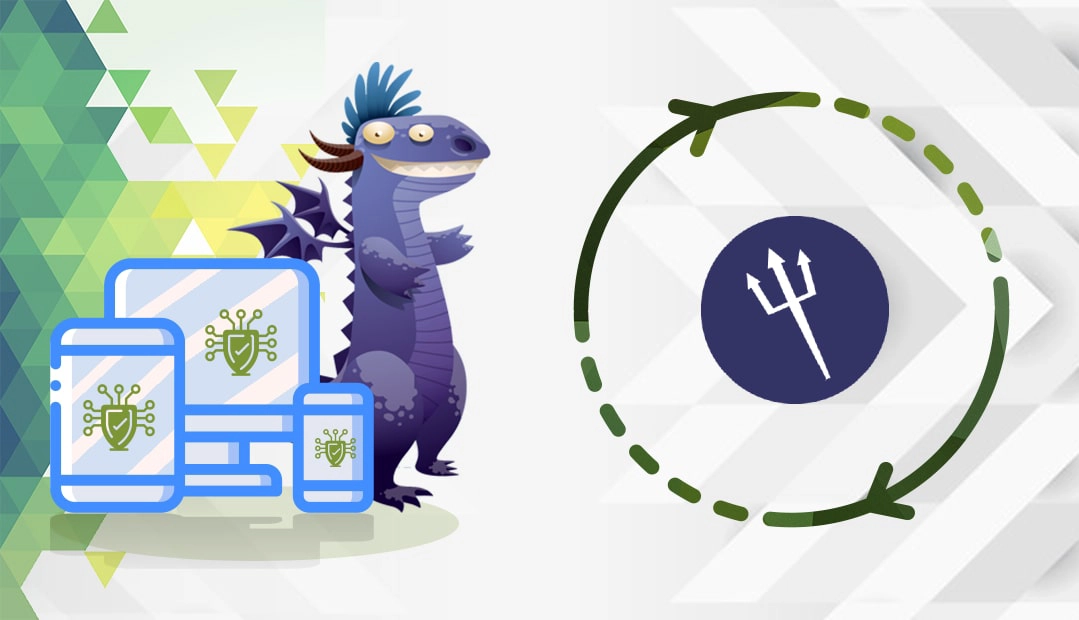
Generate a CSR code on Sentora
You have two options:
- Use our CSR Generator to create the CSR automatically.
- Follow our step-by-step tutorial on how to generate CSR on Sentora.
Open the CSR file with any text editor of your choice such as Notepad, and copy its contents including the —–BEGIN CERTIFICATE—– and —–END CERTIFICATE—– tags into the corresponding box during the SSL order process.
Wait for the SSL Certificate to arrive in your inbox.
Install an SSL Certificate on Sentora
After your CA sends the necessary files to your inbox, download the ZIP folder and extract its contents on your device.
Step 1. Prepare your SSL files for installation
You should receive three files from your CA:
- Your server SSL Certificate (domain_com.crt)
- Your CA root certificate (CaRoot.crt)
- Your Intermediate CA certificate (the name will vary depending on your SSL provider).
Note: Some CAs will send you the CA Bundle file containing both root and intermediate certificates. In this case, disregard the next step.
If you received the Root and Intermediate certificates in separate files, you need to merge them in a single plain text document.
Open a text editor of your choice such as Notepad and copy-paste the code from your Root certificate file, followed by the code from your Intermediate certificate. Make sure you don’t leave any blanks spaces.
Save the file and name it domain_com.ca-bundle.crt.
You will also need your CSR file (domain_com.csr).
Step 2. Log in as root user in a terminal
Run the sudo or su commands.
Step 4. Activate the SSL
If the SSL isn’t activated on your server, run:
a2enmod ssl
Step 4. Restart Apache
service apache2 restart
Step 5. Create the links required for mods
ln -s /etc/apache2/mods-available/ssl.conf /etc/apache2/mods-enabled/ssl.conf
ln -s /etc/apache2/mods-available/ssl.load /etc/apache2/mods-enabled/ssl.load
Step 6. Set the certificates
Navigate to Sentora > Admin > Module Admin > Apache Admin
Copy and paste the following code into Global Sentora entry:
##################################################
# Apache VHOST configuration file
# Customised entries for Sentora
##################################################
NameVirtualHost *:443
# Configuration for Sentora control panel.
SSLEngine on
SSLProtocol SSLv3
SSLCertificateFile /etc/apache2/ssl/yourdomain.crt
SSLCertificateKeyFile /etc/apache2/ssl/yourdomain.key
ServerAdmin zadmin@localhost
DocumentRoot "/etc/Sentora/panel/"
ServerName id-network.org
ServerAlias Sentora.id-network.org
Redirect Permanent / https://Sentora.id-network.org/
Note: You must replace the names above with your actual certificate and domain names.
Step 7. Restart Apache
sudo service apache2 restart
Congratulations, you’ve successfully installed an SSL Certificate on Sentora web hosting panel. You can now access your panel via the HTTPS protocol.
Test your SSL installation
After you install an SSL Certificate on Sentora, it’s recommended to scan your new installation for potential errors or vulnerabilities, just to be on the safe side of things. With this powerful SSL tools, you can get instant reports on all facets of your SSL Certificate and its configuration.
Where to buy the best SSL Certificate for Sentora?
SSL dragon is your one-stop place for all your SSL needs. We offer the lowest prices on the market for the entire range of our SSL products. We’ve partnered with the best SSL brands in the industry to offer you high-end SSL security and dedicated support. All our SSL certificates are compatible with Sentora.
To help you select the perfect SSL certificate, we created a couple of handy SSL tools. Our SSL Wizard can recommend the best SSL deal for your online project, while the Certificate Filter, can help you sort and compare.
If you find any inaccuracies, or you have details to add to these SSL installation instructions, please feel free to send us your feedback at [email protected]. Your input would be greatly appreciated! Thank you.
Save 10% on SSL Certificates when ordering today!
Fast issuance, strong encryption, 99.99% browser trust, dedicated support, and 25-day money-back guarantee. Coupon code: SAVE10























