In this article, we will show you how to install an SSL Certificate on Plesk Onyx. You will also give you useful tips on where to buy the best SSL Certificate for Plesk.
Table of Contents
- Generate CSR in Plesk
- Install an SSL Certificate on Plesk Onyx
- Install an SSL certificate on Plesk 12
- Where to buy an SSL Certificate for Plesk?
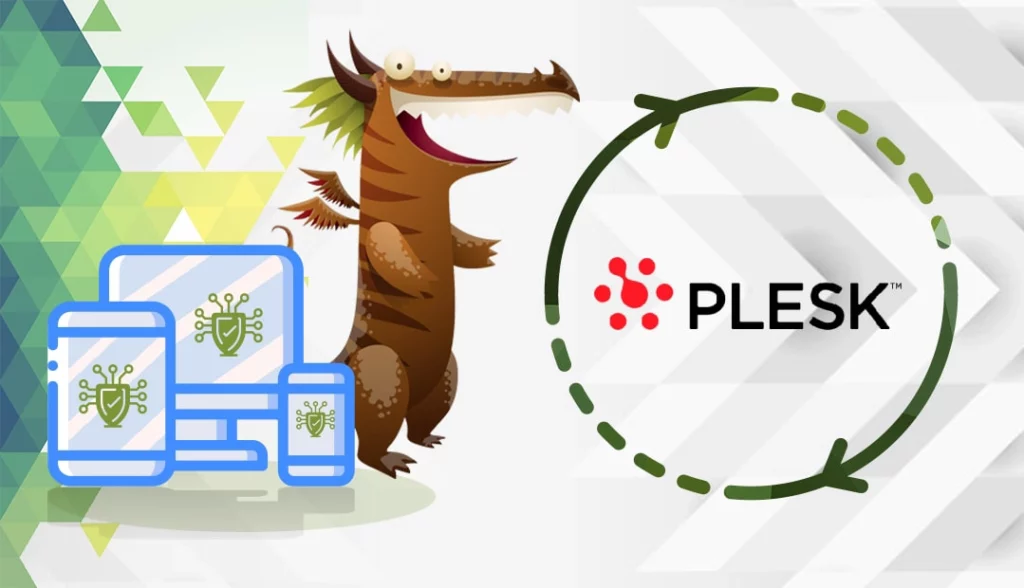
Generate CSR in Plesk
First, you need to lay the foundations for your SSL installation. The CSR (Certificate Signing Request) code is required during the SSL verification and validation.
You have two options:
- Use our CSR Generator to create the CSR automatically.
- Follow our step-by-step tutorial on how to generate CSR in Plesk.
Now, you can copy the CSR code (including the —–BEGIN CERTIFICATE REQUEST—– and —–END CERTIFICATE REQUEST—– tags) and use it during your SSL order process. As for the private key, you will use it later during the SSL configuration.
Install an SSL Certificate on Plesk Onyx
Step 1. Acess your Plesk account
Log into your Plesk account.
If you’re a Server Administrator or Reseller, navigate to Domains section, select the domain name you want to protect, and click SSL/TLS Certificates.
If you have a default customer account, go to Websites and Domains, choose the relevant domain name, then click on SSL/TLS Certificates.
Further steps are identical for both groups of users.
Step 2. Upload your certificate files
Click on the SSL certificate name for which you generated the CSR code and private key
On the next page, you need to upload your certificate files.
Here you have two options:
- upload the files directly, or
- copy the files’ contents in the corresponding fields and upload them in text format.
No matter what option you pick, make sure you have all the necessary files. You will need:
- The SSL certificate (.crt)
- The optional CA certificate (.ca-bundle) for older browsers’ versions
- If you didn’t generate the CSR in Plesk, you will also need the private key (.key) file.
When you have finished, click Upload Certificate. You will receive a message about the successful installation.
Step 3. Assign your SSL certificate to the hosting services
- Click on Hosting Settings from the main dashboard of your domain
- From the Certificate drop-down list, select your SSL certificate
- Click OK
Another message will confirm the successful SSL configuration
Step 4. Force HTTPS
To force the HTTPS connection, return to the previous step, tick the Permanent SEO-safe 301 redirect box, then Apply > OK.
Install an SSL certificate on Plesk 12
- Access your Plesk Panel
- Navigate to the Websites & Domains tab and choose the domain you want to secure
- Click Secure Your Sites
- Select the SSL certificate that you created during the CSR generation.
- Next, in the Upload Certificate Files section click Browse to upload the primary Certificate and CA certificate (CA Bundle) from your local machine.Once you’ve selected both files, click Send Files.Alternatively, you can copy and paste the certificates’ content into the corresponding boxes under Upload the certificate as text, and then click on Send Text.Please note that you may also need to upload your Private Key if you didn’t generate it on Plesk along with the CSR.
- Go back to the Websites & Domains tab and click on Hosting Settings next to the domain in question.
- On the next page, in the Security section, select your certificate from the drop-down menu list and check the SSL Support option
- Click OK to save the changes!
That’s it! Now, all you have to do is test your SSL certificate for potential errors and vulnerabilities. Use these excellent SSL tools to get instant status reports for your certificate.
Where to buy an SSL Certificate for Plesk?
SSL Dragon is the only SSL vendor you’ll ever need to know. We’ve built strong partnerships with the best Certificate Authorities in the industry and offer jaw-dropping prices across the entire range of SSL products. All our certificates are compatible with Plesk. Whether you want to protect a personal blog or your corporate email correspondence, we’ve got you covered.
You can find the perfect SSL Certificate for your project and budget with the help of our exclusive SSL tools. The SSL Wizard offers a quick and precise way to determine the right SSL for you, while the Advanced Certificate Filter allows you to sort and compare different certificates by price, validation, and features.
If you find any inaccuracies, or you have details to add to these SSL installation instructions, please feel free to send us your feedback at [email protected]. Your input would be greatly appreciated! Thank you.
Save 10% on SSL Certificates when ordering from SSL Dragon today!
Fast issuance, strong encryption, 99.99% browser trust, dedicated support, and 25-day money-back guarantee. Coupon code: SAVE10






















