Acest ghid pas cu pas arată cum se instalează un certificat SSL în virtualizarea desktopurilor VMWare Horizon View. La finalul tutorialului, veți descoperi și cel mai bun loc pentru a cumpăra certificate SSL.
Dacă ați comandat deja certificatul SSL și nu aveți nevoie să generați codul CSR, puteți trece direct la instrucțiunile de instalare.
Cuprins
- Generarea unui cod CSR pe VMWare Horizon View
- Instalarea unui certificat SSL pe VMWare Horizon View
- Testați instalarea SSL
- De unde să cumpărați cel mai bun certificat SSL pentru VMware Horizon View?
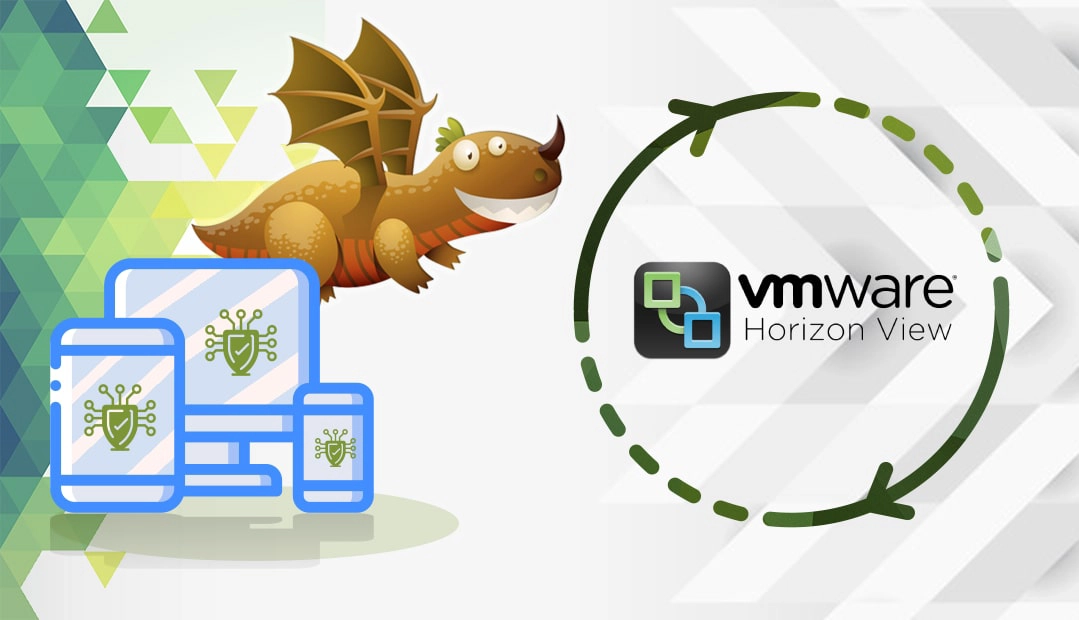
Generarea unui cod CSR pe VMWare Horizon View
Atunci când solicitați un certificat SSL, unul dintre primii pași este să generați un cod CSR și să îl trimiteți către autoritatea de certificare. CSR înseamnă Certificate Signing Request (cerere de semnare a certificatului), un bloc de cod codificat cu datele dumneavoastră de contact.
Aveți două opțiuni:
- Generați CSR-ul automat cu ajutorul generatorului nostru de CSR.
- Urmați tutorialul nostru pas cu pas despre cum să creați CSR-ul pe VMWare Horizon View.
Instalarea unui certificat SSL pe VMWare Horizon View
După ce CA semnează certificatul SSL, vă va trimite toate fișierele de instalare necesare în căsuța dvs. de e-mail. Trebuie să descărcați dosarul ZIP și să extrageți fișierele SSL. Pentru a vă importa certificatul, vă rugăm să urmați instrucțiunile de mai jos:
Adăugați certificatul Snap-In la MMC
- Conectați-vă la serverul de conexiune/securitate și lansați mmc.exe
- Navigați la Fișier > Add/Remove Snap-in și selectați Certificates, apoi apăsați pe Add.
- În fereastra Certificates snap-in selectați Computer Account, apoi Next
- Selectați Computer local și faceți clic pe Terminare
- În fereastra Add or Remove snap-in (Adăugare sau eliminare snap-in ), faceți clic pe OK
Pe gazda Windows Server pe care este instalată instanța Connection Server sau serviciul server de securitate, importați certificatul serverului TLS în stocul de certificate al computerului local Windows.
Importați certificatul serverului într-un magazin de certificate Windows
În funcție de formatul fișierului de certificat, puteți importa întregul lanț de certificate (certificatul serverului, certificatul intermediar și certificatul rădăcină) care se află în stocul de certificate al computerului local Windows.
- În fereastra MMC de pe gazda Windows Server, extindeți Certificates (Local Computer) și selectați folderul Personal .
- În panoul Acțiuni, navigați la Mai multe acțiuni > Toate sarcinile > Import.
- În Expertul pentru importul de certificate, faceți clic pe Next (Următorul ) și navigați până la directorul în care se află certificatul SSL.
- Selectați fișierul de certificat și faceți clic pe Open (Deschidere).
Notă: Pentru a vedea tipul de fișier al certificatului, selectați formatul acestuia din meniul derulant Nume fișier. - Introduceți parola pentru cheia privată care este inclusă în fișierul de certificat.
- Selectați Mark this key as exportable (Marcați această cheie ca fiind exportabilă).
- SelectațiIncludeți toate proprietățile extinse.
- Faceți clic pe Next (Următorul ) și apoi pe Finish (Terminare). Noul certificat va apărea în dosarul Certificates (Local Computer) > Personal > Certificates.
- Asigurați-vă că noul certificat are o cheie privată. Accesați dosarul Certificates (Local Computer) > Personal > Certificates, faceți dublu clic pe noul certificat și verificați dacă în fila General din caseta de dialog Certificate Information apare declarația “You have a private key that corresponds to thiscertificate” (Aveți o cheie privată care corespunde acestui certificat).
Modificați numele prietenos al certificatului
- În fereastra MMC de pe gazda Windows Server, extindeți Certificates (Local Computer) și selectați folderul Personal > Certificates.
- Faceți clic dreapta pe certificatul emis pentru gazda serverului Horizon și faceți clic pe Properties (Proprietăți).
- În fila General, înlocuiți numele Friendly cu vdm.
- Faceți clic pe Apply (Aplicare ) și apoi pe OK.
- Asigurați-vă că niciun alt certificat de server din dosarul Personal > Certificatesnu are un nume prietenos de vdm. Dacă găsiți un certificat cu un nume prietenos de vdm, ștergeți acel nume, faceți clic pe Apply (Aplicare ) și apoi pe OK.
În continuare, trebuie să importați certificatul rădăcină și certificatele intermediare în magazinul de certificate al computerului local Windows.
Importarea unui certificat rădăcină și a unor certificate intermediare într-un magazin de certificate Windows
- În consola MMC de pe gazda Windows Server, extindeți Certificates (Local Computer) și navigați până la folderul Trusted Root Certification Authorities > Certificates.
- Dacă certificatul rădăcină se află în acest dosar și nu există certificate intermediare în lanțul de certificate, treceți la pasul 7.
- Dacă certificatul rădăcină nu se află în acest dosar, continuați cu pasul 2.
- Faceți clic dreapta pe folderul Trusted Root Certification Authorities > Certificates și faceți clic pe All Tasks > Import.
- În Expertul pentru importul de certificate, faceți clic pe Next (Următorul ) și căutați directorul în care se află certificatul CA rădăcină.
- Selectați fișierul de certificat CA rădăcină și faceți clic pe Open (Deschidere).
- Faceți clic pe Next (Următorul ) și apoi pe Finish (Terminare).
- Dacă certificatul serverului dvs. a fost semnat de o CA intermediară, importați toate certificatele intermediare din lanțul de certificate în stocul de certificate al computerului local Windows.
- Accesați dosarul Certificates (Local Computer) > Intermediate Certification Authorities > Certificates.
- Repetați pașii de la 3 la 6 pentru fiecare certificat intermediar pe care trebuie să-l importați.
- Reporniți serverul.
Testați instalarea SSL
După ce instalați un certificat SSL pe VMWare Horizon View, luați unul dintre aceste instrumente SSL foarte bine cotate și efectuați o scanare de diagnosticare a configurației SSL. În doar câteva secunde, instrumentul SSL va identifica toate vulnerabilitățile existente și erorile potențiale.
De unde să cumpărați cel mai bun certificat SSL pentru VMWare Horizon View?
SSL dragon este un loc unic pentru toate nevoile dvs. în materie de SSL. Oferim cele mai mici prețuri de pe piață pentru întreaga gamă de produse SSL. Am încheiat parteneriate cu cele mai bune mărci SSL din industrie pentru a vă oferi securitate SSL de înaltă calitate și asistență dedicată. Toate certificatele noastre SSL sunt compatibile cu serverele VMWare Horizon View.
Pentru a vă ajuta să selectați certificatul SSL perfect, am creat câteva instrumente SSL utile. Expertul nostru SSL Wizard vă poate recomanda cea mai bună ofertă SSL pentru proiectul dvs. online, în timp ce filtrul de certificate vă poate ajuta să sortați și să comparați diferite certificate SSL în funcție de preț, validare și caracteristici.
Dacă găsiți inexactități sau dacă aveți detalii de adăugat la aceste instrucțiuni de instalare SSL, nu ezitați să ne trimiteți comentariile dumneavoastră la [email protected]. Comentariile dvs. vor fi foarte apreciate! Vă mulțumim.
Economisește 10% la certificatele SSL în momentul plasării comenzii!
Eliberare rapidă, criptare puternică, încredere în browser de 99,99%, suport dedicat și garanție de returnare a banilor în 25 de zile. Codul cuponului: SAVE10























