Diese Schritt-für-Schritt-Anleitung zeigt, wie Sie ein SSL-Zertifikat auf der VMWare Horizon View Desktop-Virtualisierung installieren. Am Ende des Tutorials erfahren Sie auch, wo Sie am besten SSL-Zertifikate kaufen können.
Wenn Sie Ihr SSL-Zertifikat bereits bestellt haben und den CSR-Code nicht generieren müssen, können Sie direkt mit den Installationsanweisungen fortfahren.
Inhaltsübersicht
- Generieren eines CSR-Codes auf VMWare Horizon View
- Installieren eines SSL-Zertifikats auf VMWare Horizon View
- Testen Sie Ihre SSL-Installation
- Wo kann man das beste SSL-Zertifikat für VMware Horizon View kaufen?
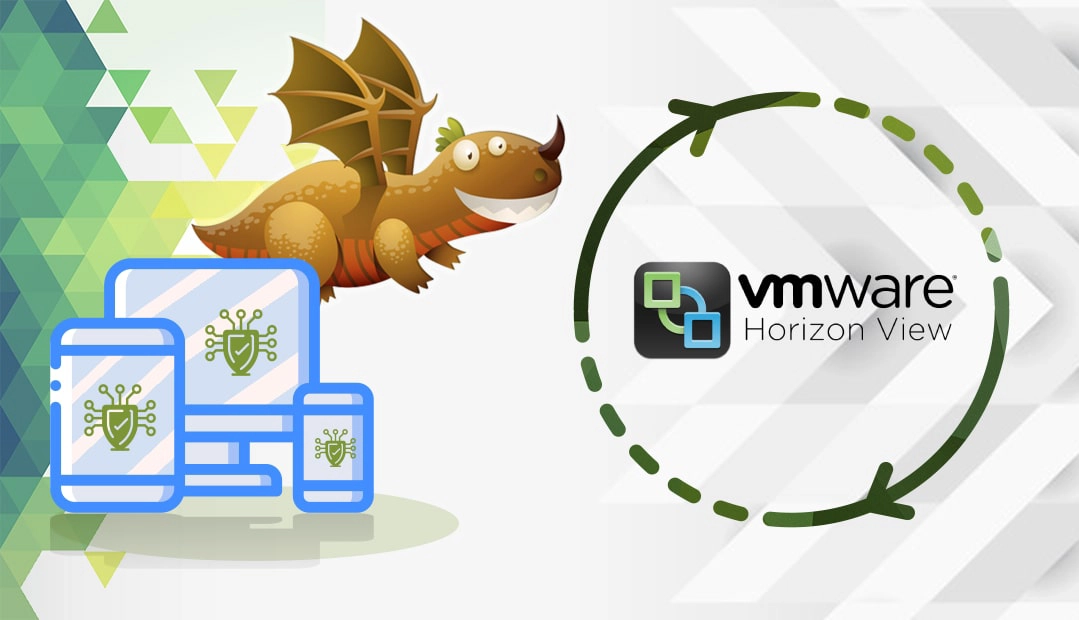
Generieren eines CSR-Codes auf VMWare Horizon View
Bei der Beantragung eines SSL-Zertifikats besteht einer der ersten Schritte darin, einen CSR-Code zu generieren und ihn an Ihre Zertifizierungsstelle zu senden. CSR steht für Certificate Signing Request, einen verschlüsselten Codeblock mit Ihren Kontaktdaten.
Sie haben zwei Möglichkeiten:
- Generieren Sie den CSR automatisch mit unserem CSR-Generator.
- Folgen Sie unserer Schritt-für-Schritt-Anleitung, um die CSR auf VMWare Horizon View zu erstellen.
Installieren eines SSL-Zertifikats auf VMWare Horizon View
Nachdem die Zertifizierungsstelle Ihr SSL-Zertifikat signiert hat, sendet sie alle erforderlichen Installationsdateien an Ihren E-Mail-Posteingang. Sie müssen den ZIP-Ordner herunterladen und die SSL-Dateien extrahieren. Um Ihr Zertifikat zu importieren, folgen Sie bitte den nachstehenden Anweisungen:
Hinzufügen des Zertifikat-Snap-Ins zur MMC
- Melden Sie sich bei Ihrem Verbindungs-/Sicherheitsserver an und starten Sie mmc.exe
- Navigieren Sie zu Datei > Snap-In hinzufügen/entfernen, wählen Sie Zertifikate und klicken Sie auf Hinzufügen.
- Wählen Sie im Snap-In-Fenster Zertifikate die Option Computerkonto und dann Weiter
- Wählen Sie Lokaler Computer und klicken Sie auf Fertig stellen
- Klicken Sie im Fenster Snap-In hinzufügen oder entfernen auf OK
Importieren Sie auf dem Windows Server-Host, auf dem die Connection Server-Instanz oder der Sicherheitsserverdienst installiert ist, das TLS-Serverzertifikat in den Zertifikatspeicher des lokalen Windows-Computers.
Importieren Sie Ihr Server-Zertifikat in einen Windows-Zertifikatspeicher
Je nach Format Ihrer Zertifikatsdatei können Sie die gesamte Zertifikatskette (Serverzertifikat, Zwischenzertifikat und Stammzertifikat) importieren, die im Zertifikatspeicher des lokalen Windows-Computers enthalten ist.
- Erweitern Sie im MMC-Fenster auf dem Windows Server-Host die Zertifikate (Lokaler Computer) und wählen Sie den Ordner Personal .
- Navigieren Sie im Bereich Aktionen zu Weitere Aktionen > Alle Tasks > Importieren.
- Klicken Sie im Assistenten für den Zertifikatsimport auf Weiter und suchen Sie das Verzeichnis Ihres SSL-Zertifikats.
- Wählen Sie die Zertifikatsdatei aus und klicken Sie auf Öffnen.
Hinweis: Um den Dateityp Ihres Zertifikats anzuzeigen, wählen Sie das entsprechende Dateiformat aus dem Dropdown-Menü Dateiname. - Geben Sie das Passwort für den privaten Schlüssel ein, der in der Zertifikatsdatei enthalten ist.
- Wählen Sie Diesen Schlüssel als exportierbar markieren.
- Wählen SieAlle erweiterten Eigenschaften einbeziehen.
- Klicken Sie auf Weiter und dann auf Fertig stellen. Das neue Zertifikat wird im Ordner Zertifikate (Lokaler Computer) > Personal > Zertifikate angezeigt.
- Stellen Sie sicher, dass das neue Zertifikat über einen privaten Schlüssel verfügt. Wechseln Sie zum Ordner Zertifikate (Lokaler Computer) > Persönliche > Zertifikate, doppelklicken Sie auf das neue Zertifikat und überprüfen Sie, ob auf der Registerkarte Allgemein des Dialogfelds Zertifikatsinformationen die Aussage “Sie haben einen privaten Schlüssel, der diesem Zertifikat entspricht” angezeigt wird.
Ändern Sie den Friendly Name des Zertifikats
- Erweitern Sie im MMC-Fenster auf dem Windows Server-Host die Zertifikate (Lokaler Computer) und wählen Sie den Ordner Personal > Certificates.
- Klicken Sie mit der rechten Maustaste auf das Zertifikat, das für den Horizon-Server-Host ausgestellt ist, und klicken Sie auf Eigenschaften.
- Ersetzen Sie auf der Registerkarte Allgemein den Namen Freundlich durch vdm.
- Klicken Sie auf Übernehmen und dann auf OK.
- Stellen Sie sicher, dass keine anderen Serverzertifikate im Ordner Personal > Certificatesden Friendly-Namen vdm haben. Wenn Sie ein Zertifikat mit dem Friendly-Namen vdm finden, löschen Sie diesen Namen, klicken Sie auf Übernehmen und dann auf OK.
Als nächstes müssen Sie das Stammzertifikat und die Zwischenzertifikate in den Zertifikatspeicher des lokalen Windows-Computers importieren.
Importieren eines Stammzertifikats und von Zwischenzertifikaten in einen Windows-Zertifikatspeicher
- Erweitern Sie in der MMC-Konsole auf dem Windows Server-Host die Zertifikate (Lokaler Computer) und navigieren Sie zum Ordner Trusted Root Certification Authorities > Certificates.
- Wenn sich Ihr Stammzertifikat in diesem Ordner befindet und keine Zwischenzertifikate in Ihrer Zertifikatskette vorhanden sind, fahren Sie mit Schritt 7 fort.
- Wenn sich Ihr Stammzertifikat nicht in diesem Ordner befindet, fahren Sie mit Schritt 2 fort.
- Klicken Sie mit der rechten Maustaste auf den Ordner Vertrauenswürdige Stammzertifizierungsstellen > Zertifikate und klicken Sie auf Alle Aufgaben > Importieren.
- Klicken Sie im Assistenten für den Zertifikatsimport auf Weiter und wechseln Sie zu dem Verzeichnis, in dem sich das Root-CA-Zertifikat befindet.
- Wählen Sie die Root-CA-Zertifikatsdatei aus und klicken Sie auf Öffnen.
- Klicken Sie auf Weiter und dann auf Fertig stellen.
- Wenn Ihr Serverzertifikat von einer Zwischenzertifizierungsstelle signiert wurde, importieren Sie alle Zwischenzertifikate in der Zertifikatskette in den Zertifikatspeicher des lokalen Windows-Computers.
- Gehen Sie zum Ordner Zertifikate (Lokaler Computer) > Zwischenzertifizierungsstellen > Zertifikate.
- Wiederholen Sie die Schritte 3 bis 6 für jedes Zwischenzertifikat, das Sie importieren möchten.
- Starten Sie den Server neu.
Testen Sie Ihre SSL-Installation
Nachdem Sie ein SSL-Zertifikat auf VMWare Horizon View installiert haben, nehmen Sie eines dieser hoch bewerteten SSL-Tools und führen Sie einen Diagnose-Scan Ihrer SSL-Konfiguration durch. In nur wenigen Sekunden zeigt das SSL-Tool alle vorhandenen Schwachstellen und potenziellen Fehler auf.
Wo kann man das beste SSL-Zertifikat für VMWare Horizon View kaufen?
SSL-Drache ist Ihre zentrale Anlaufstelle für alle Ihre SSL-Anforderungen. Wir bieten die niedrigsten Preise auf dem Markt für die gesamte Palette unserer SSL-Produkte. Wir haben uns mit den besten SSL-Marken der Branche zusammengetan, um Ihnen erstklassige SSL-Sicherheit und engagierten Support zu bieten. Alle unsere SSL-Zertifikate sind mit VMWare Horizon View-Servern kompatibel.
Um Ihnen bei der Auswahl des perfekten SSL-Zertifikats zu helfen, haben wir eine Reihe praktischer SSL-Tools entwickelt. Unser SSL-Assistent kann Ihnen das beste SSL-Angebot für Ihr Online-Projekt empfehlen, während Sie mit dem Zertifikatsfilter verschiedene SSL-Zertifikate nach Preis, Validierung und Funktionen sortieren und vergleichen können.
Wenn Sie Ungenauigkeiten feststellen oder diese SSL-Installationsanleitung um weitere Details ergänzen möchten, können Sie uns gerne Ihr Feedback an [email protected] senden. Wir freuen uns über Ihren Beitrag! Ich danke Ihnen.
Sparen Sie 10% auf SSL-Zertifikate, wenn Sie noch heute bestellen!
Schnelle Ausstellung, starke Verschlüsselung, 99,99% Browser-Vertrauen, engagierter Support und 25-tägige Geld-zurück-Garantie. Gutscheincode: SAVE10























