In diesem Lernprogramm erfahren Sie, wie Sie ein SSL-Zertifikat auf dem Adobe Connect-Anwendungsserver ab Version 9 installieren. Die Bonusabschnitte enthalten nützliche Tipps, wo Sie das beste SSL-Zertifikat für Adobe Connect kaufen können.
Wenn Sie Ihren CSR-Code bereits generiert und das signierte SSL-Zertifikat von Ihrer Zertifizierungsstelle erhalten haben, können Sie die Schritte zur CSR-Generierung überspringen und direkt mit der Installation beginnen.
Inhaltsübersicht
- CSR-Code für Adobe Connect generieren
- Installieren Sie das SSL-Zertifikat auf Adobe Connect
- Wo kann man das beste SSL-Zertifikat für Adobe Connect kaufen?
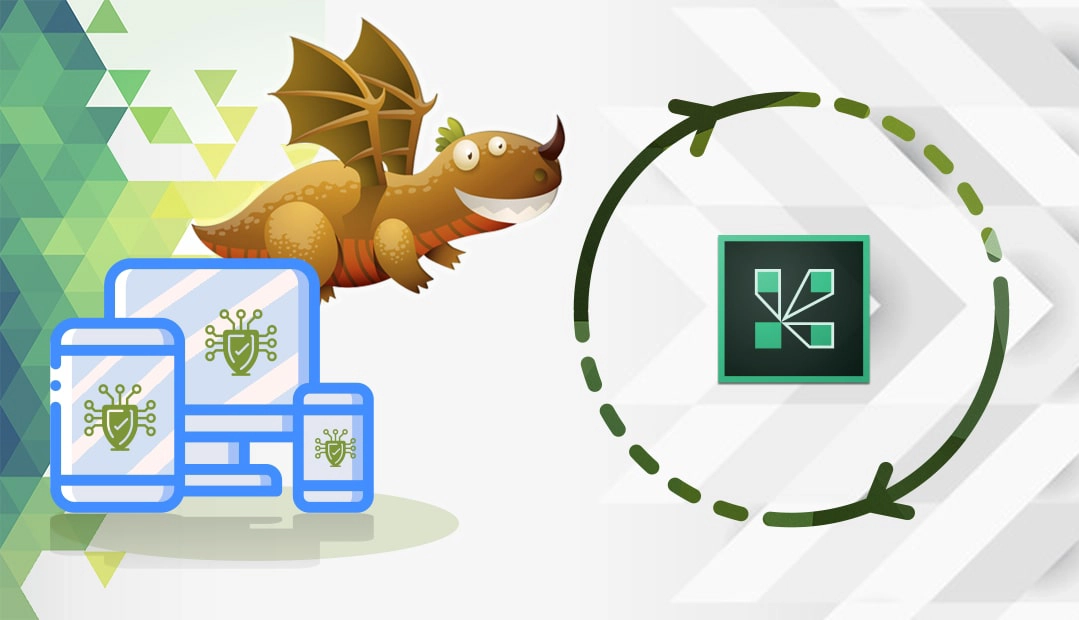
CSR-Code für Adobe Connect generieren
CSR steht für Certificate Signing Request, einen verschlüsselten Textblock mit Kontaktdaten, den jeder SSL-Antragsteller während der Zertifikatsregistrierung erstellen und an die Zertifizierungsstelle senden muss. Bei Adobe Connect können Sie die CSR nicht direkt über das Bedienfeld der Benutzeroberfläche erstellen. Um sie zu erstellen, müssen Sie ein externes Tool wie das OpenSSL-Dienstprogramm oder einen CSR-Generator verwenden. Letztere generieren automatisch Ihre CSR und Ihren privaten Schlüssel. Es ist schnell und bequem.
Was brauchen Sie vor der Installation?
- Ihr Zertifikat sollte im .pem-Format vorliegen, und der SSL-Schlüssel und das Zertifikat sollten sich in separaten Dateien befinden. Wenn Sie das Zertifikat in einem anderen Format erhalten haben, lesen Sie diese Anleitung, wie Sie es in PEM konvertieren.
- Wenn Sie kein anderes externes Gerät für die Beendigung von SSL verwenden möchten, wie z. B. einen Load Balancer, benötigen Sie das Stunnel-Installationsprogramm. Laden Sie die neueste Version herunter, bevor Sie mit der SSL-Installation fortfahren.
Installieren Sie das SSL-Zertifikat auf Adobe Connect
Zunächst müssen Sie das heruntergeladene Stunnel-Installationsprogramm installieren. Führen Sie das Programm aus, und wählen Sie bei der Frage nach dem Installationspfad Ihr Connect-Home-Verzeichnis aus. Zum Beispiel, C:\Connect\Stunnel\.
Dieser Weg ist zwar nicht obligatorisch, aber es ist praktisch, alles an einem Ort zu haben.
Prüfen Sie, ob eine Ordnerstruktur einen Ordner namens /certs/ enthält. Wenn dies nicht der Fall ist, erstellen Sie ihn jetzt und legen Sie Ihr Zertifikat und Ihre Schlüsseldatei darin ab.
Nun ist es an der Zeit, Stunnel zu konfigurieren. Bitte befolgen Sie die nachstehenden Schritte:
- Kopieren Sie den Inhalt der unten stehenden Beispielkonfiguration in Ihre eigene stunnel.conf-Datei (in C:\Connect\Stunnel\conf\) und überschreiben Sie alles.
- Fügen Sie Ihre eigene IP-Adresse in den Abschnitten mit der Überschrift “Anwendungsserver SSL / HTTPS ” ein. Fügen Sie dort, wo “accept=10.1.1.1” steht, Ihre eigene IP-Adresse ein.
- “Cert=” und “key=” sollten den Pfad zu Ihrem öffentlichen Zertifikat und Ihrem privaten Schlüssel enthalten.
- Prüfen Sie, ob Stunnel mit Ihrem Zertifikat und Ihrer IP funktioniert. Doppelklicken Sie auf die Datei Stunnel.exe im Ordner /bin/, und klicken Sie dann auf das neue Symbol, das im Infobereich (neben der Uhr, unten rechts) erscheint.
- Wenn alles gut gegangen ist, sollten Sie die Protokollausgabe und eine Zeile sehen, die die erfolgreiche Konfiguration bestätigt. Zum Beispiel: “2020.11.25 11:40:18 LOG5[main]: Konfiguration erfolgreich”
- Klicken Sie mit der rechten Maustaste auf das Symbol im Infobereich und beenden Sie Stunnel
- Nun müssen Sie Stunnel als Windows-Dienst installieren. Drücken Sie Windows+R, um das Feld “Ausführen” zu öffnen. Geben Sie “cmd” ein und klicken Sie dann auf “OK“, um die Eingabeaufforderung zu öffnen. Wechseln Sie in das /bin-Verzeichnis von Stunnel.
- Führen Sie in der Befehlszeile aus: stunnel.exe -install
- Öffnen Sie in der Systemsteuerung – Verwaltung – die Konsole Dienste.
- Stellen Sie sicher, dass Stunnel installiert und als automatischer Starttyp konfiguriert ist.
Beispiel stunnel.conf für Anwendungsserver SSL
Protokollversion (alle, SSLv2, SSLv3, TLSv1)
sslVersion = alle
Optionen = NO_SSLv2
Optionen = NO_SSLv3
Optionen = DONT_INSERT_EMPTY_FRAGMENTS
Optionen = CIPHER_SERVER_PREFERENZ
Neuverhandlung=nein
fips = nein
Einige Leistungsoptimierungen
Sockel = l:TCP_NODELAY=1
Steckdose = r:TCP_NODELAY=1
TIMEOUTschliessen=0
; Anwendungsserver SSL / HTTPS[https-vip] accept = 10.1.1.1:443
verbinden = 127.0.0.1:8443
cert = C:\Connect\stunnel\certs\public_certificate_app-server.pem
key = C:\Connect\stunnel\certs\private_key_app-server.key
;konfigurieren Sie die Chiffren entsprechend Ihren Anforderungen und der Kundenunterstützung.
;dies sollte für die meisten funktionieren:
Verschlüsselungen = TLSv1+HIGH:!SSLv2:!aNULL:!eNULL:!3DES
Suchen Sie die custom.ini in c:\Connect\9.x\ und fügen Sie Folgendes hinzu:
ADMIN_PROTOCOL=https://
SSL_ONLY=ja
Öffnen Sie C:\Connect\9.x\appserv\conf\server.xml und kommentieren Sie die folgenden beiden Abschnitte aus:
executor=”httpsThreadPool”
enableLookups=”false”
acceptCount=”250″
connectionTimeout=”20000″
SSLEnabled=”false”
scheme=”https”
secure=”true”
proxyPort=”443″
URIEncoding=”utf-8″/>
Und:
namePrefix=”https-8443-”
maxThreads=”350″.
minSpareThreads=”25″/>
Starten Sie alle Dienste, Adobe Connect, Adobe Media Server und Stunnel neu.
Das war’s!
Wo kann man das beste SSL-Zertifikat für Adobe Connect kaufen?
Wenn Sie auf der Suche nach erschwinglichen SSL-Zertifikaten sind, dann sind Sie bei dem richtigen SSL-Anbieter gelandet. Die intuitive und benutzerfreundliche Website von SSL Dragon führt Sie durch die gesamte Palette der SSL-Produkte. Alle unsere SSL-Zertifikate werden von vertrauenswürdigen Zertifizierungsstellen unterzeichnet und sind mit Adobe Connect kompatibel.
SSL Dragon bietet Ihnen die besten SSL-Angebote auf dem Markt und einen Fünf-Sterne-Kundensupport. Und wenn Sie Schwierigkeiten haben, das perfekte Zertifikat für Ihre Website zu finden, können Ihnen unsere Tools SSL-Assistent und Erweiterter Zertifikatsfilter schnelle Vorschläge machen.
Wenn Sie Ungenauigkeiten feststellen oder diese SSL-Installationsanleitung um weitere Details ergänzen möchten, können Sie uns gerne Ihr Feedback an [email protected] senden. Wir freuen uns über Ihren Beitrag! Ich danke Ihnen.
Sparen Sie 10% auf SSL-Zertifikate, wenn Sie noch heute bestellen!
Schnelle Ausstellung, starke Verschlüsselung, 99,99% Browser-Vertrauen, engagierter Support und 25-tägige Geld-zurück-Garantie. Gutscheincode: SAVE10























