इस ट्यूटोरियल में, आप सीखेंगे कि Adobe Connect एप्लिकेशन सर्वर संस्करण 9 या उच्चतर पर SSL प्रमाणपत्र कैसे स्थापित करें। बोनस अनुभागों में एडोब कनेक्ट के लिए सर्वश्रेष्ठ एसएसएल प्रमाणपत्र खरीदने के बारे में उपयोगी सुझाव शामिल हैं।
यदि आपने पहले ही अपना सीएसआर कोड जनरेट कर लिया है और अपने प्रमाणपत्र प्राधिकरण से हस्ताक्षरित एसएसएल प्रमाणपत्र प्राप्त कर लिया है, तो सीएसआर पीढ़ी के चरणों को छोड़ दें और सीधे इंस्टॉलेशन पर जाएं।
विषय-सूची
- Adobe Connect के लिए CSR कोड जनरेट करें
- Adobe Connect पर SSL प्रमाणपत्र स्थापित करें
- Adobe Connect के लिए सर्वश्रेष्ठ SSL प्रमाणपत्र कहाँ से खरीदें?
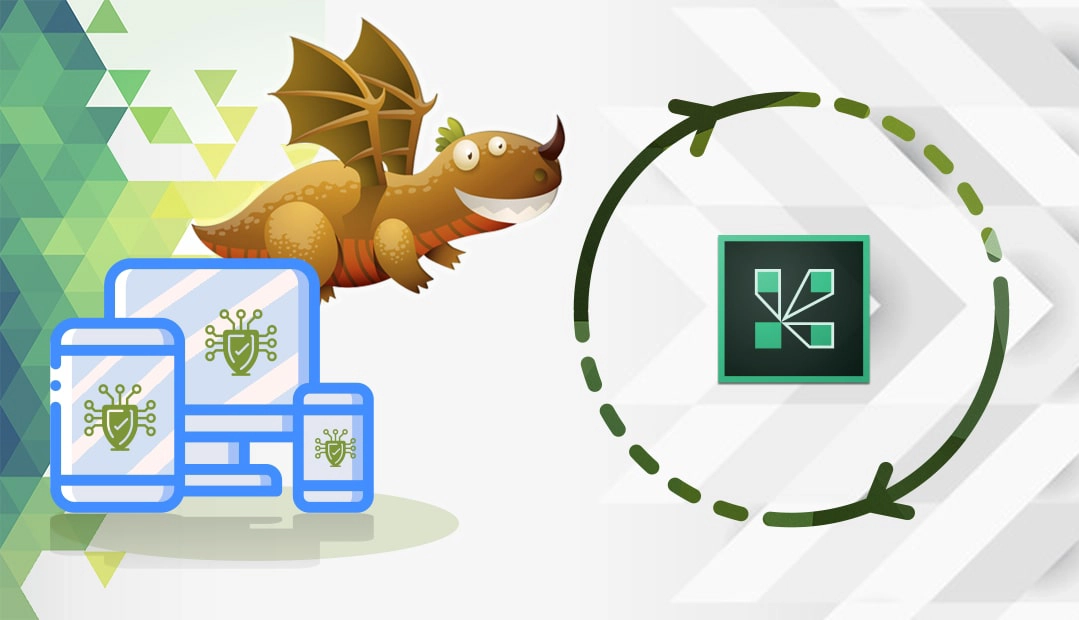
Adobe Connect के लिए CSR कोड जनरेट करें
CSR का मतलब सर्टिफिकेट साइनिंग रिक्वेस्ट है, जो कॉन्टैक्ट डेटा के साथ एन्कोडेड टेक्स्ट का एक ब्लॉक है, जिसे प्रत्येक SSL आवेदक को प्रमाणपत्र नामांकन प्रक्रिया के दौरान CA को जनरेट और भेजना होगा। Adobe Connect पर, आप सीधे उपयोगकर्ता इंटरफ़ेस पैनल से CSR नहीं बना सकते. इसे उत्पन्न करने के लिए, आपको ओपनएसएसएल उपयोगिता या सीएसआर जनरेटर जैसे बाहरी उपकरण का उपयोग करने की आवश्यकता है। उत्तरार्द्ध स्वचालित रूप से आपकी सीएसआर और निजी कुंजी उत्पन्न करता है। यह तेज़ और सुविधाजनक है।
स्थापना से पहले आपको क्या चाहिए?
- आपका प्रमाणपत्र .pem प्रारूप में होना चाहिए और SSL कुंजी और प्रमाणपत्र अलग-अलग फ़ाइलों में होना चाहिए। यदि आपको किसी अन्य प्रारूप में प्रमाणपत्र प्राप्त हुआ है, तो इसे पीईएम में बदलने के तरीके के बारे में इस गाइड को देखें।
- जब तक आप एसएसएल को समाप्त करने के लिए किसी अन्य बाहरी डिवाइस का उपयोग नहीं करना चाहते हैं जैसे कि लोड बैलेंसर, आपको स्टनल इंस्टॉलर की आवश्यकता होगी। SSL स्थापना के साथ जारी रखने से पहले नवीनतम संस्करण डाउनलोड करें।
Adobe Connect पर SSL प्रमाणपत्र स्थापित करें
सबसे पहले, आपको डाउनलोड किए गए स्टनल इंस्टॉलर को स्थापित करने की आवश्यकता है। निष्पादन योग्य चलाएँ, और जब स्थापना पथ के बारे में पूछा जाए, तो अपनी कनेक्ट होम निर्देशिका का चयन करें। उदाहरण के लिए, C:\Connect\Stunnel\.
हालांकि यह रास्ता अनिवार्य नहीं है, लेकिन सब कुछ एक ही स्थान पर होना सुविधाजनक है।
जांचें कि क्या फ़ोल्डर संरचना में / certs/ नामक फ़ोल्डर है। यदि ऐसा नहीं होता है, तो इसे अभी बनाएं और इसमें अपना प्रमाणपत्र और कुंजी फ़ाइल रखें।
अब स्टनल को कॉन्फ़िगर करने का समय आ गया है। कृपया नीचे दिए गए चरणों का पालन करें:
- नीचे दिए गए नमूना कॉन्फ़िगरेशन की सामग्री को अपनी stunnel.conf फ़ाइल (C:\Connect\Stunnel\conf\ में) में कॉपी करें और सब कुछ अधिलेखित करें।
- “एप्लिकेशन सर्वर एसएसएल / जहां यह “स्वीकार = 10.1.1.1” पढ़ता है, अपना खुद का आईपी डालें।
- “प्रमाणपत्र =” और “कुंजी =” में आपके सार्वजनिक प्रमाणपत्र और निजी कुंजी का पथ होना चाहिए।
- जांचें कि क्या स्टनल आपके प्रमाणपत्र और आईपी के साथ काम करता है। /bin/ फ़ोल्डर में Stunnel.exe पर डबल क्लिक करें, और फिर अधिसूचना क्षेत्र में दिखाई देने वाले नए आइकन पर क्लिक करें (घड़ी के पास, नीचे दाईं ओर)।
- यदि सब कुछ ठीक हो गया, तो आपको लॉग आउटपुट और सफल कॉन्फ़िगरेशन की पुष्टि करने वाली एक लाइन देखनी चाहिए। उदाहरण के लिए, ” 2020.11.25 11:40:18 LOG5[main]: कॉन्फ़िगरेशन सफल”
- अधिसूचना क्षेत्र में आइकन पर राइट-क्लिक करें और स्टनल से बाहर निकलें
- अब आपको Stunnel को Windows Service के रूप में स्थापित करने की आवश्यकता है। “रन” बॉक्स खोलने के लिए विंडोज + आर दबाएं। कमांड प्रॉम्प्ट खोलने के लिए “cmd” टाइप करें और फिर “OK” पर क्लिक करें। Stunnel की /bin निर्देशिका में बदलें।
- कमांड लाइन रन में: stunnel.exe -install
- नियंत्रण कक्ष – व्यवस्थापकीय उपकरण से, सेवा कंसोल खोलें।
- पुष्टि करें कि Stunnel स्थापित है और एक स्वचालित स्टार्टअप प्रकार के रूप में कॉन्फ़िगर किया गया है
नमूना stunnel.conf अनुप्रयोग सर्वर SSL के लिए
; प्रोटोकॉल संस्करण (सभी, SSLv2, SSLv3, TLSv1)
sslVersion = सभी
विकल्प = NO_SSLv2
विकल्प = NO_SSLv3
विकल्प = DONT_INSERT_EMPTY_FRAGMENTS
विकल्प = CIPHER_SERVER_PREFERENCE
पुनः बातचीत = नहीं
FIPS = नहीं
; कुछ प्रदर्शन ट्यूनिंग
सॉकेट = एल: TCP_NODELAY = 1
सॉकेट = आर: TCP_NODELAY = 1
टाइमआउटक्लोज़ = 0
; HTTPS[https-vip] स्वीकार = 10.1.1.1:443
कनेक्ट = 127.0.0.1:8443
प्रमाणपत्र = C:\Connect\stunnel\certs\public_certificate_app-server.pem
कुंजी = C:\Connect\stunnel\certs\private_key_app-server.key
; अपनी आवश्यकता और ग्राहक सहायता के अनुसार सिफर कॉन्फ़िगर करें।
; यह अधिकांश के लिए काम करना चाहिए:
सिफर = TLSv1+उच्च:! SSLv2:!aNULL:!eNULL:!3DES
कस्टम खोजें.ini c:\Connect\9.x\ में और निम्नलिखित जोड़ें:
ADMIN_PROTOCOL=https://
SSL_ONLY=हाँ
C:\Connect\9.x\appserv\conf\server खोलें.xml और निम्नलिखित दो खंडों को अनकमेंट करें:
निष्पादक = “httpsThreadPool”
enableLookups=”false”
स्वीकार गिनती = “250”
कनेक्शनटाइमआउट = “20000”
SSLEnabled=”false”
योजना = “https”
सुरक्षित = “सत्य”
प्रॉक्सीपोर्ट = “443”
यूरीएन्कोडिंग=”utf-8″/>
और:
नामउपसर्ग = “https-8443-“
maxThreads = “350”
minSpareThreads = “25”/>
सभी सेवाओं, Adobe Connect, Adobe Media Server और Stunnel को पुनरारंभ करें।
बस!
Adobe Connect के लिए सर्वश्रेष्ठ SSL प्रमाणपत्र कहाँ से खरीदें?
यदि आप सस्ती एसएसएल प्रमाणपत्र की तलाश में हैं, तो आप सही एसएसएल विक्रेता के पास आए हैं। एसएसएल ड्रैगन की सहज और उपयोगकर्ता के अनुकूल वेबसाइट आपको एसएसएल उत्पादों की पूरी श्रृंखला के बारे में बताएगी। हमारे सभी SSL प्रमाणपत्र विश्वसनीय प्रमाणपत्र प्राधिकरणों द्वारा हस्ताक्षरित हैं और Adobe Connect के साथ संगत हैं।
एसएसएल ड्रैगन आपको बाजार पर सर्वश्रेष्ठ एसएसएल सौदे और पांच सितारा ग्राहक सहायता लाता है। और, यदि आप अपनी वेबसाइट के लिए सही प्रमाणपत्र खोजने के लिए संघर्ष कर रहे हैं, तो हमारे एसएसएल विज़ार्ड और उन्नत प्रमाणपत्र फ़िल्टर उपकरण त्वरित सुझाव दे सकते हैं।
यदि आपको कोई अशुद्धि मिलती है, या आपके पास इन एसएसएल इंस्टॉलेशन निर्देशों में जोड़ने के लिए विवरण हैं, तो कृपया बेझिझक हमें [email protected] पर अपनी प्रतिक्रिया भेजें। आपके इनपुट की बहुत सराहना की जाएगी! धन्यवाद।
आज ऑर्डर करते समय एसएसएल प्रमाणपत्रों पर 10% की बचत करें!
तेजी से जारी करना, मजबूत एन्क्रिप्शन, 99.99% ब्राउज़र ट्रस्ट, समर्पित समर्थन और 25 दिन की मनी-बैक गारंटी। कूपन कोड: SAVE10























