Dans ce tutoriel, vous apprendrez à installer un certificat SSL sur le serveur d’application Adobe Connect version 9 ou supérieure. Les sections bonus comprennent des conseils utiles sur l’achat du meilleur certificat SSL pour Adobe Connect.
Si vous avez déjà généré votre code CSR et reçu le certificat SSL signé de votre autorité de certification, sautez les étapes de génération de CSR et passez directement à l’installation.
Table des matières
- Générer un code CSR pour Adobe Connect
- Installer le certificat SSL sur Adobe Connect
- Où acheter le meilleur certificat SSL pour Adobe Connect ?
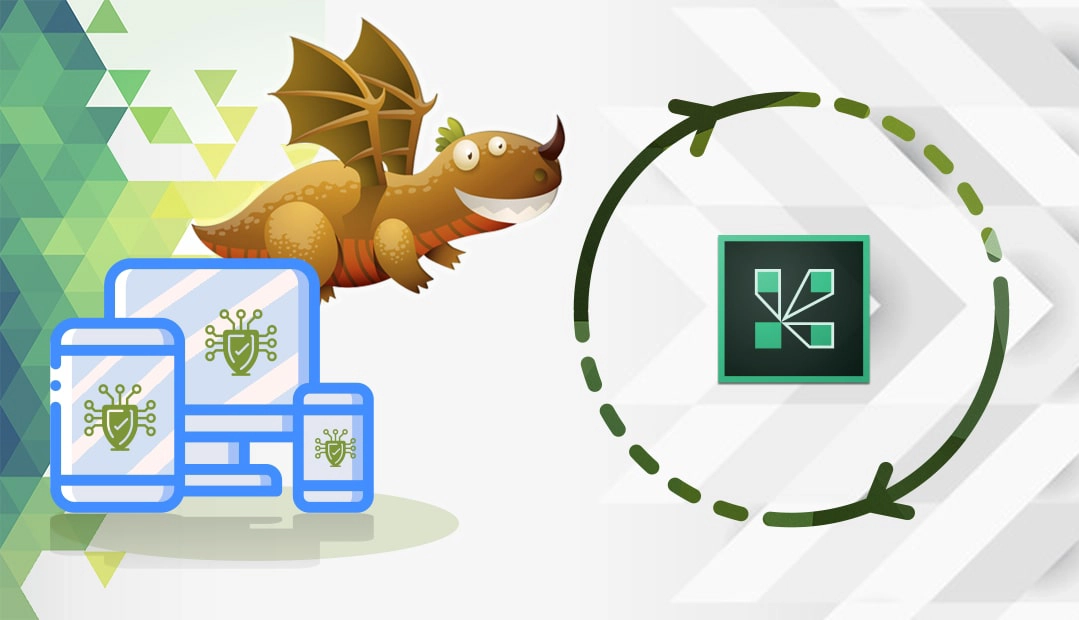
Générer un code CSR pour Adobe Connect
CSR signifie Certificate Signing Request (demande de signature de certificat). Il s’agit d’un bloc de texte codé contenant des données de contact que chaque demandeur de SSL doit générer et envoyer à l’autorité de certification au cours de la procédure d’inscription au certificat. Sur Adobe Connect, vous ne pouvez pas créer le CSR directement à partir du panneau de l’interface utilisateur. Pour le générer, vous devez utiliser un outil externe tel que l’utilitaire OpenSSL ou un générateur de CSR. Ces derniers génèrent automatiquement votre CSR et votre clé privée. C’est rapide et pratique.
De quoi avez-vous besoin avant l’installation ?
- Votre certificat doit être au format .pem et la clé SSL ainsi que le certificat doivent se trouver dans des fichiers séparés. Si vous avez reçu le certificat dans un autre format, consultez ce guide pour savoir comment le convertir en PEM.
- A moins que vous ne souhaitiez utiliser un autre dispositif externe pour terminer SSL, tel qu’un équilibreur de charge, vous aurez besoin de l’installateur Stunnel. Téléchargez la dernière version avant de poursuivre l’installation de SSL.
Installer le certificat SSL sur Adobe Connect
Tout d’abord, vous devez installer le programme d’installation de Stunnel que vous avez téléchargé. Exécutez l’exécutable et, lorsqu’on vous demande le chemin d’installation, sélectionnez votre répertoire personnel Connect. Par exemple, C:\Connect\Stunnel\.
Bien que ce parcours ne soit pas obligatoire, il est pratique d’avoir tout en un seul endroit.
Vérifier si une structure de dossiers contient un dossier appelé /certs/. Si ce n’est pas le cas, créez-la maintenant et placez-y votre certificat et votre fichier clé.
Il est maintenant temps de configurer Stunnel. Veuillez suivre les étapes ci-dessous :
- Copiez le contenu de l’exemple de configuration ci-dessous dans votre propre fichier stunnel.conf (dans C:\Connect\Stunnel\conf\) et écrasez tout.
- Ajoutez votre propre adresse IP dans les sections intitulées “application server SSL / HTTPS “. À l’endroit où il est indiqué “accept=10.1.1.1”, insérez votre propre IP.
- “Cert=” et “key=” doivent contenir le chemin d’accès à votre certificat public et à votre clé privée.
- Vérifiez que Stunnel fonctionne avec votre certificat et votre IP. Double-cliquez sur Stunnel.exe dans le dossier /bin/, puis cliquez sur la nouvelle icône qui est apparue dans la zone de notification (près de l’horloge, en bas à droite).
- Si tout s’est bien passé, vous devriez voir la sortie du journal et une ligne confirmant la réussite de la configuration. Par exemple, “2020.11.25 11:40:18 LOG5[main]: Configuration successful” (2020.11.25 11:40:18 LOG5 : Configuration réussie)
- Cliquez avec le bouton droit de la souris sur l’icône dans la zone de notification et quittez Stunnel.
- Vous devez maintenant installer Stunnel en tant que service Windows. Appuyez sur Windows+R pour ouvrir la boîte “Exécuter“. Tapez “cmd” et cliquez sur “OK” pour ouvrir l’invite de commande. Allez dans le répertoire /bin de Stunnel.
- Dans la ligne de commande, lancez : stunnel.exe -install
- Dans le Panneau de configuration – Outils d’administration, ouvrez la console Services.
- Confirmez que Stunnel est installé et configuré comme un type de démarrage automatique.
Exemple de stunnel.conf pour le serveur d’application SSL
Version du protocole (tous, SSLv2, SSLv3, TLSv1)
sslVersion = all
options = NO_SSLv2
options = NO_SSLv3
options = DONT_INSERT_EMPTY_FRAGMENTS
options = CIPHER_SERVER_PREFERENCE
renégociation=non
fips = non
Quelques réglages de performance
socket = l:TCP_NODELAY=1
socket = r:TCP_NODELAY=1
TIMEOUTclose=0
; serveur d’application SSL / HTTPS[https-vip] accept = 10.1.1.1:443
connect = 127.0.0.1:8443
cert = C:\Connect\stunnel\certs\public_certificate_app-server.pem
clé = C:\Connect\stunnel\certs\private_key_app-server.key
;configurer les algorithmes de chiffrement en fonction de vos besoins et de l’assistance du client.
Cela devrait convenir à la plupart d’entre eux :
Chiffres = TLSv1+HIGH:!SSLv2:!aNULL:!eNULL:!3DES
Trouvez le fichier custom.ini dans c:\Connect\9.x\ et ajoutez ce qui suit :
ADMIN_PROTOCOL=https://
SSL_ONLY=yes
Ouvrez C:\Connect\9.x\appserv\conf\server.xml et décompressez les deux sections suivantes :
executor=”httpsThreadPool” (exécuteur)
enableLookups=”false”
acceptCount=”250″
connectionTimeout=”20000″
SSLEnabled=”false”
scheme=”https”
secure=”true”
proxyPort=”443″
URIEncoding=”utf-8″/>
Et.. :
namePrefix=”https-8443-”
maxThreads=”350″ (en anglais)
minSpareThreads=”25″/>
Redémarrez tous les services, Adobe Connect, Adobe Media Server et Stunnel.
C’est tout !
Où acheter le meilleur certificat SSL pour Adobe Connect ?
Si vous êtes à la recherche de certificats SSL abordables, vous avez frappé à la bonne porte. Le site web intuitif et convivial de SSL Dragon vous guidera à travers toute la gamme de produits SSL. Tous nos certificats SSL sont signés par des autorités de certification de confiance et sont compatibles avec Adobe Connect.
SSL Dragon vous propose les meilleures offres SSL du marché et un service clientèle cinq étoiles. Et si vous avez du mal à trouver le certificat idéal pour votre site web, nos outils Assistant SSL et Filtre de certificats avancé peuvent vous faire des suggestions rapides.
Si vous trouvez des inexactitudes ou si vous avez des détails à ajouter à ces instructions d’installation de SSL, n’hésitez pas à nous faire part de vos commentaires à l’adresse [email protected]. Votre contribution serait très appréciée ! Nous vous remercions.
Economisez 10% sur les certificats SSL en commandant aujourd’hui!
Émission rapide, cryptage puissant, confiance de 99,99 % du navigateur, assistance dédiée et garantie de remboursement de 25 jours. Code de coupon: SAVE10























