Neste tutorial, você aprenderá a instalar um certificado SSL no servidor de aplicativos Adobe Connect versão 9 ou superior. As seções de bônus incluem dicas úteis sobre onde comprar o melhor certificado SSL para o Adobe Connect.
Se você já gerou o código CSR e recebeu o certificado SSL assinado da sua autoridade de certificação, ignore as etapas de geração de CSR e vá direto para a instalação.
Índice
- Gerar código CSR para o Adobe Connect
- Instalar o certificado SSL no Adobe Connect
- Onde comprar o melhor certificado SSL para o Adobe Connect?
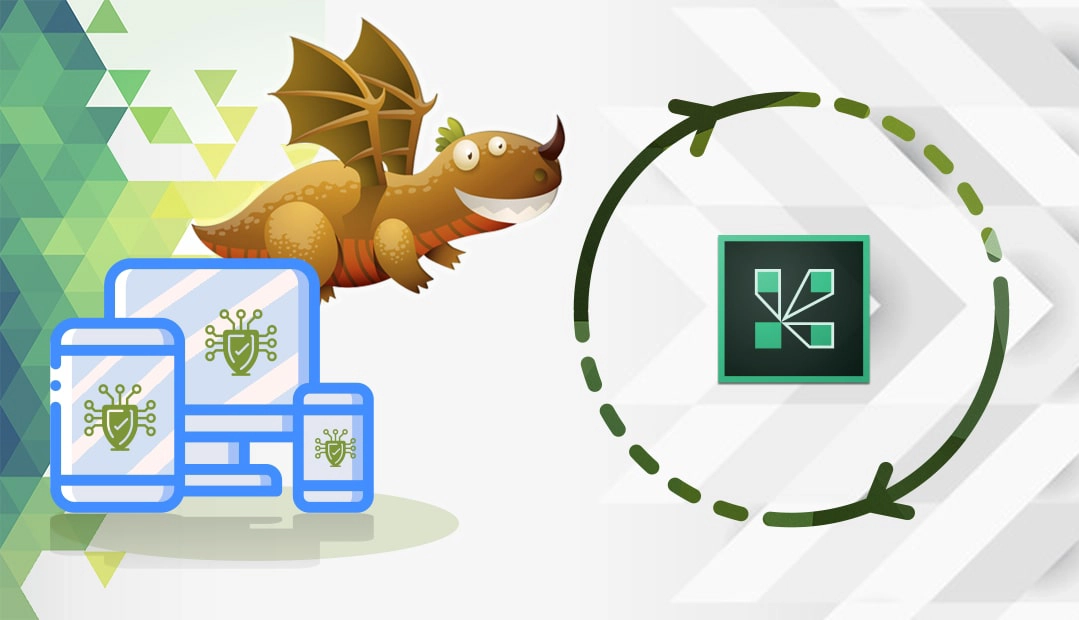
Gerar código CSR para o Adobe Connect
CSR significa Certificate Signing Request (Solicitação de assinatura de certificado), um bloco de texto codificado com dados de contato que todo solicitante de SSL deve gerar e enviar à CA durante o processo de registro do certificado. No Adobe Connect, não é possível criar o CSR diretamente do painel da interface do usuário. Para gerá-lo, você precisa usar uma ferramenta externa, como o utilitário OpenSSL ou um gerador de CSR. Esse último gera automaticamente seu CSR e sua chave privada. É rápido e conveniente.
O que você precisa antes da instalação?
- Seu certificado deve estar no formato .pem e a chave SSL e o certificado devem estar em arquivos separados. Se você recebeu o certificado em outro formato, consulte este guia para saber como convertê-lo em PEM.
- A menos que queira usar outro dispositivo externo para encerrar o SSL, como um balanceador de carga, você precisará do instalador do Stunnel. Faça o download da versão mais recente antes de continuar com a instalação do SSL.
Instalar o certificado SSL no Adobe Connect
Primeiro, você precisa instalar o instalador do Stunnel baixado. Execute o executável e, quando perguntado sobre o caminho de instalação, selecione seu diretório inicial do Connect. Por exemplo, C:\Connect\Stunnel\.
Embora esse caminho não seja obrigatório, é conveniente ter tudo em um só lugar.
Verificar se uma estrutura de pastas contém uma pasta chamada /certs/. Se isso não acontecer, crie-o agora e coloque seu certificado e arquivo de chave nele.
Agora é hora de configurar o Stunnel. Siga as etapas abaixo:
- Copie o conteúdo da configuração de amostra abaixo para seu próprio arquivo stunnel.conf (em C:\Connect\Stunnel\conf\) e substitua tudo.
- Adicione seu próprio endereço IP nas seções intituladas “application server SSL / HTTPS “. Onde se lê “accept=10.1.1.1”, insira seu próprio IP.
- “Cert=” e “key=” devem conter o caminho para seu certificado público e sua chave privada.
- Verifique se o Stunnel funciona com seu certificado e IP. Clique duas vezes no Stunnel.exe na pasta /bin/ e, em seguida, clique no novo ícone que apareceu na área de notificação (próximo ao relógio, no canto inferior direito).
- Se tudo correr bem, você verá a saída do registro e uma linha confirmando o sucesso da configuração. Por exemplo, “2020.11.25 11:40:18 LOG5[main]: Configuration successful”
- Clique com o botão direito do mouse no ícone na área de notificação e saia do Stunnel
- Agora você precisa instalar o Stunnel como um serviço do Windows. Pressione Windows+R para abrir a caixa “Executar“. Digite “cmd” e clique em “OK” para abrir o prompt de comando. Vá para o diretório /bin do Stunnel.
- Na linha de comando, execute: stunnel.exe -install
- No Painel de controle – Ferramentas administrativas, abra o console Serviços.
- Confirme se o Stunnel está instalado e configurado como um tipo de inicialização automática
Exemplo de stunnel.conf para SSL do servidor de aplicativos
Versão do protocolo (todos, SSLv2, SSLv3, TLSv1)
sslVersion = todos
opções = NO_SSLv2
opções = NO_SSLv3
options = DONT_INSERT_EMPTY_FRAGMENTS
opções = CIPHER_SERVER_PREFERENCE
renegociação=não
fips = não
Alguns ajustes de desempenho
socket = l:TCP_NODELAY=1
socket = r:TCP_NODELAY=1
TIMEOUTclose=0
Servidor de aplicativos SSL / HTTPS[https-vip] accept = 10.1.1.1:443
connect = 127.0.0.1:8443
cert = C:\Connect\stunnel\certs\public_certificate_app-server.pem
key = C:\Connect\stunnel\certs\private_key_app-server.key
Configure as cifras de acordo com suas necessidades e com o suporte ao cliente.
Isso deve funcionar para a maioria:
cifras = TLSv1+HIGH:!SSLv2:!aNULL:!eNULL:!3DES
Localize o arquivo custom.ini em c:\Connect\9.x\ e adicione o seguinte:
ADMIN_PROTOCOL=https://
SSL_ONLY=sim
Abra o arquivo C:\Connect\9.x\appserv\conf\server.xml e descomente as duas seções a seguir:
executor=”httpsThreadPool”
enableLookups=”false”
acceptCount=”250″
connectionTimeout=”20000″
SSLEnabled=”false”
esquema=”https”
secure=”true”
proxyPort=”443″
URIEncoding=”utf-8″/>
E:
namePrefix=”https-8443-”
maxThreads=”350″
minSpareThreads=”25″/>
Reinicie todos os serviços, Adobe Connect, Adobe Media Server e Stunnel.
É isso aí!
Onde comprar o melhor certificado SSL para o Adobe Connect?
Se você está procurando certificados SSL acessíveis, veio ao fornecedor de SSL certo. O site intuitivo e fácil de usar da SSL Dragon o guiará por toda a gama de produtos SSL. Todos os nossos certificados SSL são assinados por autoridades de certificação confiáveis e são compatíveis com o Adobe Connect.
O SSL Dragon oferece a você as melhores ofertas de SSL do mercado e um suporte ao cliente cinco estrelas. E, se você estiver com dificuldades para encontrar o certificado perfeito para o seu site, nossas ferramentas SSL Wizard e Advanced Certificate Filter podem oferecer sugestões rápidas.
Se encontrar alguma imprecisão ou se tiver detalhes a acrescentar a estas instruções de instalação do SSL, sinta-se à vontade para nos enviar seus comentários em [email protected]. Sua opinião será muito apreciada! Obrigado.
Economize 10% em certificados SSL ao fazer seu pedido hoje!
Emissão rápida, criptografia forte, 99,99% de confiança no navegador, suporte dedicado e garantia de reembolso de 25 dias. Código do cupom: SAVE10























