În acest tutorial, veți învăța cum să instalați un certificat SSL pe serverul de aplicații Adobe Connect versiunea 9 sau mai recentă. Secțiunile bonus includ sfaturi utile despre unde să cumpărați cel mai bun certificat SSL pentru Adobe Connect.
Dacă ați generat deja codul CSR și ați primit certificatul SSL semnat de la autoritatea de certificare, săriți peste pașii de generare a CSR și treceți direct la instalare.
Cuprins
- Generarea codului CSR pentru Adobe Connect
- Instalați certificatul SSL pe Adobe Connect
- De unde să cumpărați cel mai bun certificat SSL pentru Adobe Connect?
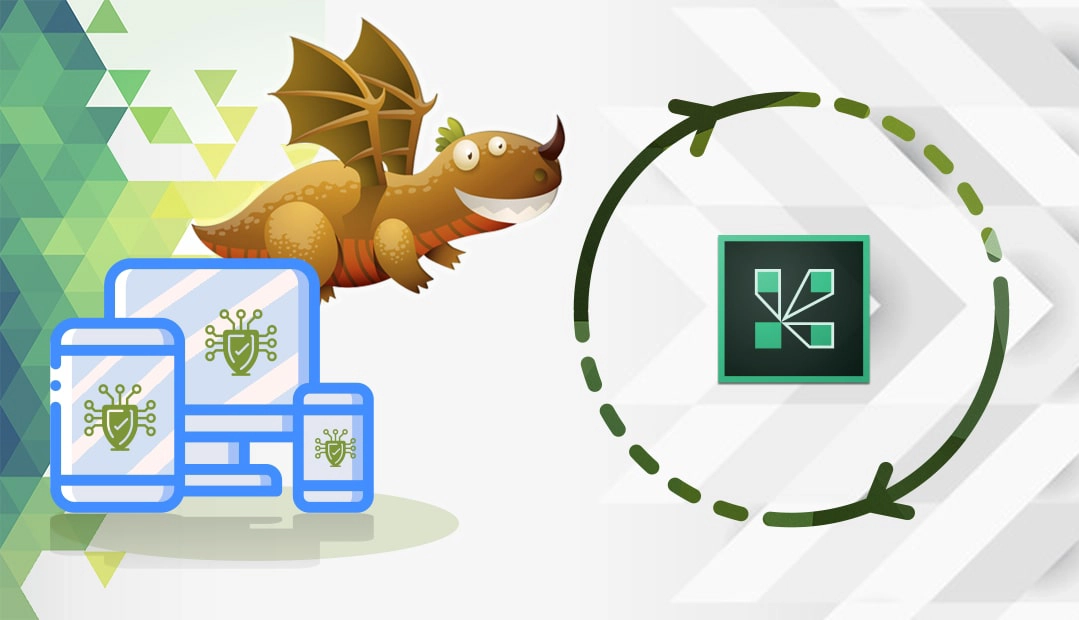
Generarea codului CSR pentru Adobe Connect
CSR înseamnă Certificate Signing Request (cerere de semnare a certificatului), un bloc de text codificat cu date de contact pe care fiecare solicitant SSL trebuie să îl genereze și să îl trimită către CA în timpul procesului de înscriere a certificatului. În Adobe Connect, nu puteți crea CSR direct din panoul interfeței cu utilizatorul. Pentru a-l genera, trebuie să utilizați un instrument extern, cum ar fi utilitarul OpenSSL sau un generator de CSR. Acestea din urmă generează automat CSR-ul și cheia privată. Este rapid și convenabil.
De ce aveți nevoie înainte de instalare?
- Certificatul dvs. trebuie să fie în format .pem, iar cheia SSL și certificatul trebuie să fie în fișiere separate. Dacă ați primit certificatul într-un alt format, consultați acest ghid pentru a vedea cum îl puteți converti în format PEM.
- Cu excepția cazului în care doriți să utilizați un alt dispozitiv extern pentru a termina SSL, cum ar fi un load balancer, veți avea nevoie de programul de instalare Stunnel. Descărcați cea mai recentă versiune înainte de a continua cu instalarea SSL.
Instalați certificatul SSL pe Adobe Connect
În primul rând, trebuie să instalați programul de instalare Stunnel descărcat. Rulați executabilul și, atunci când vi se cere calea de instalare, selectați directorul dvs. personal Connect. De exemplu, C:\Connect\Stunnel\.
Deși această cale nu este obligatorie, este convenabil să aveți totul într-un singur loc.
Verifică dacă o structură de dosare conține un dosar numit /certs/. Dacă nu o are, creați-o acum și plasați certificatul și fișierul cheie în ea.
Acum este timpul să configurați Stunnel. Vă rugăm să urmați pașii de mai jos:
- Copiați conținutul exemplului de configurare de mai jos în propriul fișier (în C:\Connect\Stunnel\conf\) și suprascrieți totul.
- Adăugați propria adresă IP în secțiunile intitulate “application server SSL / HTTPS “. Acolo unde scrie “accept=10.1.1.1.1”, introduceți propriul IP.
- “Cert=” și “key=” trebuie să conțină calea către certificatul public și cheia privată.
- Verificați dacă Stunnel funcționează cu certificatul și IP-ul dumneavoastră. Faceți dublu clic pe Stunnel.exe din dosarul /bin/, apoi faceți clic pe noua pictogramă care a apărut în zona de notificare (lângă ceas, în dreapta jos).
- Dacă totul a decurs bine, ar trebui să vedeți ieșirea din jurnal și o linie care confirmă configurarea cu succes. De exemplu, “2020.11.25 11:40:18 LOG5[main]: Configurație reușită”
- Faceți clic dreapta pe pictograma din zona de notificare și ieșiți din Stunnel
- Acum trebuie să instalați Stunnel ca un serviciu Windows. Apăsați Windows+R pentru a deschide caseta “Run“. Tastați “cmd” și apoi faceți clic pe “OK” pentru a deschide promptul de comandă. Treceți în directorul /bin al Stunnel.
- În linia de comandă rulați: stunnel.exe -install
- Din Panoul de control – Instrumente administrative, deschideți consola Servicii.
- Confirmați că Stunnel este instalat și configurat ca tip de pornire automată.
Exemplu de stunnel.conf pentru serverul de aplicații SSL
; Versiunea protocolului (toate, SSLv2, SSLv3, TLSv1)
sslVersion = all
opțiuni = NO_SSLv2
opțiuni = NO_SSLv3
opțiuni = DONT_INSERT_EMPTY_FRAGMENTS
options = CIPHER_SERVER_PREFERENCE
renegociere=nu
fips = nu
;Unele reglaje de performanță
socket = l:TCP_NODELAY=1
socket = r:TCP_NODELAY=1
TIMEOUTclose=0
; server de aplicații SSL / HTTPS[https-vip] accept = 10.1.1.1.1:443
connect = 127.0.0.0.1:8443
cert = C:\Connect\stunnel\certs\public_certificate_app-server.pem
cheie = C:\Connect\stunnel\certs\private_key_app-server.key
;configurați cifrele în funcție de cerințele dumneavoastră și de suportul clientului.
;acest lucru ar trebui să funcționeze pentru majoritatea:
cifre = TLSv1+HIGH:!SSLv2:!aNULL:!eNULL:!3DES
Găsiți custom.ini în c:\Connect\9.x\ și adăugați următoarele:
ADMIN_PROTOCOL=https://
SSL_ONLY=yes
Deschideți C:\Connect\9.x\appserv\conf\server.xml și descompuneți următoarele două secțiuni:
executor=”httpsThreadPool”
enableLookups=”false”
acceptCount=”250″
connectionTimeout=”20000″
SSLEnabled=”false”
scheme=”https”
secure=”true”
proxyPort=”443″
URIEncoding=”utf-8″/>
Și:
namePrefix=”https-8443-”
maxThreads=”350″
minSpareThreads=”25″/>
Reporniți toate serviciile, Adobe Connect, Adobe Media Server și Stunnel.
Asta e!
De unde să cumpărați cel mai bun certificat SSL pentru Adobe Connect?
Dacă sunteți în căutarea unor certificate SSL la prețuri accesibile, atunci ați ajuns la furnizorul SSL potrivit. Site-ul web intuitiv și ușor de utilizat al SSL Dragon vă va ghida prin întreaga gamă de produse SSL. Toate certificatele noastre SSL sunt semnate de autorități de certificare de încredere și sunt compatibile cu Adobe Connect.
SSL Dragon vă oferă cele mai bune oferte SSL de pe piață și asistență pentru clienți de cinci stele. Și, dacă vă străduiți să găsiți certificatul perfect pentru site-ul dvs. web, instrumentele noastre SSL Wizard și Advanced Certificate Filter vă pot oferi sugestii rapide.
Dacă găsiți inexactități sau dacă aveți detalii de adăugat la aceste instrucțiuni de instalare SSL, nu ezitați să ne trimiteți comentariile dumneavoastră la [email protected]. Comentariile dvs. vor fi foarte apreciate! Vă mulțumim.
Economisește 10% la certificatele SSL în momentul plasării comenzii!
Eliberare rapidă, criptare puternică, încredere în browser de 99,99%, suport dedicat și garanție de returnare a banilor în 25 de zile. Codul cuponului: SAVE10























