在本教程中,您将学习如何在 Adobe Connect 应用程序服务器版本 9 或更高版本上安装 SSL 证书。 奖励部分包括在哪里购买适用于 Adobe Connect 的最佳 SSL 证书的有用提示。
如果你已经生成了 CSR 代码,并从证书颁发机构收到了签名的 SSL 证书,请跳过 CSR 生成步骤,直接进行安装。
目录
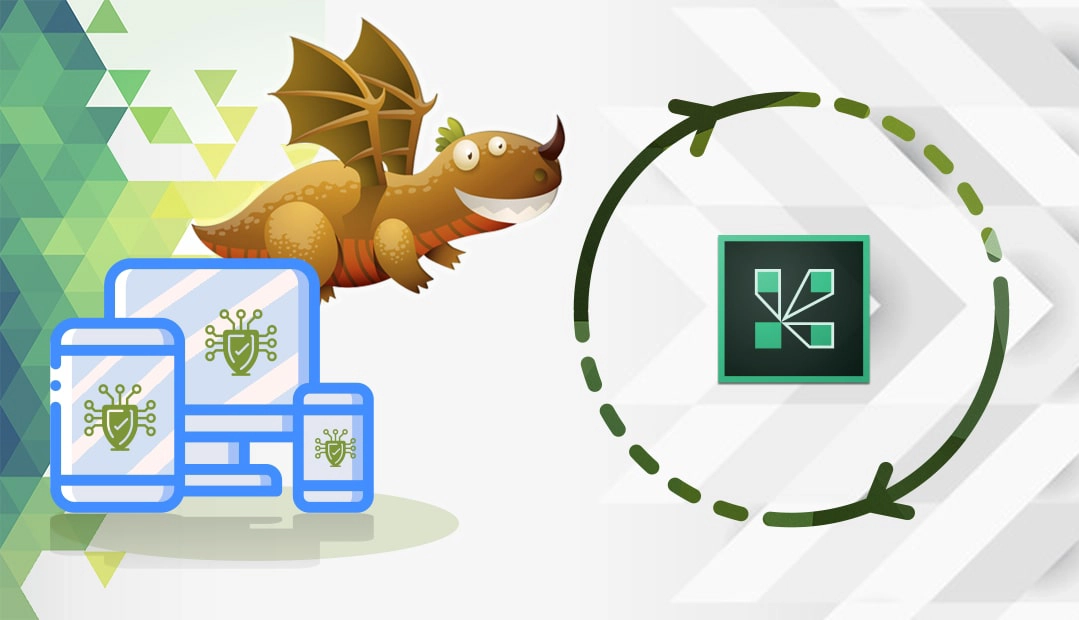
为 Adobe Connect 生成 CSR 代码
CSR 是证书签名请求(Certificate Signing Request)的缩写,是 SSL 申请者在证书注册过程中必须生成并发送给 CA 的包含联系数据的编码文本块。 在 Adobe Connect 上,无法直接从用户界面面板创建 CSR。 要生成它,需要使用OpenSSL 实用程序或CSR 生成器等外部工具。 后者会自动生成 CSR 和私钥。 既快捷又方便。
安装前需要什么?
- 你的证书应该是 .pem 格式,SSL 密钥和证书应该在不同的文件中。如果你收到的证书是其他格式,请查看本指南,了解如何将其转换为 PEM 格式。
- 除非你想使用其他外部设备(如负载平衡器)来终止 SSL,否则你将需要 Stunnel 安装程序。在继续安装 SSL 之前,请下载最新版本。
在 Adobe Connect 上安装 SSL 证书
首先,您需要安装下载的 Stunnel 安装程序。 运行可执行文件,当被问及安装路径时,选择你的 Connect home 目录。 例如,C:\Connect\Stunnel\.
虽然这条路径不是强制性的,但将所有内容集中在一个地方还是很方便的。
检查文件夹结构中是否包含名为/certs/ 的文件夹。 如果没有,请立即创建,并将证书和密钥文件放入其中。
现在是配置 Stunnel 的时候了。 请按照以下步骤操作:
- 将下面示例配置的内容复制到你自己的 stunnel.conf 文件(位于 C:\Connect\Stunnel\conf\)并覆盖所有内容。
- 在“应用服务器 SSL / HTTPS“部分添加自己的 IP 地址。在 “accept=10.1.1.1 “处,插入自己的 IP 地址。
- “Cert=“和 “key=“应包含公共证书和私人密钥的路径。
- 检查 Stunnel 是否与您的证书和 IP 兼容。 双击/bin/ 文件夹中的 Stunnel.exe,然后点击通知区域(右下角时钟附近)出现的新图标。
- 如果一切顺利,你应该会看到日志输出和一行确认配置成功的文字。 例如,“2020.11.25 11:40:18 LOG5[main]: 配置成功”。
- 右键单击通知区域的图标并退出 Stunnel
- 现在,您需要将 Stunnel 安装为 Windows 服务。 按Windows+R打开 “运行“框。 键入 “cmd“,然后单击 “确定“打开命令提示符。 切换到 Stunnel 的 /bin 目录。
- 在命令行中运行: stunnel.exe -install
- 从控制面板–管理工具,打开服务控制台。
- 确认已安装 Stunnel 并将其配置为自动启动类型
应用服务器 SSL 的 stunnel.conf 示例
协议版本(全部、SSLv2、SSLv3、TLSv1)
sslVersion = 全部
选项 = NO_SSLv2
选项 = NO_SSLv3
选项 = DONT_INSERT_EMPTY_FRAGMENTS
选项 = CIPHER_SERVER_PREFERENCE
重新协商=否
fips = 无
一些性能调整
socket = l:TCP_NODELAY=1
socket = r:TCP_NODELAY=1
TIMEOUTclose=0
; 应用服务器 SSL / HTTPS[https-vip] accept = 10.1.1.1:443
connect = 127.0.0.1:8443
cert = C:\Connect\stunnel\certs\public_certificate_app-server.pem
key = C:\Connect\stunnel\certs\private_key_app-server.key
可根据要求配置密码,并提供客户端支持。
这应该适用于大多数人:
密码 = TLSv1+HIGH:!SSLv2:!aNULL:!eNULL:!3DES
在 c:\Connect\9.x\ 中找到 custom.ini,并添加以下内容:
admin_protocol=https://
SSL_ONLY=yes
打开 C:\Connect\9.x\appserv\conf\server.xml,取消对以下两部分的注释:
executor=”httpsThreadPool”
启用查找=”false”
acceptCount=”250
connectionTimeout=”20000
SSLEnabled=”false”
scheme=”https”
secure=”true”
proxyPort=”443
URIEncoding=”utf-8″/>
还有
namePrefix=”https-8443-”
maxThreads=”350″
minSpareThreads=”25″/>
重新启动所有服务,包括 Adobe Connect、Adobe Media Server 和 Stunnel。
就是这样!
在哪里购买适用于 Adobe Connect 的最佳 SSL 证书?
如果你正在寻找经济实惠的 SSL 证书,那你就找对了 SSL 供应商。 SSL Dragon 直观且用户友好的网站将引导您了解 SSL 产品的整个范围。 我们的所有 SSL 证书均由可信的证书颁发机构签署,并与 Adobe Connect 兼容。
SSL Dragon 为您带来市场上最优惠的 SSL 交易和五星级客户支持。 此外,如果您正在苦苦寻找适合您网站的完美证书,我们的SSL 向导和高级证书过滤器工具可以快速提供建议。
如果发现任何不准确之处,或有任何细节需要添加到这些 SSL 安装说明中,请随时通过 [email protected] 发送反馈给我们。 如果您能提供意见,我们将不胜感激! 谢谢。






















