En este tutorial, aprenderá a instalar un certificado SSL en el servidor de aplicaciones de Adobe Connect versión 9 o superior. Las secciones adicionales incluyen consejos útiles sobre dónde comprar el mejor certificado SSL para Adobe Connect.
Si ya ha generado su código CSR y ha recibido el certificado SSL firmado de su autoridad de certificación, omita los pasos de generación de CSR y pase directamente a la instalación.
Índice
- Generar código CSR para Adobe Connect
- Instalar el certificado SSL en Adobe Connect
- ¿Dónde comprar el mejor certificado SSL para Adobe Connect?
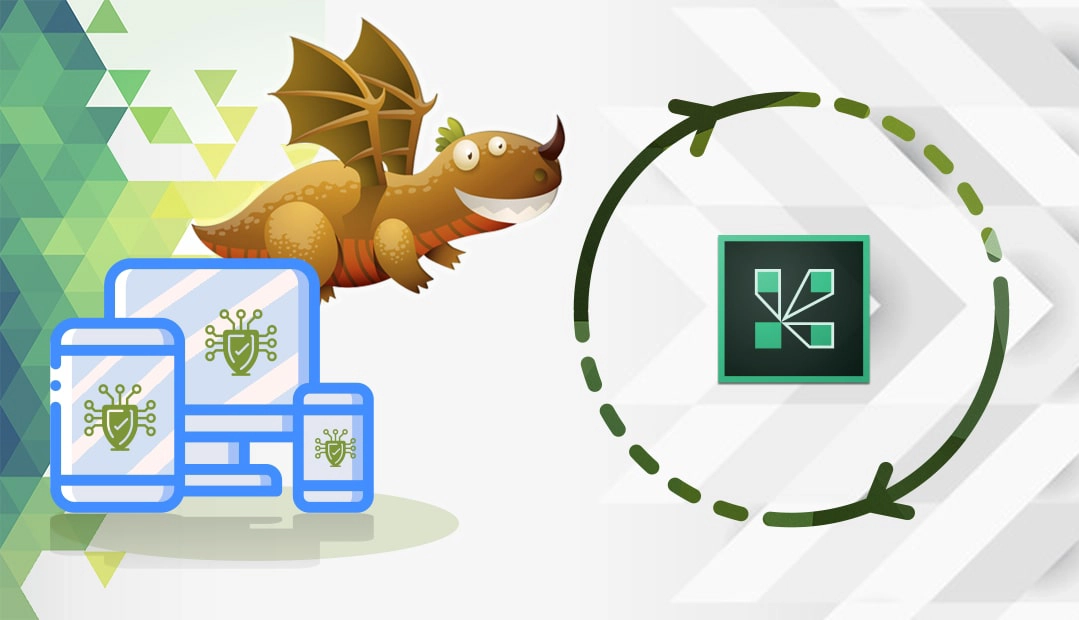
Generar código CSR para Adobe Connect
CSR son las siglas de Certificate Signing Request (solicitud de firma de certificado), un bloque de texto codificado con datos de contacto que todo solicitante de SSL debe generar y enviar a la CA durante el proceso de inscripción del certificado. En Adobe Connect, no se puede crear el CSR directamente desde el panel de la interfaz de usuario. Para generarlo, debe utilizar una herramienta externa como la utilidad OpenSSL o un generador de CSR. Estos últimos generan automáticamente su CSR y su clave privada. Es rápido y cómodo.
¿Qué necesita antes de la instalación?
- Tu certificado debe estar en formato .pem y la clave SSL y el cert deben estar en archivos separados. Si has recibido el certificado en otro formato, consulta esta guía sobre cómo convertirlo a PEM.
- A menos que desee utilizar otro dispositivo externo para terminar SSL, como un equilibrador de carga, necesitará el instalador de Stunnel. Descargue la última versión antes de continuar con la instalación de SSL.
Instalar el certificado SSL en Adobe Connect
En primer lugar, debe instalar el instalador de Stunnel descargado. Ejecuta el ejecutable y, cuando se te pregunte por la ruta de instalación, selecciona tu directorio de inicio de Connect. Por ejemplo, C:\Connect\Stunnel\\.
Aunque este camino no es obligatorio, es conveniente tenerlo todo en un mismo sitio.
Comprueba si una estructura de carpetas contiene una carpeta llamada /certs/. Si no lo tiene, créalo ahora y coloca en él tu archivo de certificado y clave.
Ahora es el momento de configurar Stunnel. Siga los pasos que se indican a continuación:
- Copie el contenido de la configuración de ejemplo a continuación en su propio archivo stunnel.conf (en C:\Connect\Stunnel\conf\) y sobrescriba todo.
- Añada su propia dirección IP en las secciones encabezadas con “application server SSL / HTTPS “. Donde dice “accept=10.1.1.1”, inserte su propia IP.
- “Cert=” y “key=” deben contener la ruta a tu certificado público y clave privada.
- Compruebe si Stunnel funciona con su certificado e IP. Haga doble clic en el archivo Stunnel.exe de la carpeta /bin/ y, a continuación, haga clic en el nuevo icono que ha aparecido en el área de notificación (cerca del reloj, abajo a la derecha).
- Si todo ha ido bien, debería ver la salida del registro y una línea que confirma que la configuración se ha realizado correctamente. Por ejemplo, “2020.11.25 11:40:18 LOG5[main]: Configuración correcta”
- Haga clic con el botón derecho en el icono del área de notificación y salga de Stunnel
- Ahora debe instalar Stunnel como servicio de Windows. Pulsa Windows+R para abrir el cuadro “Ejecutar“. Escriba “cmd” y haga clic en “Aceptar” para abrir el símbolo del sistema. Cambie al directorio /bin de Stunnel.
- En la línea de comandos ejecute: stunnel.exe -install
- En Panel de control – Herramientas administrativas, abra la consola Servicios.
- Confirme que Stunnel está instalado y configurado como tipo de inicio Automático
Ejemplo de stunnel.conf para servidor de aplicaciones SSL
; Versión del protocolo (todos, SSLv2, SSLv3, TLSv1)
sslVersion = todos
opciones = NO_SSLv2
opciones = NO_SSLv3
opciones = DONT_INSERT_EMPTY_FRAGMENTS
options = CIPHER_SERVER_PREFERENCE
renegociación=no
fips = no
Ÿ Algunos ajustes de rendimiento
socket = l:TCP_NODELAY=1
socket = r:TCP_NODELAY=1
TIMEOUTclose=0
; servidor de aplicaciones SSL / HTTPS[https-vip] accept = 10.1.1.1:443
conectar = 127.0.0.1:8443
cert = C:\Connect\stunnel\certs\public_certificate_app-server.pem
clave = C:\Connect\stunnel\certs\private_key_app-server.key
Ÿ Configure los cifrados según sus necesidades y el soporte del cliente.
Esto debería funcionar para la mayoría:
cifradores = TLSv1+HIGH:!SSLv2:!aNULL:!eNULL:!3DES
Busque el custom.ini en c:\Connect\9.x\ y agregue lo siguiente:
ADMIN_PROTOCOLO=https://
SSL_ONLY=sí
Abra C:\Connect\9.x\appserv\conf\server.xml y descomentar las dos secciones siguientes:
ejecutor=”httpsThreadPool”
enableLookups=”false”
acceptCount=”250″
connectionTimeout=”20000″
SSLEnabled=”false”
scheme=”https”
secure=”true”
proxyPort=”443″
URIEncoding=”utf-8″/>
Y:
namePrefix=”https-8443-”
maxHilos=”350″
minSpareThreads=”25″/>
Reinicie todos los servicios, Adobe Connect, Adobe Media Server y Stunnel.
¡Ya está!
¿Dónde comprar el mejor certificado SSL para Adobe Connect?
Si está buscando certificados SSL asequibles, ha llegado al proveedor de SSL adecuado. El sitio web de SSL Dragon, intuitivo y fácil de usar, le guiará a través de toda la gama de productos SSL. Todos nuestros certificados SSL están firmados por autoridades de certificación de confianza y son compatibles con Adobe Connect.
SSL Dragon le ofrece las mejores ofertas de SSL del mercado y un servicio de atención al cliente de cinco estrellas. Y, si le cuesta encontrar el certificado perfecto para su sitio web, nuestras herramientas SSL Wizard y Advanced Certificate Filter pueden ofrecerle sugerencias rápidas.
Si encuentra algún error o tiene algún detalle que añadir a estas instrucciones de instalación de SSL, no dude en enviarnos sus comentarios a [email protected]. Su opinión será muy apreciada. Gracias, señor.
Ahorre un 10% en certificados SSL al realizar su pedido hoy mismo.
Emisión rápida, cifrado potente, 99,99% de confianza del navegador, asistencia dedicada y garantía de devolución del dinero en 25 días. Código del cupón: SAVE10























