Esta guía paso a paso muestra cómo instalar un certificado SSL en la virtualización de escritorio VMWare Horizon View. Al final del tutorial, también descubrirá el mejor lugar para comprar certificados SSL.
Si ya ha pedido su certificado SSL y no necesita generar el código CSR, pase directamente a las instrucciones de instalación.
Índice
- Generar un código CSR en VMWare Horizon View
- Instalar un certificado SSL en VMWare Horizon View
- Pruebe su instalación SSL
- ¿Dónde comprar el mejor certificado SSL para VMware Horizon View?
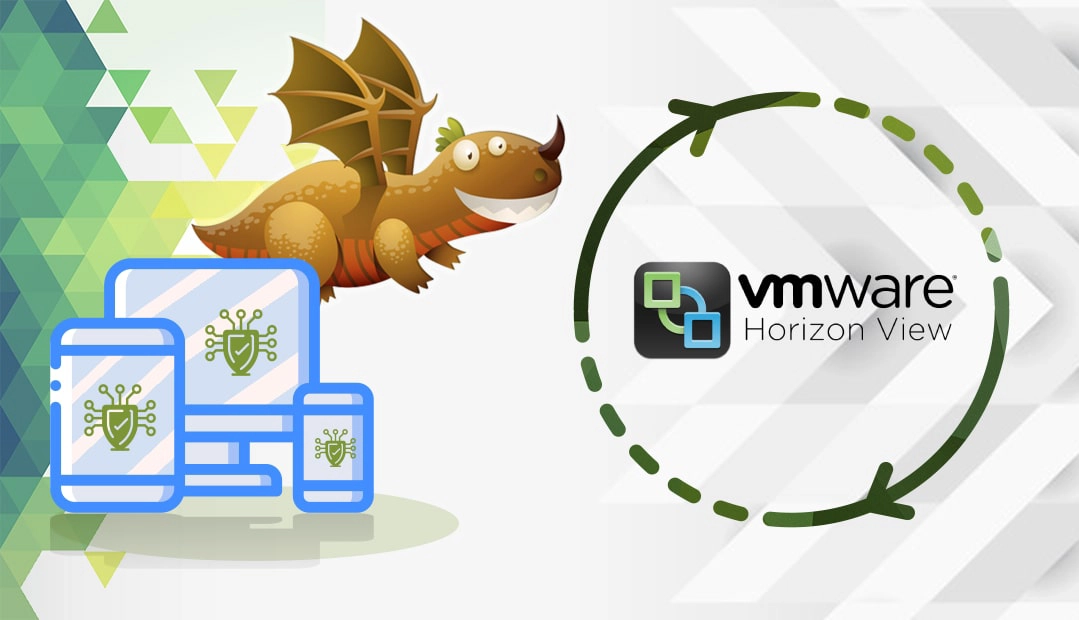
Generar un código CSR en VMWare Horizon View
Al solicitar un certificado SSL, uno de los primeros pasos es generar un código CSR y enviarlo a su CA. CSR son las siglas de Certificate Signing Request, un bloque de código codificado con sus datos de contacto.
Tienes dos opciones:
- Genere el CSR automáticamente utilizando nuestro Generador de CSR.
- Siga nuestro tutorial paso a paso sobre cómo crear el CSR en VMWare Horizon View.
Instalar un certificado SSL en VMWare Horizon View
Después de que la CA firme su certificado SSL, le enviará todos los archivos de instalación necesarios a su buzón de correo electrónico. Debe descargar la carpeta ZIP y extraer los archivos SSL. Para importar su certificado, siga las instrucciones siguientes:
Añadir el complemento de certificado a MMC
- Conéctese a su servidor de Conexión/Seguridad y ejecute mmc.exe
- Vaya a File > Add/Remove Snap-in, seleccione Certificates y pulse Add.
- En la ventana del complemento Certificados, seleccione Cuenta de equipo y, a continuación, Siguiente
- Seleccione Equipo local y haga clic en Finalizar
- En la ventana Agregar o quitar complementos, haga clic en Aceptar.
En el host Windows Server en el que está instalada la instancia de Connection Server o el servicio de servidor de seguridad, importe el certificado de servidor TLS al almacén de certificados del equipo local de Windows.
Importe su certificado de servidor a un almacén de certificados de Windows
Dependiendo del formato del archivo de certificado, puede importar toda la cadena de certificados (el certificado del servidor, el certificado intermedio y el certificado raíz) que se encuentra en el almacén de certificados del equipo local de Windows.
- En la ventana MMC del host Windows Server, expanda los Certificados (Equipo local) y seleccione la carpeta Personal .
- En el panel Acciones, vaya a Más acciones > Todas las tareas > Importar.
- En el Asistente de importación de certificados, haga clic en Siguiente y vaya al directorio de su certificado SSL.
- Seleccione el archivo de certificado y haga clic en Abrir.
Nota: Para ver el tipo de archivo de su certificado, seleccione su formato de archivo en el menú desplegable Nombre de archivo. - Introduzca la contraseña de la clave privada incluida en el archivo del certificado.
- Seleccione Marcar esta clave como exportable.
- SeleccioneIncluir todas las propiedades extendidas.
- Haga clic en Siguiente y en Finalizar. El nuevo certificado aparecerá en la carpeta Certificados (equipo local) > Personal > Certificados.
- Asegúrese de que el nuevo certificado tiene una clave privada. Vaya a la carpeta Certificados (equipo local) > Personal > Certificates, haga doble clic en el nuevo certificado y compruebe que en la ficha General del cuadro de diálogo Información del certificado aparece la frase “Dispone de una clave privada que corresponde a este certificado“.
Modificar el nombre descriptivo del certificado
- En la ventana MMC del host Windows Server, expanda Certificados (equipo local) y seleccione la carpeta Certificados personales >.
- Haga clic con el botón derecho del ratón en el certificado emitido para el host del servidor Horizon y haga clic en Propiedades.
- En la pestaña General, sustituya el nombre Friendly por vdm.
- Haga clic en Aplicar y, a continuación, en Aceptar.
- Asegúrese de que ningún otro certificado de servidor de la carpeta Personal > Certificatestiene el nombre Friendly name de vdm. Si encuentra un certificado con el nombre Friendly name de vdm, elimínelo, haga clic en Apply y, a continuación, en OK.
A continuación, debe importar el certificado raíz y los certificados intermedios al almacén de certificados del equipo local de Windows.
Importar un certificado raíz y certificados intermedios a un almacén de certificados de Windows
- En la consola MMC del host Windows Server, expanda Certificados (equipo local) y vaya a la carpeta Entidades de certificación raíz de confianza > Certificates.
- Si su certificado raíz se encuentra en esta carpeta y no hay certificados intermedios en su cadena de certificados, vaya al paso 7.
- Si su certificado raíz no se encuentra en esta carpeta, continúe con el paso 2.
- Haga clic con el botón derecho en la carpeta Trusted Root Certification Authorities > Certificates y haga clic en All Tasks > Import.
- En el asistente de importación de certificados, haga clic en Siguiente y vaya al directorio donde se encuentra el certificado de CA raíz.
- Seleccione el archivo del certificado CA raíz y haga clic en Abrir.
- Haga clic en Siguiente y luego en Finalizar.
- Si su certificado de servidor fue firmado por una CA intermedia, importe todos los certificados intermedios de la cadena de certificados al almacén de certificados del equipo local de Windows.
- Vaya a la carpeta Certificados (equipo local) > Autoridades de certificación intermedias > Certificados.
- Repita los pasos del 3 al 6 para cada certificado intermedio que necesite importar.
- Reinicia el servidor.
Pruebe su instalación SSL
Después de instalar un certificado SSL en VMWare Horizon View, tome una de estas herramientas SSL altamente calificadas y ejecute una exploración de diagnóstico en su configuración SSL. En sólo unos segundos, la herramienta SSL detectará todas las vulnerabilidades existentes y los errores potenciales.
¿Dónde comprar el mejor certificado SSL para VMWare Horizon View?
SSL dragon es su único lugar para todas sus necesidades SSL. Ofrecemos los precios más bajos del mercado para toda nuestra gama de productos SSL. Nos hemos asociado con las mejores marcas de SSL del sector para ofrecerle seguridad SSL de alta gama y asistencia dedicada. Todos nuestros certificados SSL son compatibles con los servidores VMWare Horizon View.
Para ayudarle a seleccionar el certificado SSL perfecto, hemos creado un par de prácticas herramientas SSL. Nuestro Asistente SSL puede recomendarle la mejor oferta de SSL para su proyecto en línea, mientras que el Filtro de Certificados, puede ayudarle a clasificar y comparar diferentes certificados SSL por precio, validación y características.
Si encuentra algún error o tiene algún detalle que añadir a estas instrucciones de instalación de SSL, no dude en enviarnos sus comentarios a [email protected]. Su opinión será muy apreciada. Gracias, señor.
Ahorre un 10% en certificados SSL al realizar su pedido hoy mismo.
Emisión rápida, cifrado potente, 99,99% de confianza del navegador, asistencia dedicada y garantía de devolución del dinero en 25 días. Código del cupón: SAVE10























