Diese Schritt-für-Schritt-Anleitung zeigt Ihnen, wie Sie ein SSL-Zertifikat auf F5-Produkten, nämlich F5 BIG-IP und F5 FirePass SSL VPN, installieren. Als Bonus haben wir auch Tipps für den Kauf des besten SSL-Zertifikats für Ihre F5-Appliance beigefügt.
Inhaltsübersicht
- Erzeugen eines CSR-Codes
- Installieren eines SSL-Zertifikats auf F5 BIG-IP
- Installieren eines SSL-Zertifikats auf F5 FirePass SSL VPN
- Testen Sie Ihre SSL-Installation
- Wo kann ich das beste SSL-Zertifikat für F5-Produkte kaufen?
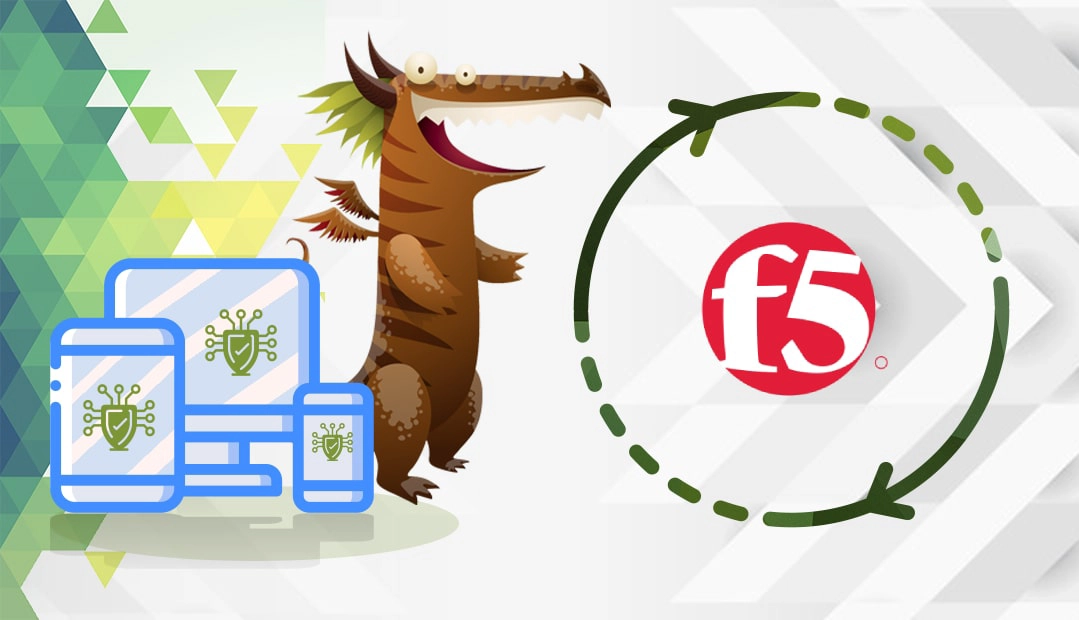
Erzeugen eines CSR-Codes
Der CSR-Code (Certificate Signing Request) ist ein verschlüsselter Textblock mit Ihren Kontaktdaten wie Domänenname und Unternehmensinformationen. Sie müssen es im Rahmen des SSL-Bestellprozesses erstellen und an Ihre CA (Certificate Authority) senden. Zusammen mit der CSR werden Sie auch Ihren privaten Schlüssel erstellen. Bewahren Sie sie gut auf, denn Sie werden sie während der SSL-Installation benötigen.
Sie haben zwei Möglichkeiten:
- Verwenden Sie unseren CSR-Generator, um den CSR automatisch zu erstellen.
- Folgen Sie unserer Schritt-für-Schritt-Anleitung, um CSR auf F5-Produkten zu erstellen.
Nachdem Sie die CSR erstellt haben, können Sie sie auf Ihr System herunterladen, indem Sie den Inhalt der CSR kopieren. Sie können sie in einem Textdokument speichern oder direkt in Ihren SSL-Auftrag einfügen. Achten Sie darauf, dass Sie die Tags –BEGIN CERTIFICATE– und –END CERTIFICATE– einfügen.
Nachdem Ihre CA alle erforderlichen SSL-Dateien an Ihren Posteingang gesendet hat, können Sie mit der SSL-Installation fortfahren.
Installieren eines SSL-Zertifikats auf F5 BIG-IP
Bereiten Sie alle Dateien vor
Stellen Sie sicher, dass Sie die folgenden Dateien bereithalten:
- Ihr primäres Server-Zertifikat
- Ein Root-CA-Zertifikat
- Ein Zwischenzertifikat
Diese Dateien befinden sich normalerweise in einem ZIP-Ordner. Sie müssen es herunterladen und die Dateien auf Ihrem Gerät entpacken.
Installieren Sie das SSL-Zertifikat
Folgen Sie den nachstehenden Installationsschritten:
- Verbinden Sie sich mit Ihrer F5 BIG-IP Load-Balancer-Konsole
- Under the Local Traffic menu click on SSL Certificates
- Für BIG-IP 13.x und höher gehen Sie zu System > Certificate Management > Traffic Certificate Management > SSL Certificate List.
- Für BIG-IP 12.x und früher gehen Sie zu System > File Management > SSL Certificate List.
- Wählen Sie Importieren und dann in der Liste Importtyp die Option Zertifikat.
- Wählen Sie für Zertifikatsname die Option Neu erstellen und geben Sie einen eindeutigen Namen für das Zertifikat ein.
- Wählen Sie für Zertifikatsquelle die Option Datei hochladen und wählen Sie Datei auswählen, um den Speicherort der Datei zu suchen, oder wählen Sie Text einfügen und fügen Sie den einfachen Text des Zertifikats in das Textfeld ein.
- Wählen Sie Importieren.
- Sie können nun das SSL-Zertifikat mit dem entsprechenden SSL-Profil verknüpfen.
- Wiederholen Sie anschließend die Schritte 3, 4 und 5, um das Zwischenzertifikat hochzuladen.
Konfigurieren Sie Ihren Server für die Verwendung einer HTTPS-Verbindung
- Öffnen Sie das SSL-Profil für Ihr SSL-Zertifikat. Wenn Sie kein SSL-Profil haben, erstellen Sie es über Ihre F5 BIG-IP-Konsole
- Wählen Sie im Fenster Konfiguration die Option Erweitert aus der Dropdown-Liste
- Wählen Sie das SSL-Zertifikat aus, das Sie gerade installiert haben.
- Suchen Sie unter Kette den Friendly Name des Zwischenzertifikats, den Sie in den vorherigen Schritten zugewiesen haben, und klicken Sie auf Speichern und dann auf Beenden.
Herzlichen Glückwunsch, jetzt wissen Sie, wie Sie ein SSL-Zertifikat auf dem F5 BIG-IP Load Balancer installieren können.
Für F5 BIG-IP-Versionen unter 9 befolgen Sie die nachstehenden Installationsschritte:
- Bereiten Sie Ihre Primär- und Zwischenzertifikate vor.
- Verwenden Sie einen FTP-Client wie FileZilla, um Ihre Primär- und Zwischenzertifikate von Ihrem lokalen Gerät auf Ihre F5 BIG-IP-Plattform zu übertragen.
- Benennen Sie Ihr Primärzertifikat in your.domain.name.crt um und kopieren Sie es in das Verzeichnis /config/bigconfig/ssl.crt/ auf Ihrem F5 BIG-IP-Gerät.
- Kopieren Sie die intermediate-ca.crt in den Ordner /config/bigconfig/ssl.crt/ auf Ihrem F5 BIG-IP-Gerät.
- Führen Sie die folgenden Befehle aus, um den Proxy neu zu starten:
#bigpipe proxy :443 deaktivieren
#bigpipe proxy :443 enable
Das war’s. Ihr SSL-Zertifikat ist nun auf Ihrer Plattform eingerichtet und läuft.
Installieren eines SSL-Zertifikats auf F5 FirePass SSL VPN
Bereiten Sie alle Dateien vor
Stellen Sie zunächst sicher, dass alle erforderlichen SSL-Dateien bereitstehen. Laden Sie den ZIP-Ordner mit den Zertifikaten herunter, und extrahieren Sie die Dateien auf Ihrem Gerät.
Installieren Sie das SSL-Zertifikat
Folgen Sie dann den nachstehenden Anweisungen:
- Melden Sie sich bei Ihrem F5 FirePass Host an
- Gehen Sie zu Geräteverwaltung > Sicherheit > Zertifikate
- In der Registerkarte SSL-Serverzertifikat erneuern/ersetzen klicken Sie auf Installieren
- Fügen Sie in das Feld Paste the new certificate in the PEM format (for Apache + mod_ssl) here die verschlüsselten Daten Ihres SSL-Zertifikats ein. Sie können Ihr cert mit einem beliebigen Texteditor wie z. B. Notepad öffnen. Vergessen Sie beim Kopieren des Inhalts nicht, die Kopf- und Fußzeilen BEGINNING und END einzubinden
- Geben Sie in das Feld Paste the corresponding cryptographic key in PEM format here die verschlüsselten Daten Ihres privaten Schlüssels ein. Sie haben den privaten Schlüssel zusammen mit Ihrem CSR-Code generiert
- Als Nächstes geben Sie in das Feld Enter Password here ( Kennwort hier eingeben ) das Kennwort ein, das Sie während der CSR-Erstellung für Ihren privaten Schlüssel erstellt haben
- Fügen Sie in das Feld Optional, put your intermediate certificate chain here (in the PEM format) den kodierten Inhalt Ihres Stamm- und Zwischenzertifikats ein und klicken Sie auf Go.
Hinweis: Wenn Sie die Fehlermeldung “Your Certificate chain cannot be fully verified” erhalten, lesen Sie bitte diesen Artikel.
Konfigurieren Sie den Webdienst
- Klicken Sie in Ihrem F5 FirePass SSL VPN-Host auf Web Service
- Klicken Sie auf Configure, dann auf Add New Service
- Wählen Sie im Menü Zertifikat das soeben hinzugefügte SSL-Zertifikat
- Klicken Sie auf die folgende Sequenz: Update > Finalize > Finalize Changes > Apply changes > Restart
- Der F5 FirePass SSL VPN-Host wird jetzt neu gestartet.
Herzlichen Glückwunsch, Sie haben Ihr SSL-Zertifikat erfolgreich auf F5 FirePass SSL VPN installiert und konfiguriert.
Testen Sie Ihre SSL-Installation
Nachdem Sie ein SSL-Zertifikat auf F5-Geräten installiert haben, sollten Sie einen SSL-Scan durchführen, um nach möglichen Fehlern oder Schwachstellen in Ihrer Konfiguration zu suchen. Weitere Informationen finden Sie in unserem Artikel über die besten SSL-Tools zum Testen eines SSL-Zertifikats.
Wo kann ich das beste SSL-Zertifikat für F5-Produkte kaufen?
SSL Dragon ist ein seriöser SSL-Anbieter mit tadellosem Kundensupport. Wir haben starke Partnerschaften mit den besten Zertifizierungsstellen auf dem Markt aufgebaut, um unglaublich niedrige Preise für die gesamte Palette der SSL-Produkte anbieten zu können. Alle unsere Zertifikate sind mit F5 BIG-IP Load Balancer und F5 FirePass SSL VPN kompatibel.
Mit Hilfe unserer exklusiven SSL-Tools können Sie das beste SSL-Zertifikat für Ihr Projekt und Ihr Budget finden. Der SSL-Assistent bietet eine schnelle und effiziente Möglichkeit, das richtige SSL für Sie zu finden, während der erweiterte Zertifikatsfilter es Ihnen ermöglicht, verschiedene Zertifikate nach Preis, Validierung und Funktionen zu sortieren und zu vergleichen.
Wenn Sie Ungenauigkeiten feststellen oder diese SSL-Installationsanleitung um weitere Details ergänzen möchten, können Sie uns gerne Ihr Feedback an [email protected] senden. Wir freuen uns über Ihren Beitrag! Ich danke Ihnen.
Sparen Sie 10% auf SSL-Zertifikate, wenn Sie noch heute bestellen!
Schnelle Ausstellung, starke Verschlüsselung, 99,99% Browser-Vertrauen, engagierter Support und 25-tägige Geld-zurück-Garantie. Gutscheincode: SAVE10























