Esta extensa guía proporciona instrucciones paso a paso sobre cómo instalar un certificado SSL en el servidor FTP de Titán. Además, el tutorial también incluye consejos útiles sobre dónde comprar el mejor certificado SSL para tu sistema Titan FTP.
Si ya has generado el código CSR en otra plataforma y has recibido el certificado SSL de tu CA, no dudes en saltarte la primera parte de esta guía y pasar directamente a los pasos de instalación.
Índice
- Generar un código CSR en Titan FTP Server
- Instalar un certificado SSL en el servidor Titan FTP
- Pruebe su instalación SSL
- ¿Dónde comprar el mejor certificado SSL para Titan FTP Server?
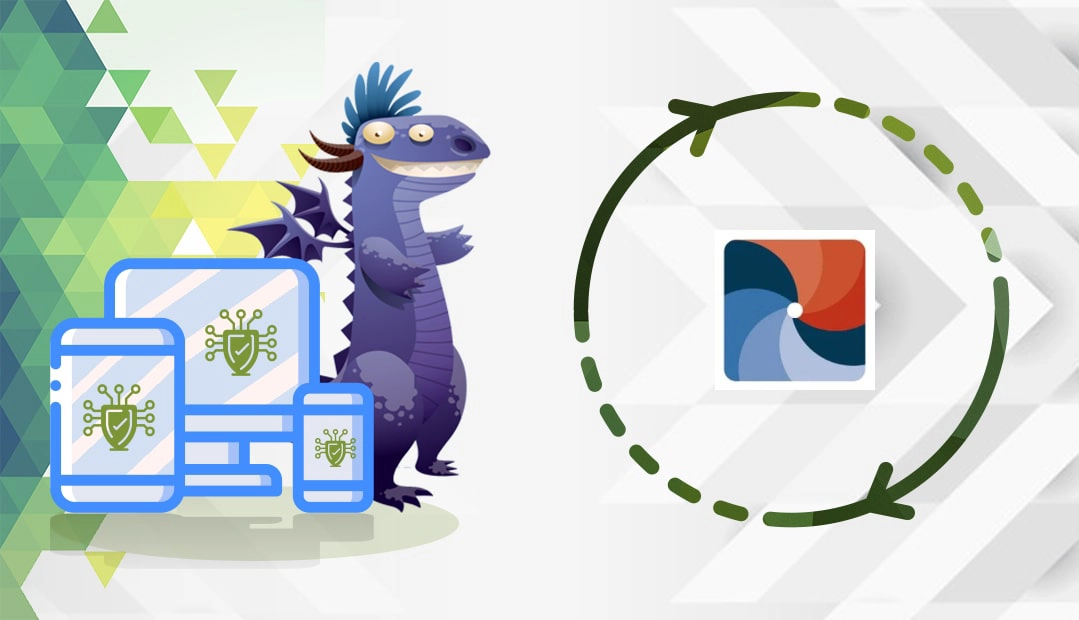
Generar un código CSR en Titan FTP Server
Al solicitar un certificado SSL comercial, uno de los primeros pasos es crear una solicitud de firma de certificado (CSR) y enviarla al proveedor de SSL para su validación. El código CSR contiene sus datos de contacto codificados en un bloque de texto.
Tienes dos opciones:
- Utilice nuestro Generador de CSR para crear el CSR automáticamente.
- Siga nuestro tutorial paso a paso sobre cómo generar CSR en Titan FTP Server.
Puede abrir el archivo CSR con cualquier editor de texto, como el Bloc de notas. Durante el pedido de su certificado SSL, tendrá que enviar el código CSR a su Autoridad de Certificación.
Instalar un certificado SSL en el servidor Titan FTP
Primer paso. Prepare sus archivos SSL
Después de recibir el certificado SSL de su CA, descargue la carpeta ZIP y extraiga sus archivos. Dependiendo de su proveedor de SSL deberá tener preparados los siguientes archivos:
- El certificado SSL firmado
- El certificado SSL intermedio
- Algunas CA pueden proporcionar un archivo CA bundle que contiene sus certificados raíz e intermedios
Asegúrese de que su certificado SSL firmado está en formato PEM con extensión.pem, y que su archivo intermedio o Ca bundle tiene la extensión .cer.
Para convertir sus archivos SSL al formato requerido utilice una herramienta de conversión de SSL, o hágalo manualmente, copiando el contenido de cada archivo SSL en un nuevo documento de texto sin formato y guardándolo con la extensión correspondiente:.pem para el certificado SSL y.cer para el certificado intermedio.
Segundo paso. Recuperar su clave privada
- Abra el archivo.pem de clave privada que se generó durante la creación de la CSR en Titan FTP Server. Debe estar en el directorio que especificó al guardar el archivo CSR.
- Copie y pegue el contenido de su clave privada, incluidas las etiquetas de encabezado y pie de página, en un nuevo documento de texto sin formato y guárdelo con la extensión.key.
Paso 3. Instalar el certificado SSL intermedio
Para añadir su certificado intermedio al servidor Titan FTP, utilice la consola Microsoft Management (MMC). Consulte nuestra guía sobre cómo importar y gestionar certificados raíz e intermedios a través de MMC.
Paso 4. Instalar el certificado SSL firmado
- Abra el Administrador del Servidor Titan FTP
- Seleccione el dominio que desea proteger e inicie sesión.
- Expanda su servidor > Security y haga clic en Certificate Management
- En la ventana Gestión de certificados, haga clic en Importar
- En la ventana Importar certificado, marque el botón de opción Importar mi certificado y mi clave privada desde archivos independientes.
- En Nombre de archivo del certificado , haga clic en el botón de tres puntos y especifique el directorio de su certificado SSL (archivo .pem).
- En Nombre de archivo de clave privada, haga clic en el botón de tres puntos y especifique el directorio de su clave privada (archivo .key).
- Introduzca la contraseña que creó para su clave privada durante la generación de la CSR y confírmela.
- Introduzca un nombre único para su certificado SSL
- Haga clic en Importar
Después de importar el certificado SSL y la clave privada en Titan FTP, todo lo que queda por hacer es asignar tu certificado SSL a su servidor de dominio.
Paso 5. Asigna tu certificado SSL a su servidor de dominio
- En su consola de administración Titan FTP, vuelva a Seguridad
- En la lista desplegable Utilizar el siguiente certificado para este servidor, seleccione el nombre descriptivo de su certificado SSL
- En Introduzca la contraseña asociada a este certificado escriba la contraseña de su clave privada. Recuerde que estableció la contraseña de la clave privada durante la generación de la CSR.
- En Carpeta de Almacenamiento de Certificados haga clic en el botón de tres puntos y especifique una ubicación para su certificado SSL en el Servidor FTP Titán.
- Haga clic en Aplicar.
Enhorabuena, ha instalado correctamente un certificado SSL en Titan FTP Server
Pruebe su instalación SSL
Después de instalar un certificado SSL en el servidor Titan FTP, debe realizar una prueba rápida y comprobar su nuevo certificado SSL para detectar posibles errores y vulnerabilidades. Tenemos un artículo entero en nuestro blog, describiendo las mejores herramientas SSL para escanear su instalación SSL.
¿Dónde comprar el mejor certificado SSL para Titan FTP Server?
El mejor lugar para obtener un certificado SSL para Apache es SSL Dragon. Ofrecemos precios inmejorables y descuentos en toda nuestra gama de productos SSL. Hemos seleccionado cuidadosamente las mejores marcas de SSL del mercado para dotar a su sitio web de una protección a prueba de balas. Todos nuestros certificados SSL son compatibles con Titan FTP Server.
Para ayudarle a elegir el certificado SSL perfecto, hemos desarrollado dos herramientas SSL exclusivas. Nuestro Asistente SSL sólo necesita un par de segundos para encontrar la mejor oferta de SSL para su sitio web. Por otro lado, el filtro avanzado de certificados le permite ordenar y comparar varios certificados SSL por precio, validación y características.
Si encuentra algún error o tiene algún detalle que añadir a estas instrucciones de instalación de SSL, no dude en enviarnos sus comentarios a [email protected]. Su opinión será muy apreciada. Gracias, señor.
Ahorre un 10% en certificados SSL al realizar su pedido hoy mismo.
Emisión rápida, cifrado potente, 99,99% de confianza del navegador, asistencia dedicada y garantía de devolución del dinero en 25 días. Código del cupón: SAVE10























