Ce guide complet fournit des instructions étape par étape sur la façon d’installer un certificat SSL sur le serveur FTP Titan. En outre, le tutoriel comprend également des conseils utiles sur la manière d’acheter le meilleur certificat SSL pour votre système FTP Titan.
Si vous avez déjà généré le code CSR sur une autre plateforme et reçu le certificat SSL de votre autorité de certification, vous pouvez sauter la première partie de ce guide et passer directement aux étapes d’installation.
Table des matières
- Générer un code CSR sur le serveur FTP Titan
- Installer un certificat SSL sur le serveur FTP Titan
- Testez votre installation SSL
- Où acheter le meilleur certificat SSL pour le serveur FTP Titan ?
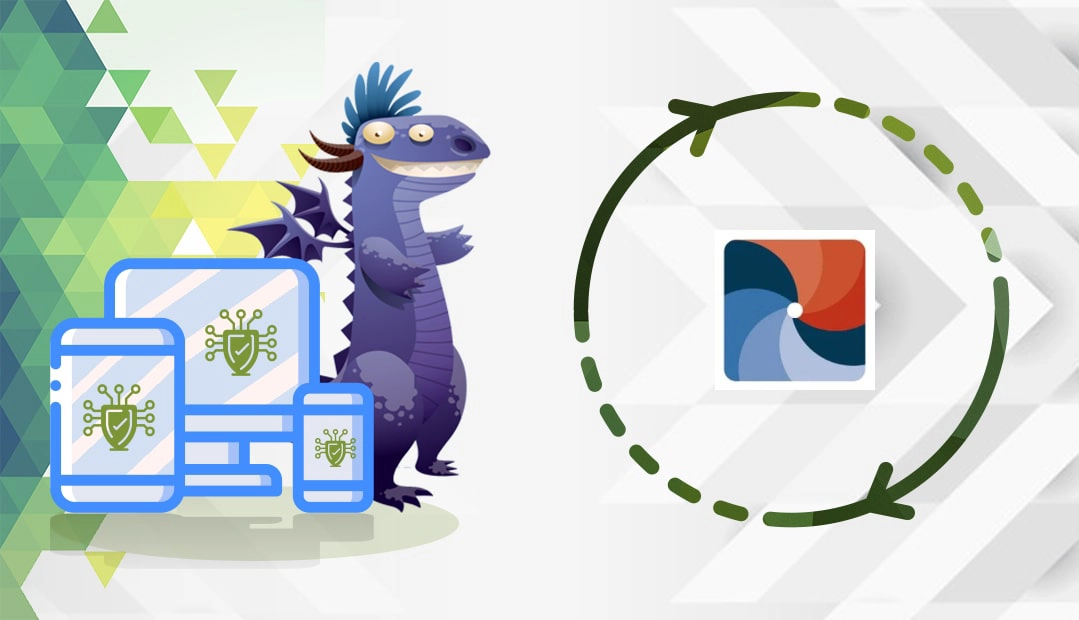
Générer un code CSR sur le serveur FTP Titan
Lorsque vous demandez un certificat SSL commercial, l’une des premières étapes consiste à créer une demande de signature de certificat (CSR) et à l’envoyer à votre fournisseur SSL pour validation. Le code CSR contient vos coordonnées encodées dans un bloc de texte.
Deux possibilités s’offrent à vous :
- Utilisez notre générateur de RSC pour créer automatiquement la RSC.
- Suivez notre tutoriel étape par étape sur la façon de générer un CSR dans le serveur FTP Titan.
Vous pouvez ouvrir le fichier CSR avec n’importe quel éditeur de texte tel que le Bloc-notes. Lors de la commande de votre certificat SSL, vous devrez soumettre le code CSR à votre autorité de certification.
Installer un certificat SSL sur le serveur FTP Titan
Étape 1. Préparez vos fichiers SSL
Après avoir reçu le certificat SSL de votre autorité de certification, téléchargez le dossier ZIP et extrayez ses fichiers. En fonction de votre fournisseur SSL, les fichiers suivants doivent être prêts :
- Le certificat SSL signé
- Le certificat SSL intermédiaire
- Certaines autorités de certification peuvent fournir un fichier de regroupement d’autorités de certification contenant vos certificats racine et intermédiaire.
Assurez-vous que votre certificat SSL signé est au format PEM avec l’extension.pem, et que votre fichier Intermediate ou Ca bundle a l’extension .cer.
Pour convertir vos fichiers SSL au format requis, utilisez un outil de conversion SSL ou faites-le manuellement, en copiant le contenu de chaque fichier SSL dans un nouveau document en texte brut et en l’enregistrant avec l’extension correspondante :.pem pour le certificat SSL et.cer pour le certificat intermédiaire.
Étape 2. Récupérer votre clé privée
- Ouvrez le fichier.pem de la clé privée qui a été généré lors de la création de la CSR sur le serveur FTP de Titan. Il doit se trouver dans le répertoire que vous avez spécifié lors de l’enregistrement de votre fichier CSR.
- Copiez-collez le contenu de votre clé privée, y compris les balises d’en-tête et de pied de page, dans un nouveau document de texte brut et enregistrez-le avec l’extension.key.
Étape 3. Installer le certificat SSL intermédiaire
Pour ajouter votre certificat intermédiaire au serveur FTP Titan, utilisez la console Microsoft Management (MMC). Consultez notre guide sur l’importation et la gestion des certificats racine et intermédiaires via MMC.
Étape 4. Installer le certificat SSL signé
- Ouvrir l’Administrateur du serveur FTP Titan
- Sélectionnez le domaine que vous souhaitez sécuriser et connectez-vous.
- Développez Votre serveur > Sécurité et cliquez sur Gestion des certificats.
- Dans la fenêtre Gestion des certificats, cliquez sur Importer
- Dans la fenêtre Importer un certificat, cochez le bouton radio Importer mon certificat et ma clé privée à partir de fichiers distincts.
- Sous le nom de fichier du certificat , cliquez sur le bouton à trois points et indiquez le répertoire de votre certificat SSL (fichier .pem).
- Sous Nom du fichier de la clé privée, cliquez sur le bouton à trois points et indiquez le répertoire de votre clé privée (fichier .key).
- Saisissez le mot de passe que vous avez créé pour votre clé privée lors de la génération de la CSR, puis confirmez-le.
- Entrez un nom unique et convivial pour votre certificat SSL
- Cliquez sur Importer
Après avoir importé le certificat SSL et la clé privée dans Titan FTP, il ne reste plus qu’à assigner votre certificat SSL à son serveur de domaine.
Étape 5. Attribuez votre certificat SSL à son serveur de domaine
- Dans votre console d’administration FTP Titan, revenez à Sécurité
- Dans la liste déroulante Utiliser le certificat suivant pour ce serveur, sélectionnez le nom amical de votre certificat SSL.
- Sous Entrer le mot de passe associé à ce certificat, tapez le mot de passe de votre clé privée. N’oubliez pas que vous avez défini le mot de passe de la clé privée lors de la génération de la CSR.
- Sous Dossier de stockage des certificats , cliquez sur le bouton à trois points et indiquez un emplacement pour votre certificat SSL sur le serveur FTP Titan.
- Cliquez sur Appliquer.
Félicitations, vous avez installé avec succès un certificat SSL sur le serveur FTP Titan.
Testez votre installation SSL
Après avoir installé un certificat SSL sur le serveur FTP Titan, vous devez effectuer un test rapide et vérifier que votre nouveau certificat SSL ne comporte pas d’erreurs ou de vulnérabilités potentielles. Nous avons un article complet sur notre blog, décrivant les meilleurs outils SSL pour analyser votre installation SSL.
Où acheter le meilleur certificat SSL pour le serveur FTP Titan ?
Le meilleur endroit pour obtenir un certificat SSL pour Apache est SSL Dragon. Nous proposons des prix imbattables et des remises sur toute la gamme de nos produits SSL. Nous avons soigneusement sélectionné les meilleures marques SSL du marché afin de doter votre site web d’une protection à toute épreuve. Tous nos certificats SSL sont compatibles avec le serveur FTP Titan.
Pour vous aider à choisir le certificat SSL idéal, nous avons développé deux outils SSL exclusifs. Notre assistant SSL n’a besoin que de quelques secondes pour trouver la meilleure offre SSL pour votre site web. D’autre part, le filtre de certificats avancé vous permet de trier et de comparer différents certificats SSL en fonction de leur prix, de leur validation et de leurs caractéristiques.
Si vous trouvez des inexactitudes ou si vous avez des détails à ajouter à ces instructions d’installation de SSL, n’hésitez pas à nous faire part de vos commentaires à l’adresse [email protected]. Votre contribution serait très appréciée ! Nous vous remercions.
Economisez 10% sur les certificats SSL en commandant aujourd’hui!
Émission rapide, cryptage puissant, confiance de 99,99 % du navigateur, assistance dédiée et garantie de remboursement de 25 jours. Code de coupon: SAVE10























