Diese ausführliche Anleitung beschreibt Schritt für Schritt, wie Sie ein SSL-Zertifikat auf dem Titan FTP Server installieren. Darüber hinaus enthält das Tutorial auch nützliche Tipps, wo Sie das beste SSL-Zertifikat für Ihr Titan FTP-System kaufen können.
Wenn Sie den CSR-Code bereits auf einer anderen Plattform erstellt und das SSL-Zertifikat von Ihrer Zertifizierungsstelle erhalten haben, können Sie den ersten Teil dieser Anleitung überspringen und direkt zu den Installationsschritten übergehen.
Inhaltsübersicht
- Erzeugen eines CSR-Codes auf Titan FTP Server
- Installieren Sie ein SSL-Zertifikat auf dem Titan FTP Server
- Testen Sie Ihre SSL-Installation
- Wo kann man das beste SSL-Zertifikat für Titan FTP Server kaufen?
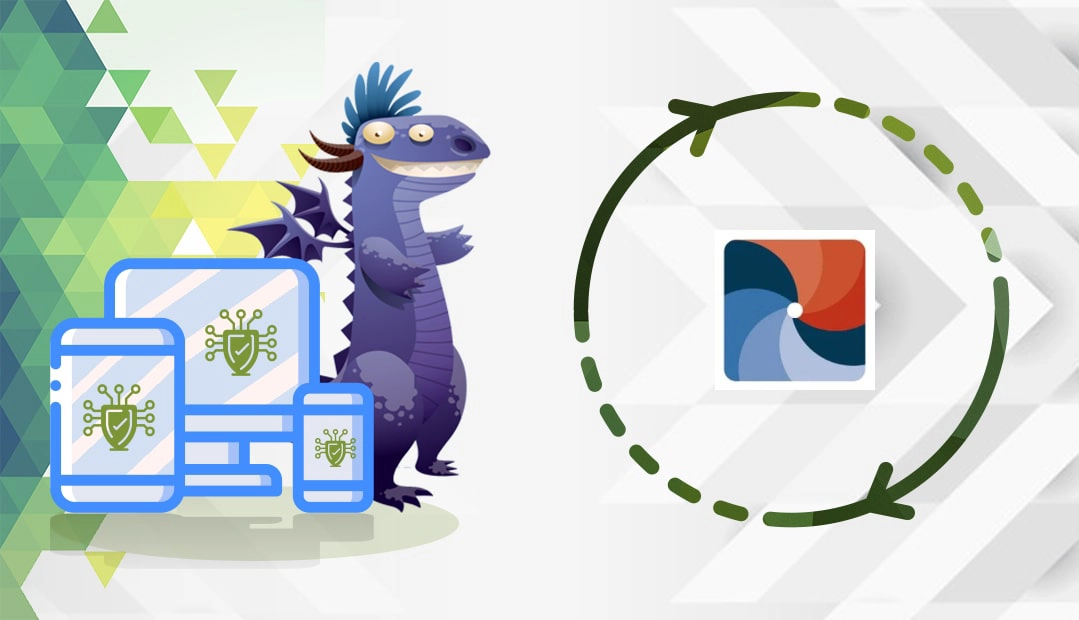
Erzeugen eines CSR-Codes auf Titan FTP Server
Wenn Sie ein kommerzielles SSL-Zertifikat beantragen, besteht einer Ihrer ersten Schritte darin, eine Zertifikatsanforderung (Certificate Signing Request, CSR) zu erstellen und diese zur Validierung an Ihren SSL-Anbieter zu senden. Der CSR-Code enthält Ihre Kontaktdaten in einem Textblock verschlüsselt.
Sie haben zwei Möglichkeiten:
- Verwenden Sie unseren CSR-Generator, um den CSR automatisch zu erstellen.
- Folgen Sie unserer Schritt-für-Schritt-Anleitung, wie Sie eine CSR in Titan FTP Server erstellen.
Sie können die CSR-Datei mit einem beliebigen Texteditor wie z. B. Notepad öffnen. Bei der Bestellung Ihres SSL-Zertifikats müssen Sie den CSR-Code an Ihre Zertifizierungsstelle übermitteln.
Installieren Sie ein SSL-Zertifikat auf dem Titan FTP-Server
Schritt 1. Bereiten Sie Ihre SSL-Dateien vor
Nachdem Sie das SSL-Zertifikat von Ihrer Zertifizierungsstelle erhalten haben, laden Sie den ZIP-Ordner herunter und entpacken die Dateien. Abhängig von Ihrem SSL-Anbieter sollten Sie die folgenden Dateien bereithalten:
- Das signierte SSL-Zertifikat
- Das SSL-Zwischenzertifikat
- Einige CAs stellen eine CA-Bundle-Datei zur Verfügung, die Ihre Stamm- und Zwischenzertifikate enthält
Vergewissern Sie sich, dass Ihr signiertes SSL-Zertifikat im PEM-Format mit der Erweiterung.pem vorliegt und Ihre Zwischen- oder Ca-Bundle-Datei die Erweiterung .cer hat.
Um Ihre SSL-Dateien in das erforderliche Format zu konvertieren, verwenden Sie ein SSL-Konvertierungstool oder führen Sie die Konvertierung manuell durch, indem Sie den Inhalt jeder SSL-Datei in ein neues Textdokument kopieren und es mit der entsprechenden Erweiterung speichern:.pem für das SSL-Zertifikat und.cer für das Zwischenzertifikat.
Schritt 2. Abrufen des privaten Schlüssels
- Öffnen Sie die.pem-Datei des privaten Schlüssels, die während der CSR-Erstellung auf dem Titan FTP Server erstellt wurde. Sie sollte sich in dem Verzeichnis befinden, das Sie beim Speichern Ihrer CSR-Datei angegeben haben.
- Kopieren Sie den Inhalt Ihres privaten Schlüssels, einschließlich der Kopf- und Fußzeilen, in ein neues Textdokument und speichern Sie es mit der Erweiterung.key.
Schritt 3. Installieren Sie das SSL-Zwischenzertifikat
Um Ihr Zwischenzertifikat zum Titan FTP-Server hinzuzufügen, verwenden Sie die Microsoft Management (MMC)-Konsole. Lesen Sie unsere Anleitung zum Importieren und Verwalten von Stamm- und Zwischenzertifikaten über MMC.
Schritt 4. Installieren Sie das signierte SSL-Zertifikat
- Öffnen Sie den Titan FTP Server Administrator
- Wählen Sie die zu sichernde Domäne aus und melden Sie sich an.
- Erweitern Sie Ihren Server > Sicherheit und klicken Sie auf Zertifikatsverwaltung
- Klicken Sie im Fenster Zertifikatsverwaltung auf Importieren
- Aktivieren Sie im Fenster Zertifikat importieren die Optionsschaltfläche Mein Zertifikat und meinen privaten Schlüssel aus separaten Dateien importieren
- Klicken Sie unter dem Dateinamen des Zertifikats auf die Schaltfläche mit den drei Punkten und geben Sie das Verzeichnis Ihres SSL-Zertifikats (.pem-Datei) an.
- Klicken Sie unter Private Key filename auf die Schaltfläche mit den drei Punkten und geben Sie das Verzeichnis Ihres privaten Schlüssels (.key file) an.
- Geben Sie das Passwort ein, das Sie während der CSR-Generierung für Ihren privaten Schlüssel erstellt haben, und bestätigen Sie es.
- Geben Sie einen eindeutigen freundlichen Namen für Ihr SSL-Zertifikat ein
- Klicken Sie auf Importieren
Nachdem Sie das SSL-Zertifikat und den privaten Schlüssel in Titan FTP importiert haben, müssen Sie Ihr SSL-Zertifikat nur noch dem Domain-Server zuweisen.
Schritt 5. Weisen Sie Ihr SSL-Zertifikat dem Domain-Server zu
- Kehren Sie in Ihrer Titan FTP-Verwaltungskonsole zurück zu Sicherheit
- Wählen Sie in der Dropdown-Liste Folgendes Zertifikat für diesen Server verwenden den Namen Ihres SSL-Zertifikats aus
- Geben Sie unter Geben Sie das zu diesem Zertifikat gehörende Passwort ein das Passwort für Ihren privaten Schlüssel ein. Denken Sie daran, dass Sie das Passwort für den privaten Schlüssel während der CSR-Erstellung festgelegt haben.
- Klicken Sie unter Zertifikatsspeicherordner auf die Schaltfläche mit den drei Punkten und geben Sie einen Speicherort für Ihr SSL-Zertifikat auf dem Titan FTP-Server an.
- Klicken Sie auf Anwenden.
Herzlichen Glückwunsch, Sie haben erfolgreich ein SSL-Zertifikat auf dem Titan FTP Server installiert.
Testen Sie Ihre SSL-Installation
Nachdem Sie ein SSL-Zertifikat auf dem Titan FTP-Server installiert haben, sollten Sie einen kurzen Test durchführen und Ihr neues SSL-Zertifikat auf mögliche Fehler und Schwachstellen überprüfen. Wir haben einen ganzen Artikel in unserem Blog, der die besten SSL-Tools zum Scannen Ihrer SSL-Installation beschreibt.
Wo kann man das beste SSL-Zertifikat für Titan FTP Server kaufen?
Ein SSL-Zertifikat für Apache erhalten Sie am besten bei SSL Dragon. Wir bieten unschlagbare Preise und Rabatte auf die gesamte Palette unserer SSL-Produkte. Wir haben die besten SSL-Marken auf dem Markt sorgfältig ausgewählt, um Ihre Website mit einem kugelsicheren Schutz auszustatten. Alle unsere SSL-Zertifikate sind mit Titan FTP Server kompatibel.
Um Sie bei der Auswahl des perfekten SSL-Zertifikats zu unterstützen, haben wir zwei exklusive SSL-Tools entwickelt. Unser SSL-Assistent braucht nur ein paar Sekunden, um das beste SSL-Angebot für Ihre Website zu finden. Andererseits können Sie mit dem erweiterten Zertifikatsfilter verschiedene SSL-Zertifikate nach Preis, Validierung und Funktionen sortieren und vergleichen.
Wenn Sie Ungenauigkeiten feststellen oder diese SSL-Installationsanleitung um weitere Details ergänzen möchten, können Sie uns gerne Ihr Feedback an [email protected] senden. Wir freuen uns über Ihren Beitrag! Ich danke Ihnen.
Sparen Sie 10% auf SSL-Zertifikate, wenn Sie noch heute bestellen!
Schnelle Ausstellung, starke Verschlüsselung, 99,99% Browser-Vertrauen, engagierter Support und 25-tägige Geld-zurück-Garantie. Gutscheincode: SAVE10























