Acest ghid extins oferă instrucțiuni pas cu pas despre cum să instalați un certificat SSL pe Titan FTP Server. În plus, tutorialul include, de asemenea, sfaturi utile despre unde să cumpărați cel mai bun certificat SSL pentru sistemul FTP Titan.
Dacă ați generat deja codul CSR pe o altă platformă și ați primit certificatul SSL de la CA, puteți sări peste prima parte a acestui ghid și treceți direct la pașii de instalare.
Cuprins
- Generarea unui cod CSR pe Titan FTP Server
- Instalați un certificat SSL pe Titan FTP Server
- Testați instalarea SSL
- În cazul în care pentru a cumpăra cel mai bun certificat SSL pentru Titan FTP Server?
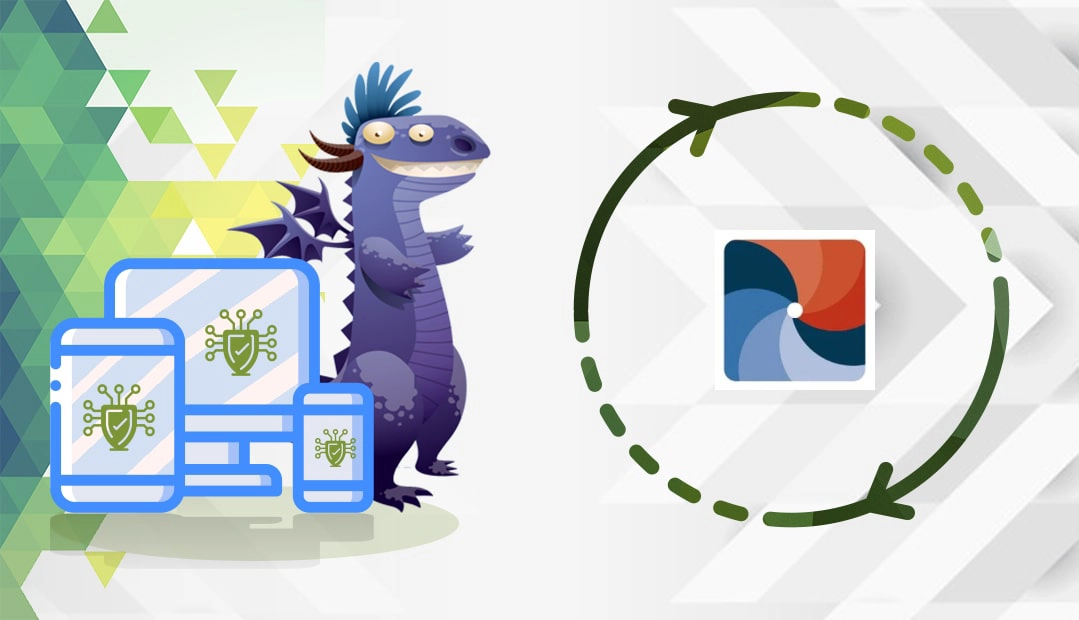
Generarea unui cod CSR pe Titan FTP Server
Atunci când solicitați un certificat SSL comercial, unul dintre primii pași pe care trebuie să-i faceți este să creați o cerere de semnare a certificatului (CSR) și să o trimiteți furnizorului dumneavoastră SSL pentru validare. Codul CSR conține datele dumneavoastră de contact codificate într-un bloc de text.
Aveți două opțiuni:
- Utilizați Generatorul nostru de CSR pentru a crea CSR-ul automat.
- Urmați tutorialul nostru pas cu pas despre cum să generați CSR în Titan FTP Server.
Puteți deschide fișierul CSR cu orice editor de text, cum ar fi Notepad. În timpul comenzii certificatului SSL, va trebui să trimiteți codul CSR către autoritatea de certificare.
Instalați un certificat SSL pe Titan FTP Server
Pasul 1. Pregătiți fișierele SSL
După ce primiți certificatul SSL de la autoritatea de certificare, descărcați dosarul ZIP și extrageți fișierele acestuia. În funcție de furnizorul dvs. de SSL, ar trebui să aveți pregătite următoarele fișiere:
- Certificatul SSL semnat
- Certificatul SSL intermediar
- Unele autorități de certificare pot furniza un fișier CA bundle care conține certificatele rădăcină și intermediare.
Asigurați-vă că certificatul SSL semnat este în format PEM cu extensia .pem, iar fișierul Intermediate sau Ca bundle are extensia .cer.
Pentru a converti fișierele SSL în formatul necesar, utilizați un instrument de conversie SSL sau faceți-o manual, copiind conținutul fiecărui fișier SSL într-un nou document de text simplu și salvându-l cu extensia corespunzătoare: .pem pentru certificatul SSL și.cer pentru certificatul intermediar.
Pasul 2. Recuperați cheia privată
- Deschideți fișierul.pem al cheii private care a fost generat în timpul creării CSR pe Titan FTP Server. Ar trebui să fie în directorul pe care l-ați specificat atunci când ați salvat fișierul CSR.
- Copiați și lipiți conținutul cheii private, inclusiv etichetele de antet și de subsol, într-un nou document de text simplu și salvați-l cu extensia.key.
Pasul 3. Instalați certificatul SSL intermediar
Pentru a adăuga certificatul intermediar la serverul FTP Titan, utilizați Microsoft Management (MMC) Console. Consultați ghidul nostru despre cum să importați și să gestionați certificatele rădăcină și intermediare prin MMC.
Pasul 4. Instalați certificatul SSL semnat
- Deschideți Titan FTP Server Administrator
- Selectați domeniul pe care doriți să îl securizați și conectați-vă.
- Extindeți serverul > Securitate și faceți clic pe Managementul certificatelor
- În fereastra Certificate Management faceți clic pe Import
- În fereastra Import Certificate bifați butonul radio Import my Certificate and Private Key from separate files (Importați certificatul și cheia privată din fișiere separate ).
- Sub Certificate filename (Numele fișierului de certificat ) faceți clic pe butonul cu trei puncte și specificați directorul în care se află certificatul dvs. SSL (fișierul .pem).
- La Private Key filename (Nume fișier cheie privată ), faceți clic pe butonul cu trei puncte și specificați directorul în care se află cheia dvs. privată (fișier .key).
- Introduceți parola pe care ați creat-o pentru cheia privată în timpul generării CSR, apoi confirmați-o.
- Introduceți un nume unic și prietenos pentru certificatul dvs. SSL
- Faceți clic pe Import
După ce importați certificatul SSL și cheia privată în Titan FTP, tot ce mai rămâne de făcut este să atribuiți certificatul SSL la serverul său de domeniu.
Pasul 5. Atribuiți certificatul SSL la serverul său de domeniu
- În consola de administrare Titan FTP, reveniți la Securitate
- Din lista derulantă Use the following certificate for this server (Utilizați următorul certificat pentru acest server ), selectați numele prietenos al certificatului dvs. SSL
- Sub Enter the password associated with this certificate (Introduceți parola asociată cu acest certificat ), introduceți parola pentru cheia privată. Nu uitați că ați setat parola cheii private în timpul generării CSR.
- Sub Certificate Store Folder (Dosar de stocare a certificatelor ), faceți clic pe butonul cu trei puncte și specificați o locație pentru certificatul SSL pe Titan FTP Server.
- Faceți clic pe Apply (Aplicare).
Felicitări, ați instalat cu succes un certificat SSL pe Titan FTP Server
Testați instalarea SSL
După ce ați instalat un certificat SSL pe Titan FTP Server, ar trebui să executați un test rapid și să verificați noul certificat SSL pentru erori și vulnerabilități potențiale. Avem un întreg articol pe blogul nostru, care descrie cele mai bune instrumente SSL pentru a vă scana instalarea SSL.
În cazul în care pentru a cumpăra cel mai bun certificat SSL pentru Titan FTP Server?
Cel mai bun loc pentru a obține un certificat SSL pentru Apache este de la SSL Dragon. Oferim prețuri imbatabile și reduceri la întreaga gamă de produse SSL. Am selectat cu atenție cele mai bune mărci SSL de pe piață pentru a vă dota site-ul web cu protecție antiglonț. Toate certificatele noastre SSL sunt compatibile cu Titan FTP Server.
Pentru a vă ajuta să alegeți certificatul SSL perfect, am dezvoltat două instrumente SSL exclusive. Expertul nostru SSL Wizard are nevoie de doar câteva secunde pentru a găsi cea mai bună ofertă SSL pentru site-ul dumneavoastră. Pe de altă parte, filtrul avansat de certificate vă permite să sortați și să comparați diverse certificate SSL în funcție de preț, validare și caracteristici.
Dacă găsiți inexactități sau dacă aveți detalii de adăugat la aceste instrucțiuni de instalare SSL, nu ezitați să ne trimiteți comentariile dumneavoastră la [email protected]. Comentariile dvs. vor fi foarte apreciate! Vă mulțumim.
Economisește 10% la certificatele SSL în momentul plasării comenzii!
Eliberare rapidă, criptare puternică, încredere în browser de 99,99%, suport dedicat și garanție de returnare a banilor în 25 de zile. Codul cuponului: SAVE10























