Congratulations on completing the enrollment process for your Extended Validation (EV) Code Signing! In this guide, we will walk you through the steps required to collect your EV Code Signing certificate, which follows enhanced security practices to ensure maximum protection for your code.
EV Code Signing Certificate Collection Prerequisite
After you complete the enrollment process, the CA will check your legal credentials per the Extended Validation Code Singing guidelines. Once you pass the vetting requirements, your EV Code Signing certificate and key will be sent to the address provided during enrollment.
The EV Code Signing certificate is physically mailed to you using a secure mail carrier such as FedEx or UPS. This measure is taken to maintain the highest level of security, as all EV Code Signing private keys must be stored outside the device.
Package Contents
Inside the package, you will find the following items, which may differ slightly, depending on your Certificate Authority:
- USB Token: This token contains your certificate along with its private key.
- Letter from the Certificate Authority: This letter contains important information about the certificate.
SafeNet Authentication Client Installation
To proceed with the installation, refer to the letter received from the Certificate Authority, which will provide a URL to access and download the required software. Download the appropriate installer for the device you intend to use during the signing process. Remember to reboot your computer once the installation is complete to ensure everything is set up correctly.
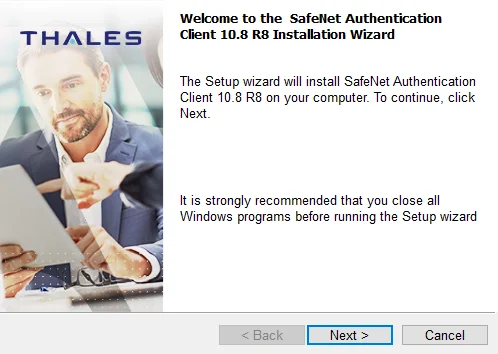
Prepare the USB Key
Before inserting the USB key, open the SafeNet Authentication Client software you just installed. This step ensures smooth token detection.
Insert the USB Key
Now, safely insert the USB key. The SafeNet Authentication Client software will automatically detect the key and display it on the application interface.
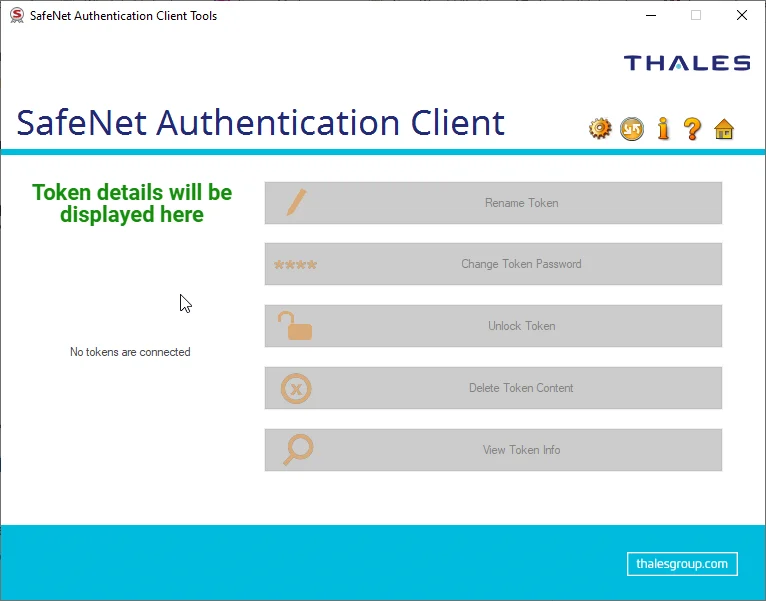
Change Password (Optional)
For added security, it is advisable to change the token password. You can do this by clicking on “Change Token Password” in the interface. Provide the existing password from the Certificate Authority and set a new, strong password adhering to SafeNET’s security requirements.
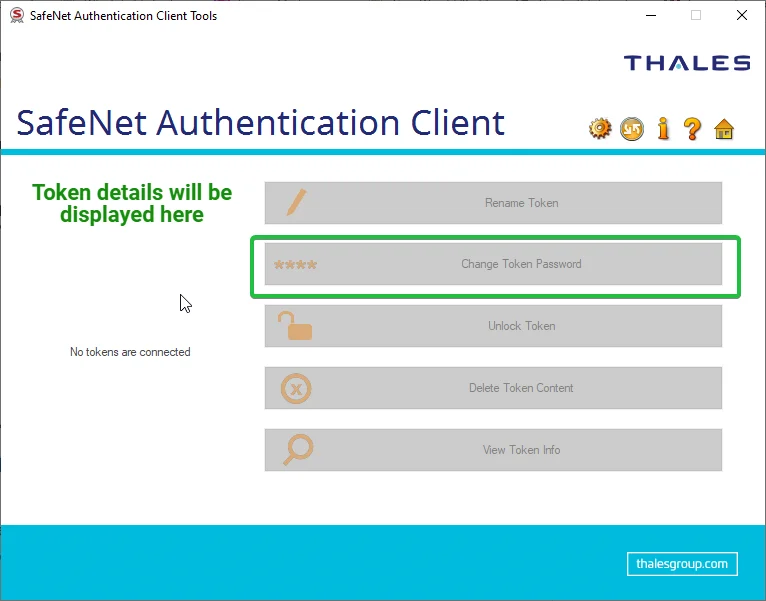
Collecting Certificates
To proceed with signing your application, access the interface’s “Gear” icon.

This will open a sidebar showing available tokens and options. Use the dropdown menus to locate your company’s specific certificate, as demonstrated in the provided example.
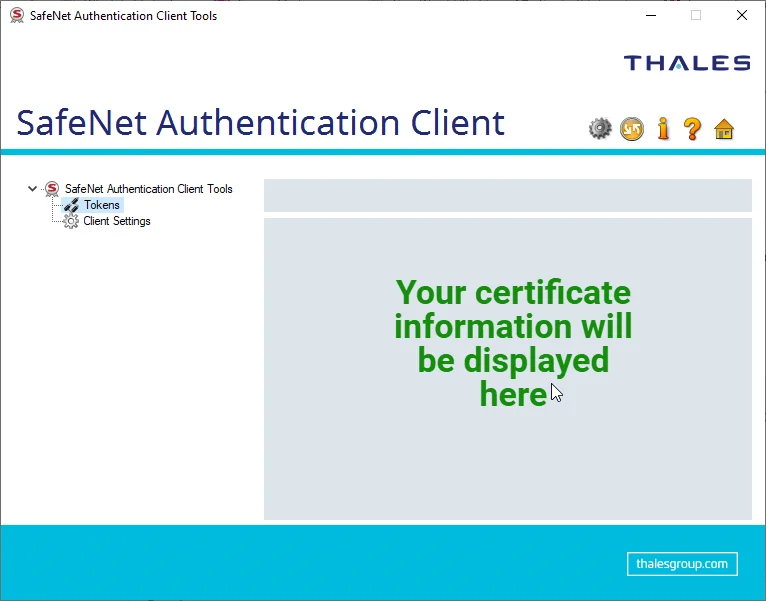
That’s it!
You are now all set to sign your application with the Extended Validation Code Signing certificate. By following these steps, your code is well-protected, offering reassurance and trust to your users.
Save 10% on SSL Certificates when ordering from SSL Dragon today!
Fast issuance, strong encryption, 99.99% browser trust, dedicated support, and 25-day money-back guarantee. Coupon code: SAVE10





















