In this step-by-step tutorial, we’ll show you how to fix the NET::ERR_CERT_DATE_INVALID Error – a common error that prevents users from accessing your website. This error indicates that something’s wrong with your SSL certificate or system setup, and the possible reasons are plenty. Thankfully, we also have many quick solutions for you. Best of all, they should work for all the popular browsers.
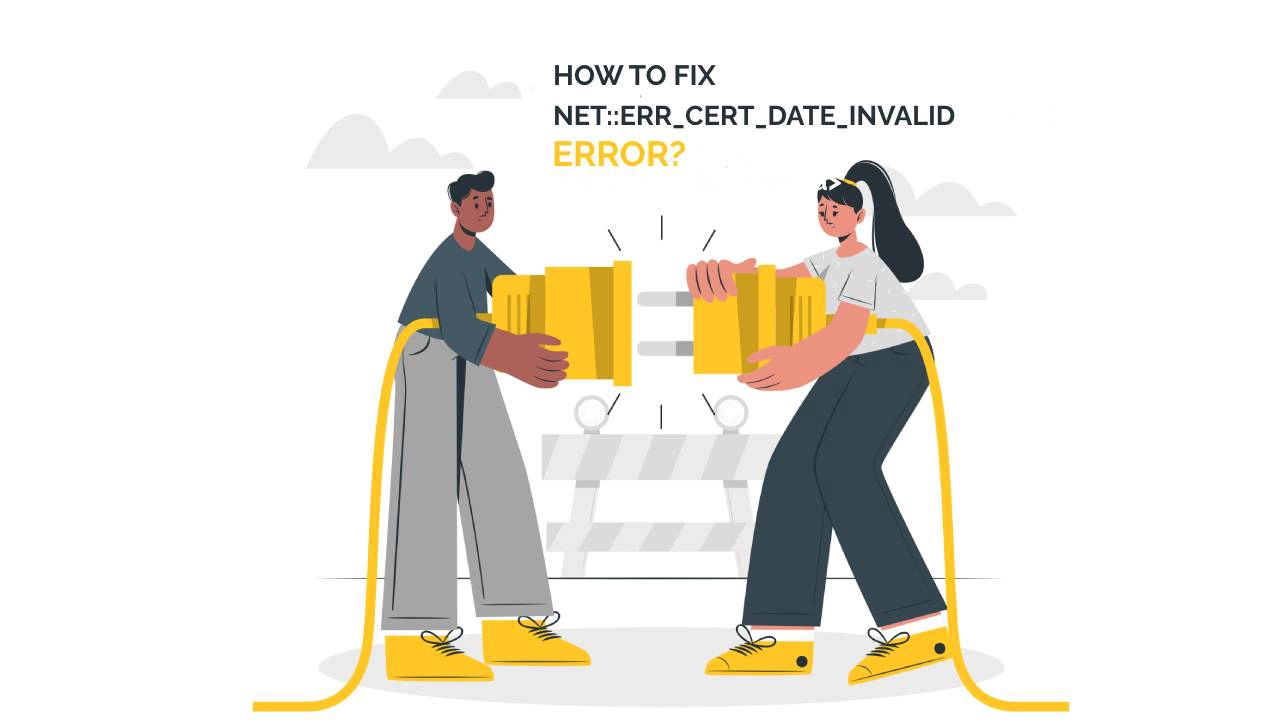
What causes the NET::ERR_CERT_DATE_INVALID Error
But first, let’s find out what causes NET::ERR_CERT_DATE_INVALID Error. The probable culprits are the wrong date and time on your computer, an expired SSL certificate or a cert issued from a non-trusted Certificate Authority.
You’re most likely to encounter this particular error in Google Chrome under the “Your connection is not private” name, but other browsers display similar warnings for the same issue.
Here’s how it looks in Chrome:
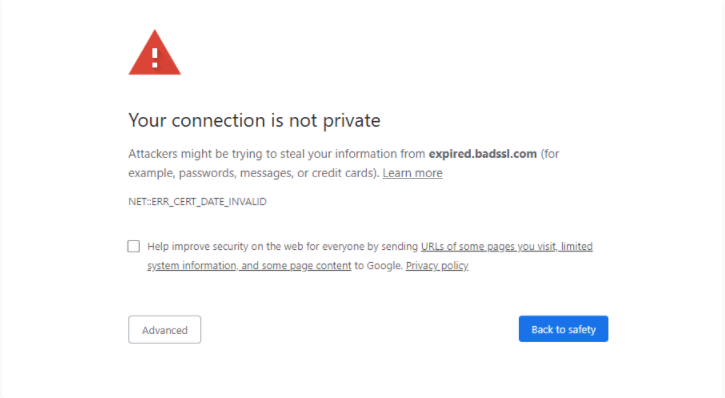
And here’s how Firefox displays it:
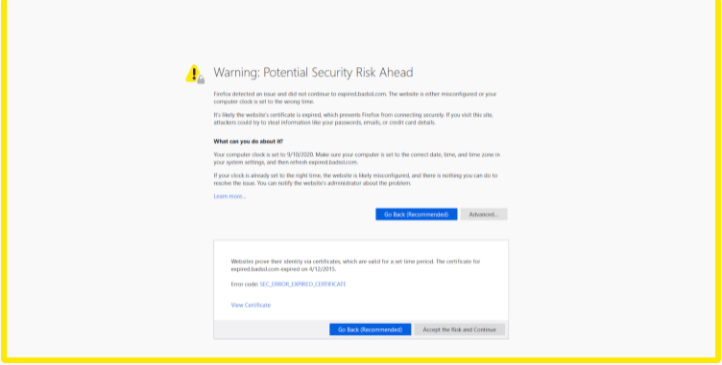
How to Fix the NET::ERR_CERT_DATE_INVALID Error
No matter what browser you use, try the fixes below to get rid of it once and for all:
1. Check your date and time
If the date and time on your computer don’t match the date and time of your server, or a website’s server you’re trying to access, you need to adjust them. The quickest way to do it is to:
- Rright-click on the date and time on your taskbar and select Adjust Date/Time.
- In the new window, enable Set Time Automatically and Set Time Zone Automatically.
2. Ensure the certificate didn’t expire
You should never let your SSL certificate expire, but if you missed a renewal deadline, the best course of action is to reissue it as soon as possible. Your CA will notify you in advance about the upcoming expiration, so it’s not that easy to miss it.
Check your SSL certificate’s expiration date by opening the developer tools (ctrl+shift+i) and going to the Security tab. There you’ll see if the certificate is valid or expired. By clicking on the View certificate option, you’ll get more details about its status, including the expiration date. Alternatively, you can use an SSL tool to check the validity of your certificate.
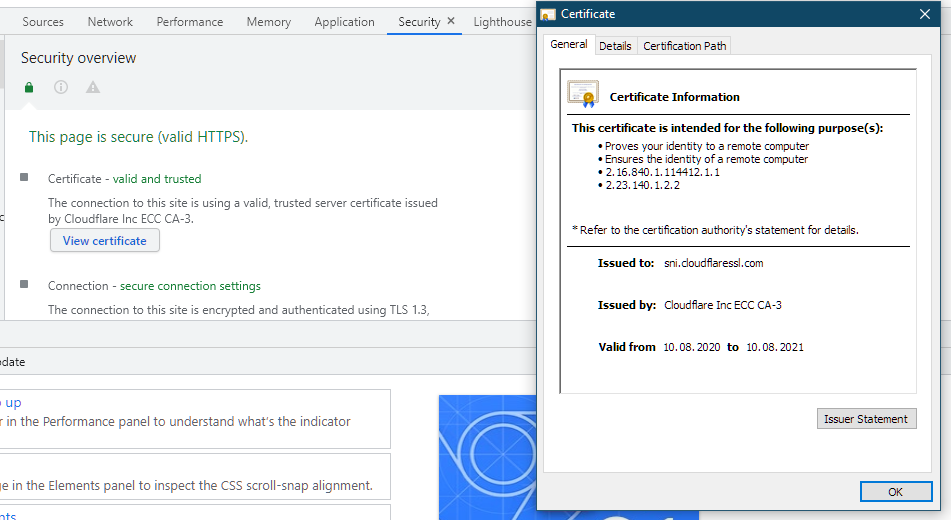
3. Clear your Cache and Cookies
It’s always a good practice to clear your browsing data occasionally. You may even get rid of the NET::ERR_CERT_DATE_INVALID error in the process.
Here’s how you can do it on Chrome, but the steps are similar in other browsers.
- Open your Chrome Browser and press Ctrl + Shift + Delete.
- Set the time range to All Time.
- Click the Cookies and other site data checkbox.
- Click the Cached images and files checkbox.
- Hit the Clear Data button.
4. Clear your SSL Slate
The SSL slate stores a cache of SSL certificates on your device, and you can empty it just like you’d clear your browser’s cache.
Follow the steps below:
- Click the Google Chrome Settings icon, and then click Settings.
- Click Show advanced settings.
- Under Network, click Change proxy settings. The Internet Properties dialog box will appear.
- Click the Content tab.
- Click Clear SSL state, and then click OK.
- Restart Chrome.
5. Avoid using Public Wi-Fi
If you’re on public Wi-Fi, there’s a real possibility that your connection isn’t private, and the likelihood of seeing the NET::ERR_CERT_DATE_INVALID error is much higher. Use a private network or a hotspot from your mobile device instead. If the error persists, try another solution.
6. Change Your DNS Server
If nothing has worked so far, try changing Domain Name System (DNS) to or from Google’s Public DNS, depending on your setup. But before you proceed, write down your current setup in case you need to change it back.
Here’s how to change your DNS settings on Windows:
- Navigate to Control Panel and click on Network and Internet
- Open Network & Sharing Center and click on Change adapter settings
- Right-click on Network and select Properties
- Next, choose Internet Protocol Version 4 or 6, and then click the Properties button
- Select Use the following DNS server addresses:
- To use Google’s Public DNS, enter 8.8.8.8 and 8.8.4.4 in the boxes
- Click on OK, close the window and restart the browser for changes to take effect.
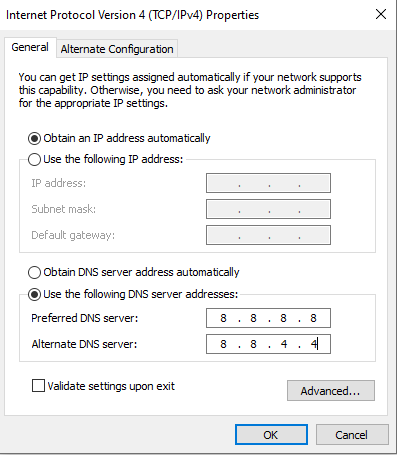
7. Turn off your antivirus
Last but not least, try turning off your antivirus or firewall temporarily, and then load the website again. If the error is still there, turn the antivirus software back on. However, if the antivirus causes the problem, ensure that it’s updated to the latest version, and the site you’re trying to access isn’t blocked by the program.
Hopefully, one of our solutions will help you get rid of the NET::ERR_CERT_DATE_INVALID error.
If you find any inaccuracies, or you have details to add to this SSL tutorial, please feel free to send us your feedback at [email protected]. Your input would be greatly appreciated! Thank you.
Website vector created by stories – www.freepik.com
Save 10% on SSL Certificates when ordering today!
Fast issuance, strong encryption, 99.99% browser trust, dedicated support, and 25-day money-back guarantee. Coupon code: SAVE10






















