In this tutorial, we will show you how to fix the SEC_ERROR_UNKNOW_ISSUER error in Firefox to get your website back on track. If you see this website as a user, stay tuned as we have a few quick solutions for you too.
Regardless of what triggers SSL errors, browsers display different warnings when they can’t connect securely to the webserver. In Firefox, a common issue is the SEC_ERROR_UNKNOW_ISSUER.
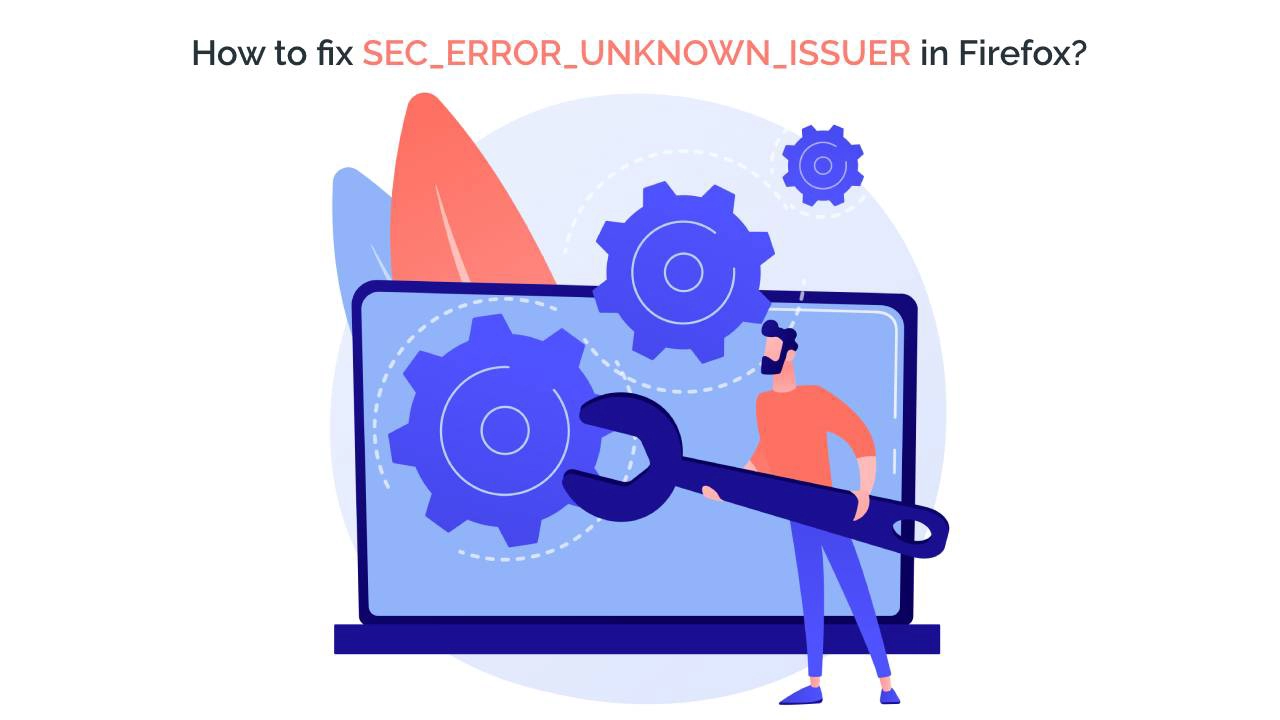
Its other variants are:
- MOZILLA_PKIX_ERROR_MITM_DETECTED
- ERROR_SELF_SIGNED_CERT
What causes the SEC_ERROR_UNKNOW_ISSUER error in Firefox
It appears when the browser can’t verify the identity of the certificate issuer.
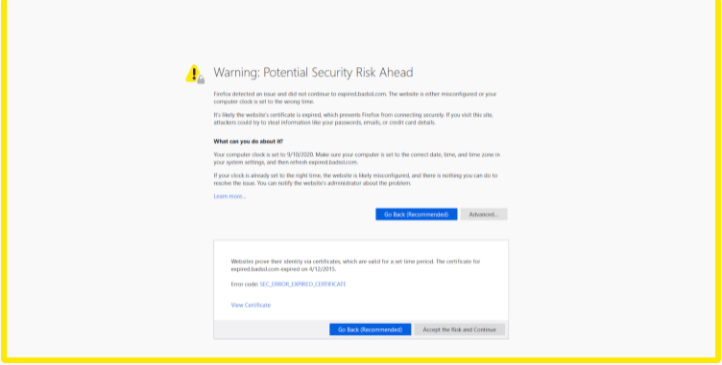
When this security warning pops up on a specific site, but others work just fine, the culprit is an invalid or faulty SSL certificate.
How to Fix the SEC_ERROR_UNKNOW_ISSUER Error in Firefox
As a user, you can’t do much about it, as only the website owner or administrator can access the server and rectify the error. If you see this message code on your website, follow the steps below:
- Scan your SSL certificate for potential errors and vulnerabilities for a complete report on its state.
- Adhere to the best SSL management practices and you won’t encounter annoying connection errors anymore.
Here are the main reasons that cause the Fix SEC_ERROR_UNKNOWN_ISSUER problem:
1. Missing Intermediate Certificate
A common mistake during SSL installation is a missing intermediate certificate. Intermediate certs are part of the SSL chain of trust and offer better compatibility on older devices and browser versions. Some CAs send you all SSL certs in a single file, while others put the root, intermediate, and server certificates in separate files.
With so many files and formats, inexperienced users get confused and overwhelmed during the installation process, which inevitably leads to SSL errors.
To ensure your server has sent the corresponding intermediate certificates, follow a step-by-step installation tutorial and upload the certificates in the correct order.
2. Self-Signed SSL certificate
If you use a self-signed cert on your site, Firefox will display the ERROR_SELF_SIGNED_CERT error. Not a single browser will ever trust a self-signed certificate because anyone can issue it. Unless you deploy them in a testing environment, self-signed certs won’t do any good to your website.
To get rid of this error, install a valid SSL certificate from a trustworthy Certificate Authority.
3. Malware
If your SSL configuration has loopholes, malware scripts or programs can intercept encrypted traffic and trigger similar security warnings in Firefox.
To solve the malware issue, check this guide.
4. Corporate networks filtering
Corporate networks use different products to tighten their security. However, in some instances, traffic monitoring and filtering programs can replace the website certificate with their own, causing SSL errors. If you suspect this is your issue, ask your IT department to adjust Firefox settings for such an environment. You may need to add a root SSL to Firefox. Consult this Firefox wiki page for more details.
5. Antivirus programs
Third-party antivirus programs may conflict with secure Firefox connection. To rule this reason out, disable your antivirus for a while and restart the website. If the error persists, you’ve found the culprit. To avoid it in the future, adjust your antivirus settings, so it doesn’t block websites without your consent, or use the Microsoft Windows Defender instead.
If multiple sites display a Firefox error, and disabling your Antivirus doesn’t help, something on your system or network may intercept the connection and add certificates that Firefox doesn’t trust. In such an instance, you’ll see the MOZILLA_PKIX_ERROR_MITM_DETECTED error code. To fix it, you’ll have to manually delete the Firefox security certificate file called cert9.db.
Here’s how to do it:
- Open the Firefox settings by clicking the three horizontal lines at the upper right corner
- Click Help than More troubleshooting information
- Click on Information to solve the problem
- Scroll down to the Profile Folder and click Open Folder
- Now, go to Settings again click Exit
- In the folder you’ve just opened, locate the cert9.db file and delete it.
- Restart Firefox
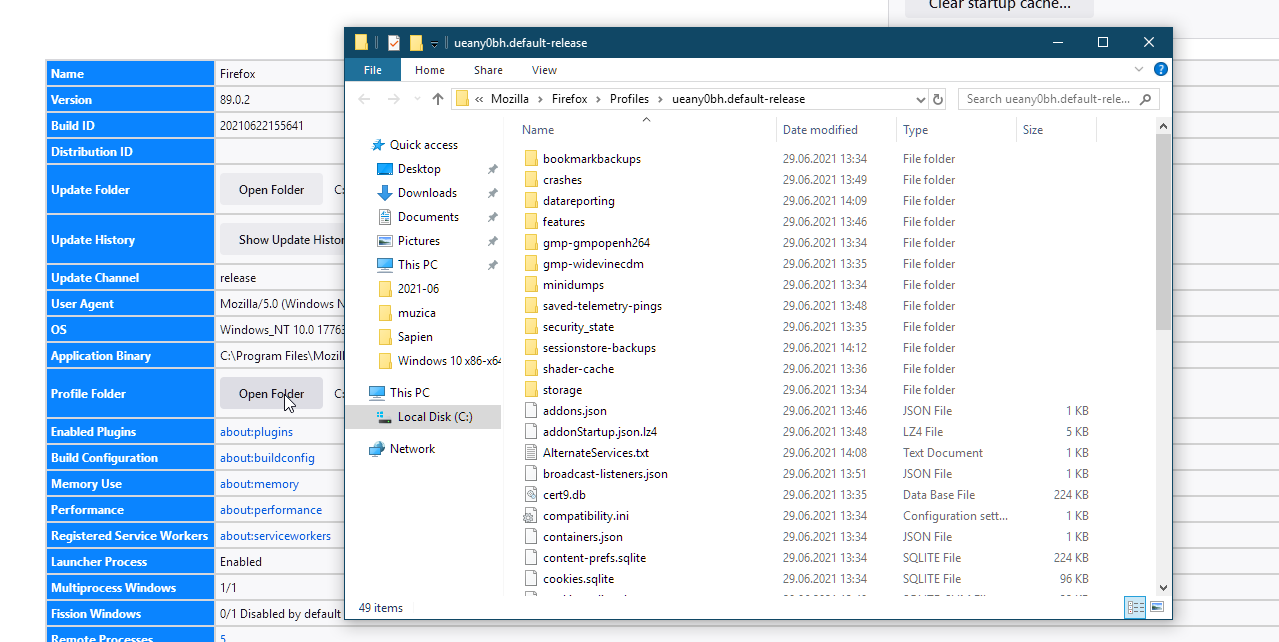
Final thoughts
We’ve given you several solutions to tackle the most common Firefox connection errors, both as a webmaster and as a visitor.
If you find any inaccuracies, or you have details to add to this SSL tutorial, please feel free to send us your feedback at [email protected]. Your input would be greatly appreciated! Thank you.
Computer vector created by vectorjuice – www.freepik.com
Save 10% on SSL Certificates when ordering today!
Fast issuance, strong encryption, 99.99% browser trust, dedicated support, and 25-day money-back guarantee. Coupon code: SAVE10






















