SSL certificates have become an essential element of any website, but with greater HTTPS adoption, the number of SSL connection errors has also risen significantly. In today’s tutorial, we’ll be discussing how to fix the NET::ERR_CERT_REVOKED error on Chrome.
What causes the NET::ERR_CERT_REVOKED error
The primary cause of this error is a revoked SSL certificate by the Certificate Authority. SSL revocation is the process of canceling an issued SSL certificate and removing the secure HTTPS connection from a website.
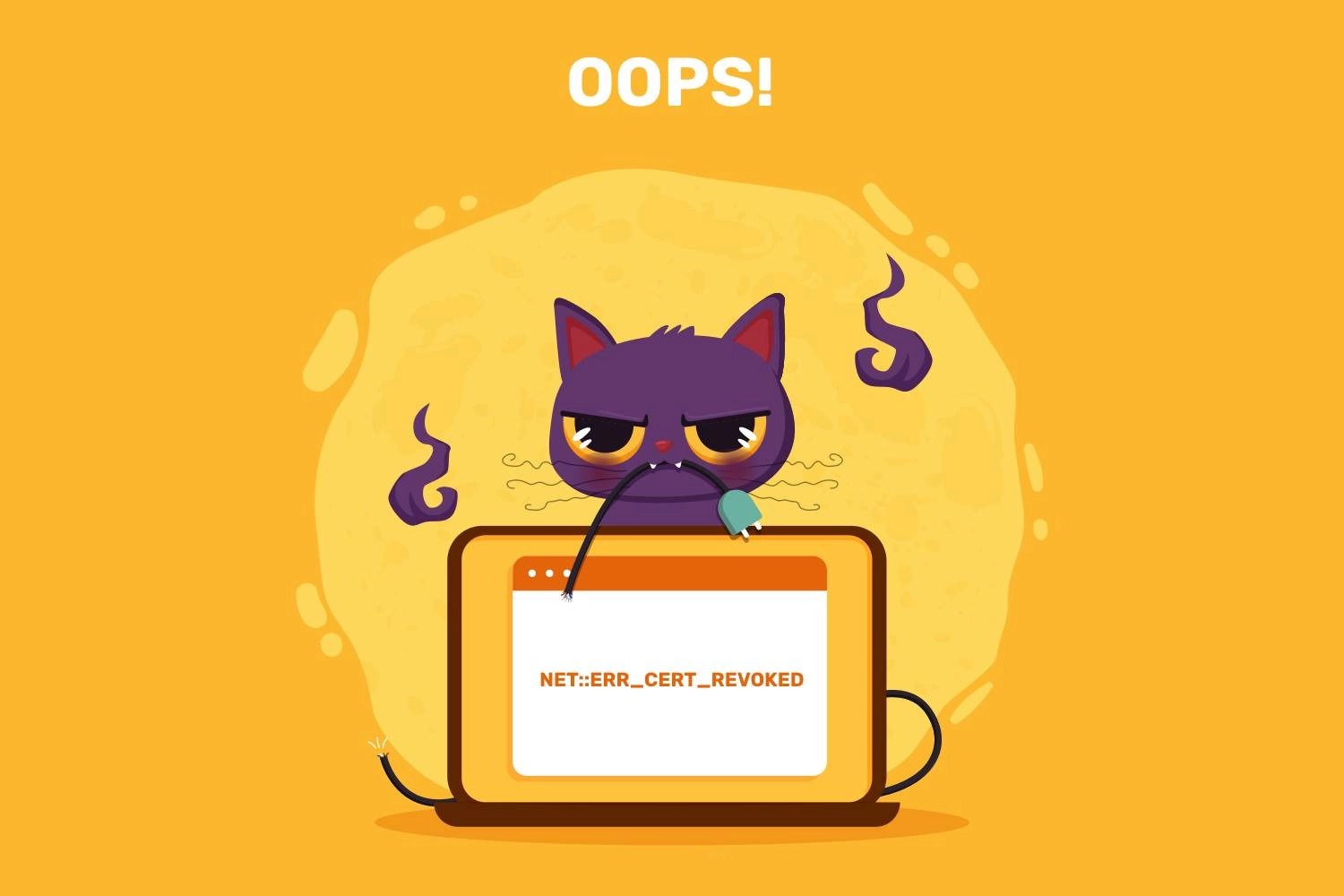
If you’re faced with this error as the website owner, that’s a major red flag. Your certificate keys may have been compromised, or the CA may have issued the certificate to the wrong site. Another possible reason could be DNS or network issues that prevent your computer from accessing the CRL (Certificate Revocation List) Providers.
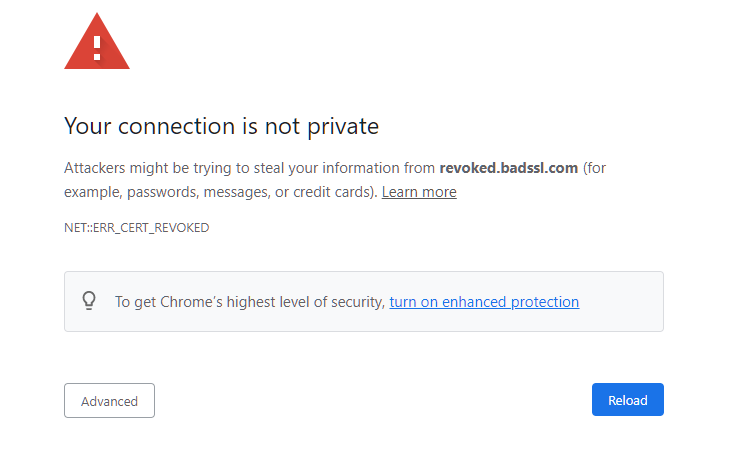
How to fix the NET::ERR_CERT_REVOKED error as a Website Owner
The first thing you should do is contact your Certificate Authority and determine the cause of the error. If the certificate’s been indeed revoked, it can no longer be trusted, so you’ll need to get a new SSL cert for your website.
How to fix the NET::ERR_CERT_REVOKED error as a Website Visitor
However, sometimes the reason for the NET::ERR_CERT_REVOKED error may lie in a completely different place. If the CA didn’t revoke the certificate, below are a few proven steps to fix it.
1. Adjust your date and time
Wrong date and time is the most probable cause of the most SSL connection errors, and NET::ERR_CERT_REVOKED isn’t an exception. Syncing the date and time of your device with the server’s date and time should get rid of this error.
If you’re on Windows, navigate to Control Panel > Region and Language > Date and Time, and under Synchronize your clock hit Sync now.
Restart your computer, and load the website.
2. Perform a Clean Boot
Some third-party apps can also cause this error. To find which one is the culprit, run a clean boot on your PC and load only the critical start-up programs and drivers.
- In the search bar type msconfig
- In the General tab, uncheck Load Startup Items field
- Check Load System Services and Use original boot configuration
- Navigate to Services, tick Hide all Microsoft Service
- Click Apply and then Ok to disable all Microsoft services
- Restart your computer
If the problem persists, uncheck Load System Services, click Apply > OK and restart your computer.
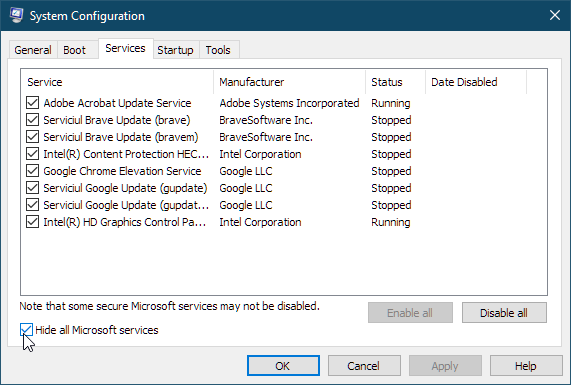
3. Flush DNS and Reset TCP/IP
Flushing DNS will clear any IP addresses or other DNS records from your cache. This can help resolve security and Internet connectivity issues.
To flush DNS on your computer perform the following steps:
- Click R+Windows and type cmd, then hit Ctrl+Shift+Enter to open it as administrator
- Type in cmd netsh int ip reset c:resetlog.txt
- Again, type ipconfig /flushdns. Click Enter
- Then type ipconfig /registerdns. Click Enter
- Then type ipconfig /release. Click Enter
- Then type ipconfig /renew. Click Enter
- Now restart your computer
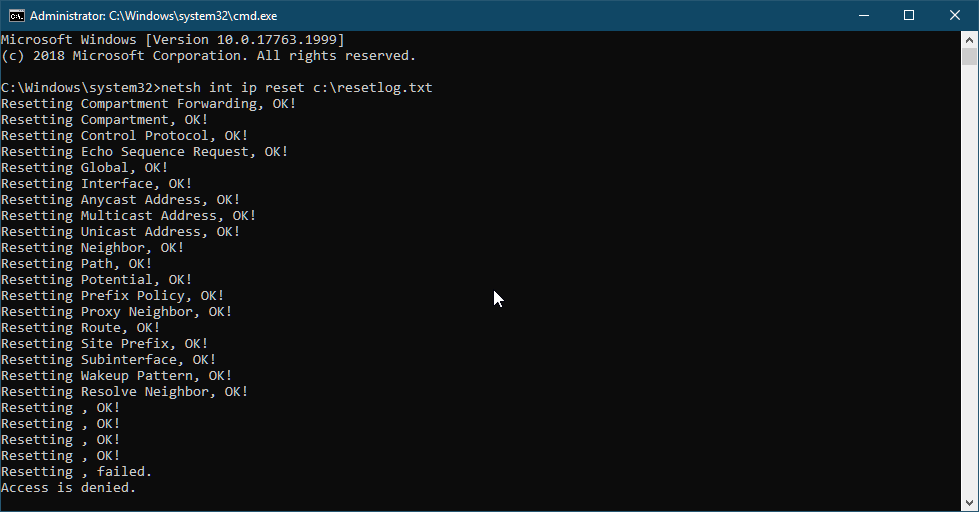
4. Disable Antivirus and Firewall
If your antivirus or firewall has blocked the website or its IP address, browsers may display this error. Check your security settings, and ensure that the website you’re trying to access isn’t blocked by the antivirus or firewall.
5. Disable browser extensions
Extensions improve browsing experiences but, sometimes they may interfere with its core functionality and cause connection errors. Try disabling all your extensions one by one and check the affected website afterward.
6. Reset your browser
If nothing seems to work, the last resort is to reset your browser to its default state. Please note, if you proceed with this step, all your cookies, downloads, and history will be deleted.
7. Tips for Mac users
The NET::ERR_CERT_REVOKED error can also trouble Mac users.
Here’s a quick fix for Mac OS:
- Navigate to Keychain Access > Login on Mac
- Delete UTN DATACorp SGC and AddTrust External CA Root certificates
- Exit Keychain Access and restart your web browser
If you find any inaccuracies, or you have details to add to this SSL tutorial, please feel free to send us your feedback at [email protected]. Your input would be greatly appreciated! Thank you.
Business vector created by pikisuperstar – www.freepik.com
Save 10% on SSL Certificates when ordering today!
Fast issuance, strong encryption, 99.99% browser trust, dedicated support, and 25-day money-back guarantee. Coupon code: SAVE10






















