This extensive guide provides step-by-step instructions on how to install an SSL Certificate on Google Cloud Platform. On top of that, you’ll also discover the best place to shop for SSL Certificates.
If you’ve already generated the CSR code, you can use the anchor links below to jump between different sections.
Table of Contents
- Generate a CSR Code on Google Cloud Platform
- Install an SSL Certificate on Google Cloud Platform
- Test your SSL installation
- Where to buy the best SSL Certificate for Google Cloud Platform?
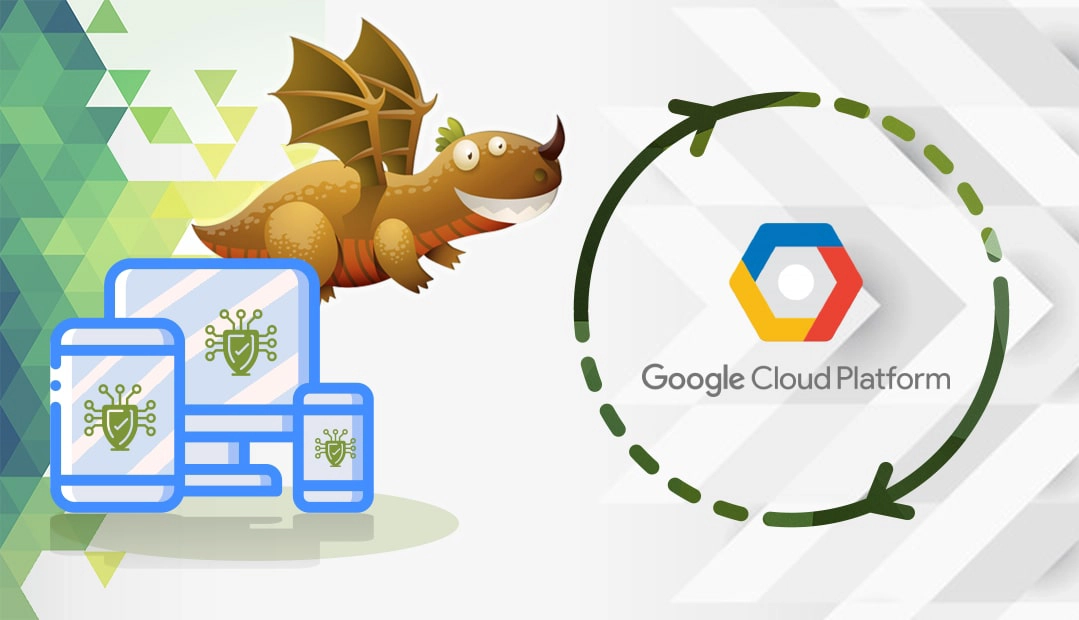
Generate a CSR Code on Google Cloud Platform
You can’t get an SSL Certificate without generating a CSR code first. CSR stands for Certificate Signing Request, a block of encoded text with the applicant’s details inside. The Certificate Authority uses the CSR code to verify and confirm domain and company identity.
You have two options:
- Generate the CSR automatically using our CSR Generator.
- Follow our step-by-step tutorial on how to create the CSR on Google Cloud Platform
Install an SSL Certificate on Google Cloud Platform
After the CA signs your certificate and sends the files to your inbox, you can proceed with the installation.
First, you need to prepare all the necessary SSL files.
Extract the certificate files from the ZIP archive, sent by your Certificate Authority or SSL vendor. The ZIP archive should contain the following files:
- Yourdomain.crt
- Yourdomain.p7b
- Yourdomain.ca-bundle
You’ll need only the Yourdomain.crt and Yourdomain.ca-bundle files text to install an SSL Certificate on Google Cloud.
Follow the steps below to complete your installation:
- Log into your Google Cloud account.
- On the top menu, click the Product and Services button (left side) and select App Engine.
- From the App Engine menu, select Settings, and then the SSL Certificate
- Now, click the Upload a new certificate
- The Add a new SSL Certificate window will open. Here you can upload your certificate and private key files, or alternatively, paste the certificate and private key codes
- Click the “PEM encoded X.509 public key certificate” browse button to upload your certificate file, or past the code manually in the corresponding box
- If you select the upload option, you’ll need a combined certificate file containing both your primary cert (yourdomain.crt) and the ca-bundle codes (yourdomain.ca-bundle). Here’s the correct sequence of the combined certificate file: yourdomain.crt followed by yourdomain.ca-bundle right below, with no extra spaces
- If you choose to paste the codes manually, paste the yourdomain.crt contents first, and then the yourdomain.ca-bundle codes
- In the Unencrypted PEM encoded RSA private key box, paste the contents of your private key, or use the upload button to import your private key file. You’ve generated the private key along with your CSR, and you should find it in the same directory as the CSR file
- Click Upload to import your SSL certificate file to Google Cloud
- Your final step is to enable the SSL Certificate for the domain name you want to secure. On the Settings page, navigate to Enable SSL for the following custom domains and select your domain name.
Congratulations, now you know how to install an SSL Certificate on Google Cloud Platform.
Test your SSL installation
After you install an SSL Certificate on Google Cloud Platform, your next step is to check your new installation for potential errors and vulnerabilities. We recommend these high-end SSL tools for instant scans and reports on the state of your SSL Certificate and its configuration.
Where to buy the best SSL Certificate for Google Cloud Platform?
The best place to buy an SSL Certificate for Google Cloud Platform is from a reputable SSL vendor such as SSL Dragon. Our prices are the lowest on the market, but there are even more benefits. We offer regular discounts and exclusive deals on all our SSL certificates, but above all, impeccable customer support.
All our products are compatible with Google Cloud Platform. SSL Dragon takes care of your sensitive data security, so your website or business can succeed online!
You can always use our helping tools such as SSL Wizard and Advanced Certificate Filter to find the perfect SSL product for your project.
If you find any inaccuracies, or you have details to add to these SSL installation instructions, please feel free to send us your feedback at [email protected]. Your input would be greatly appreciated! Thank you.
Save 10% on SSL Certificates when ordering today!
Fast issuance, strong encryption, 99.99% browser trust, dedicated support, and 25-day money-back guarantee. Coupon code: SAVE10























