In this extensive guide, you will learn how to install an SSL Certificate on an SAP web application server. You will also discover the best place to shop for affordable SSL certificates.
If you’ve already created the CSR Code and received the SSL Certificate from your CA, skip the CSR generation instructions and jump straight to installation guidelines. Use the links below to navigate between sections.
Table of Contents
- Generate a CSR Code on SAP
- Install an SSL Certificate on SAP
- Test your SSL installation
- Where to buy the best SSL certificate for SAP?
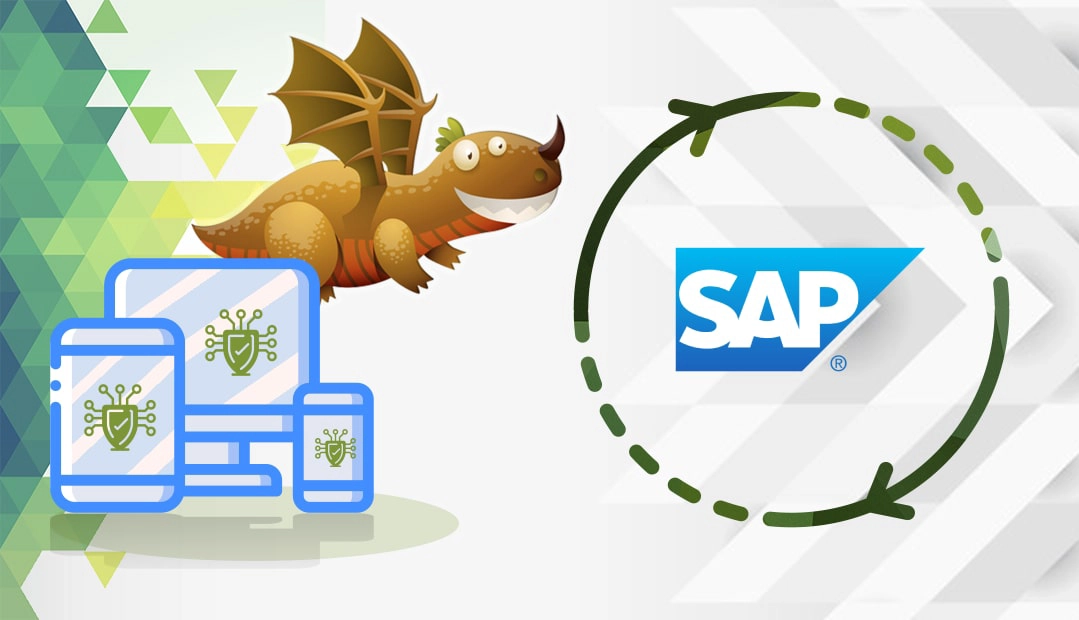
Generate a CSR Code on SAP
When applying for an SSL Certificate your first step is to generate a CSR (Certificate Signing Request) code and send it to the CA for validation. Along with the CSR code, you will also create the private key which will remain stored on the SAP server.
You have two options:
- Generate the CSR automatically using our CSR Generator.
- Follow our step-by-step tutorial on how to create the CSR on SAP
Install an SSL Certificate on SAP
After the CA delivers the necessary SSL files to your inbox, your first step is to download the ZIP Folder and extract its contents on your desktop.
The trust manager requires that the files (the signed public-key certificate and the CA’s root certificate) must adhere to the PKCS#7 certificate chain format. Alternatively, the CA may also issue a public-key certificate in PEM format.
Step 1: Prepare the SSL files
For your SSL Certificate to work on SAP, the following files are required:
- The SSL Certificate itself with x509/.cer/.crt/.pem extension
- The intermediate certificate, also known as the CA Bundle or Chain Certificate
Note: Some SSL providers will give you two intermediate certs for better browser compatibility. You must copy them in separate .txt files and install them one at a time during the intermediate certificate configuration. - The root certificate from your CA (if you don’t have it, consult your CA)
Open these three files with a plain text editor, and copy the contents of each certificate into a separate file with .txt extension. You should have at least three .txt files with your primary, intermediate, and root certificates.
Step 2: Upload your primary SSL Certificate
Once your SSL files are ready, perform the following:
- Log into your admin console
- From Trust Manager, expand the SSL server PSE node
- Select your application server by double-clicking on it
- In the PSE maintenance section, select Import Cert. Response
- Click Load local and upload your primary SSL Certificate with the .crt extension. Alternatively, you can paste the contents of your SSL Certificate .txt file into the corresponding box.
- Your SSL Certificate should now display in the PSE maintenance section
- Save the data.
Step 3: Add the intermediate and root certificates
Next, depending on your system setup, you will add the intermediate and root certificates in one of these locations:
Certificate Database:
- In the certificate section, select Import certificate
- In the Import Certificate dialog, select the Database tab
- From the certificate database, choose your certificate and select Enter. The certificate will display in the certificate section
- Click Add to Certificate List
- Save the data.
File System:
- In the certificate section, select Import certificate
- In the Import Certificate dialog specify the corresponding file name from the file system.
- Choose Base 64 for the certificate’s file format, then select Enter. The cert resides in the certificate maintenance section
- Click Add to Certificate List
- Save the data.
A Different PSE:
- Expand the node for the PSE that hosts the Certificate, then double-click to select one of the application servers
- From the certificate list, in the PSE maintenance section, double-click on your certificate
- Under the SSL server PSE node, double-click on your application server
- Click Add to Certificate List
- Save the data
Congrats, your SSL certificate should be up and running on your SAP system.
Test your SSL installation
After you install an SSL certificate on SAP, some SSL errors or vulnerabilities may still exist. To avoid potential trouble, it’s recommended to run a diagnostic test on your SSL installation. Plenty of SSL tools can instantly generate reports on your SSL Certificate.
Where to buy the best SSL Certificate for SAP Web Application Server?
When buying an SSL Certificate, you should consider three crucial aspects: validation type, price, and customer service. At SSL Dragon, we offer the entire range of SSL certificates at affordable prices, backed by five-star customer service! Our SSL certificates are signed by renowned Certificate Authorities, and thus are compatible with SAP Web Application Server. Whether you need a cheap Domain Validation certificate or a premium Extended Validation product we’ve got you covered.
SSL Dragon’s prices are the most competitive on the market, while our dedicated support team is highly appreciated by existing customers. If you don’t know what type of SSL certificate to choose, simply use our SSL Wizard and Certificate Filter tools. They will help you find the ideal SSL product for your website.
If you find any inaccuracies or have details to add to these SSL installation instructions, please feel free to send us your feedback at [email protected]. Your input would be greatly appreciated! Thank you.
Frequently Asked Questions
Run the following command:
SSF_ALERT_CERTEXPIRE
Select the following options:
- Check the Certificate List
- Check the PSEs
- SSL Servers of all Servers
The system will display the installed certificate and its expiration date.
Copy Link
Before your certificate expires, you must get a new cert from the CA by following the same procedures. Generate the CSR and then install your SSL certificate on SAP. Follow our installation instructions above.
Copy Link
SSL certificates encrypt communications between public browsers and SAP Commerce Cloud endpoints. If you don’t use an SSL certificate, browsers will flag your connection as not secure.
Copy Link
Save 10% on SSL Certificates when ordering today!
Fast issuance, strong encryption, 99.99% browser trust, dedicated support, and 25-day money-back guarantee. Coupon code: SAVE10























