In this article, you will learn how to install an SSL Certificate on Tableau Server. By the end of this configuration guide, you will also know where to buy the best SSL certificate for Tableau.
Thanks to Tableau Server Manager (TSM) Web UI, the process of installing SSL certs on Windows and Linux systems is the same.
Table of Contents
- Generate a CSR code
- Install an SSL Certificate on Tableau Server
- Test your SSL installation
- Where to buy the best SSL certificate for a Tableau Server?
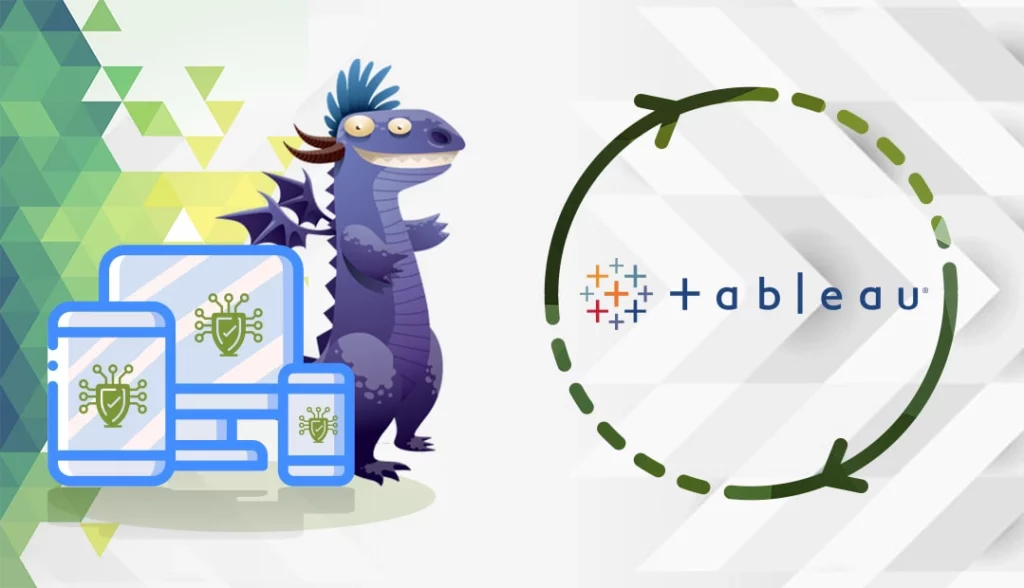
Generate a CSR code
You will submit the CSR code to your CA when ordering the SSL certificate. As for the private key, you will install it on Tableau along with the signed SSL files.
You have two options:
- Use our CSR Generator to create the CSR automatically.
- Follow our step-by-step tutorial on how to generate CSR on a Tableau Server.
You can open it with any text editor such as Notepad. During the SSL order process, you’ll need to send the CSR to your CA (Certificate Authority) to apply for the digital certificate.
Install an SSL Certificate on Tableau Server
After the CA signs your SSL Certificate and sends the necessary files to your inbox, download the ZIP folder and extract its contents on your device. Most of the CAs will send you the primary SSL certificate file, along with the CA Bundle or Chain certificate file, which contains the root and intermediate certificates.
The CA certificate files must be in PEM format with the extension .crt. In addition to the certificate files, you will also need the private key file with .key extension. Remember, you created the private key during the CSR generation with the OpenSSL utility.
To import your SSL files, please perform the following:
- Launch the Tableau Server Manager (TSM) in a browser: https://:8850
- Go to the Configuration Tab, and select Security > External SSL
- Under External web server SSL, tick the Enable SSL for server communication checkbox
- Upload the SSL certificate and key files as shown below:
- SSL certificate file: upload your primary SSL certificate
- SSL certificate key file: upload your private key file
- SSL certificate key passphrase: leave blank
- SSL certificate chain file: upload your CA bundle file with root and intermediate certificates
- Click Save Pending Changes, then navigate to the top of the page and click Pending Changes
- Hit Apply Changes and Restart.
Congratulations, you’ve successfully installed your SSL Certificate on Tableau Server.
Test your SSL installation
After you install the SSL Certificate on Tableau Server, you should run an SSL scan to look for potential errors or vulnerabilities in your configuration. For more info, check our article on the best SSL tools for testing an SSL Certificate.
Where to buy the best SSL certificate for Tableau Server?
SSL Dragon is the only SSL vendor you’ll ever need. We’ve built strong partnerships with the best Certificate Authorities in the industry to offer you incredibly low prices across the entire range of SSL products. All our certificates are compatible with Tableau Server.
You can find the best SSL Certificate for your project and budget with the help of our exclusive SSL tools. The SSL Wizard offers a quick and efficient way to determine the right SSL for you, while the Advanced Certificate Filter allows you to sort and compare different certificates by price, validation, and features.
If you find any inaccuracies, or you have details to add to these SSL installation instructions, please feel free to send us your feedback at [email protected]. Your input would be greatly appreciated! Thank you.
Save 10% on SSL Certificates when ordering from SSL Dragon today!
Fast issuance, strong encryption, 99.99% browser trust, dedicated support, and 25-day money-back guarantee. Coupon code: SAVE10






















