In this step by step tutorial, you will learn how to install an SSL Certificate on macOS servers. In addition to technical instructions, this guide contains useful recommendations on where to buy an SSL Certificate compatible with macOS servers.
Table of Contents
- Generate a CSR code
- Install an SSL Certificate on macOS servers
- Where to buy an SSL Certificate for Mac OS servers?
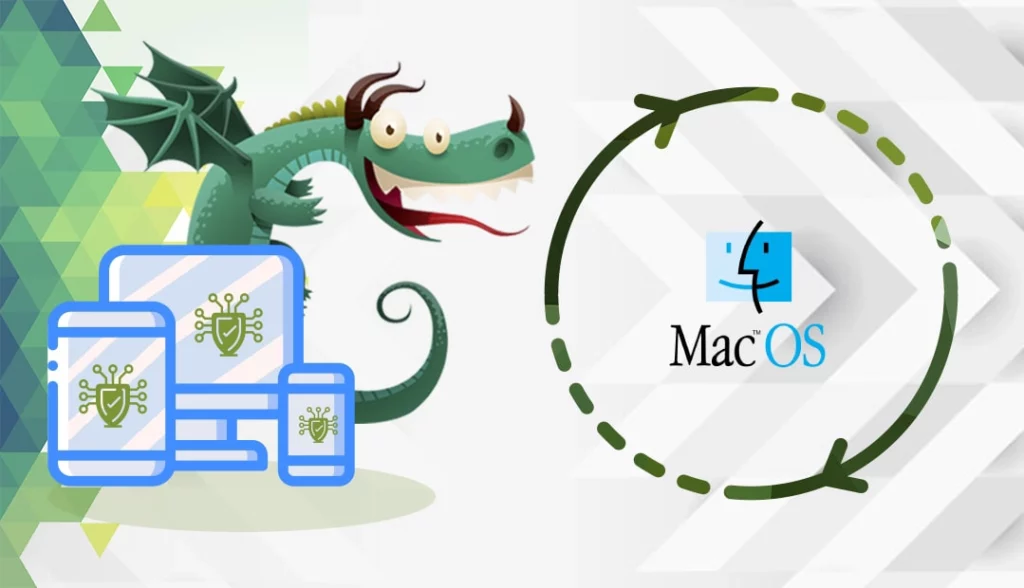
Generate a CSR code
To activate your SSL Certificate, you have to send relevant details about your domain and company to the Certificate Authority. This standard procedure is known as Certificate Signing Request or simply, CSR.
You have two options:
- Use our CSR Generator to create the CSR automatically.
- Follow our step-by-step tutorial on how to generate CSR on macOS Servers.
Once you’ve generated the CSR, you can use it during the order process at your SSL vendor. The CA will verify your application, and, if successful, sing the certificate. You will receive all the necessary SSL files in your email inbox.
Install an SSL Certificate on macOS servers
To install an SSL certificate on macOS servers, just follow the steps below:
Step 1. Prepare your certificate files
Download the zip folder that you received from your CA and extract the files with .crt and .ca-bundle extensions. These files contain your root, intermediate and primary certificates.
Step 2. Add your .ca-bundle file to the Keychain
We’ll start with the CA bundle file. It includes the root and intermediate certificates, necessary to improve compatibility with older versions of browsers and applications. If you don’t install the CA bundle file, your website may be flagged as not secure by browsers and clients.
Locate the file with the .ca-bundle extension, and search for “Keychain Access” on your Mac.
Open the Keychain, and drag and drop the .ca-bundle file into the Keychain Access window
To make sure that both root and intermediate certificates are now in the Keychain, enter the name of your CA in the search bar. You should find the intermediate certificates (blue icons), and root certificates (yellow icons)
Step 3. Add your primary certificate
Now, let’s focus on your primary certificate.
Go to Server > Certificates and, from the main page, double-click on the “pending” certificate.
In the new window, drag and drop your certificate file with the .crt extension then click OK.
A valid certificate should appear with the issuer’s name and expiration date
Step 4. Assign your new certificate to the services you intend to secure
From the Secure services using list, use the drop-down menu and select your SSL certificate. Click Custom… to assign your cert to services of your choice such as file sharing, mail services, etc
Once you’ve selected all the desired services, hit OK.
Congratulations! Now, you know how to install an SSL certificate on macOS servers.
To get instant status reports on potential errors and vulnerabilities use these handy SSL tools.
Where to buy an SSL Certificate for macOS servers?
SSL dragon is your one-stop vendor for all your SSL needs. We bring the lowest prices on the market for a wide range of SSL products. We’ve partnered with the best SSL brands in the industry to provide you with high-end SSL security and dedicated support. All our SSL certificates are compatible with Mac OS servers.
To help you choose the perfect SSL certificate, we created a couple of useful SSL tools. Our SSL Wizard will find the best SSL deal for your online project, while the Certificate Filter, can help you sort and compare different SSL certificates by price, validation, and features.
If you find any inaccuracies, or you have details to add to these SSL installation instructions, please feel free to send us your feedback at [email protected]. Your input would be greatly appreciated! Thank you.
Save 10% on SSL Certificates when ordering from SSL Dragon today!
Fast issuance, strong encryption, 99.99% browser trust, dedicated support, and 25-day money-back guarantee. Coupon code: SAVE10






















