In this extensive tutorial, you will learn how to install an SSL Certificate on JBoss Server. Before the installation, you need to have all the SSL files on your device. For users who don’t have the primary SSL certificate and the private key, we’ve also included a quick guide on generating a CSR code on JBoss.
In the final part of this guide, we’ve added valuable info on where to buy the best JBoss SSL Certificate.
Table of Contents
- Generate a CSR Code on JBoss
- Install an SSL Certificate on JBoss
- Test your Installation
- Where to buy an SSL Certificate for JBoss?
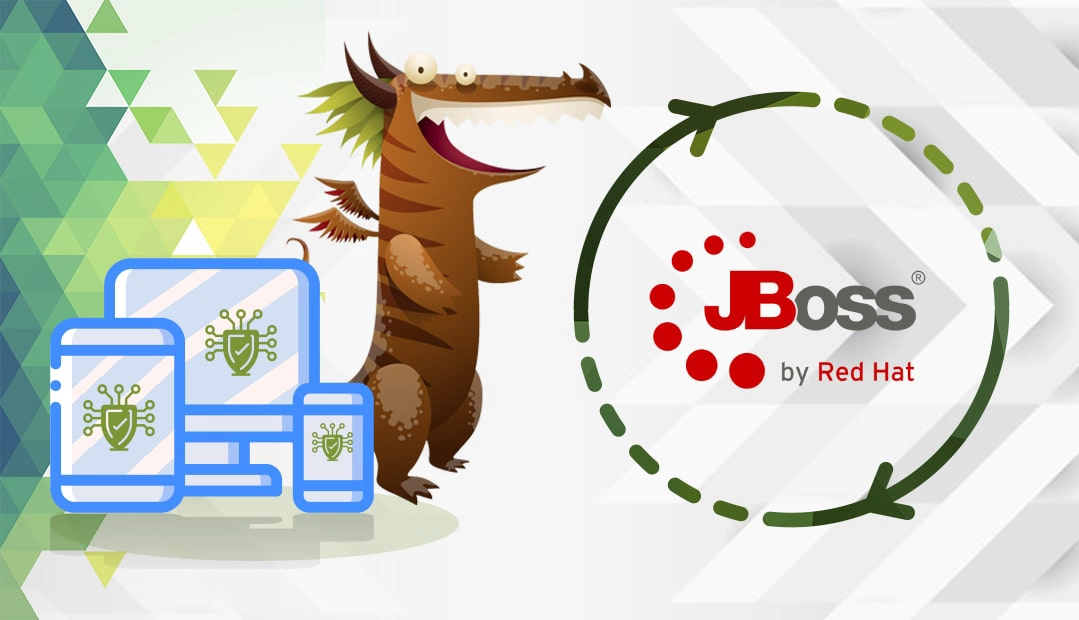
We also recorded a video that walks you through the entire process. You can watch the video, read the instructions, or do both. You can watch the video below.
Generate a CSR Code on JBoss
CSR or Certificate Signing Request is a small block of encoded text you must create and send to the Certificate Authority (CA). You will provide your website and company details in the CSR, and the CA will use them to validate your SSL request.
Along with the CSR, you will also create your private key. You’ll need it later, during the installation process.
You have two options:
- Generate the CSR automatically using our CSR Generator.
- Follow our step-by-step tutorial on how to create the CSR on JBoss.
Install an SSL Certificate on JBoss Server
After the CA delivers the necessary SSL files to your email, continue with the installation instructions. We’ll assume you’re using a Tomcat or Jetty servlet.
Part 1: Prepare your SSL Certificate files
The SSL files come in a ZIP archive. Download the ZIP folder and extract its contents. Make sure you have the following files:
- The primary SSL certificate with the /.cer/.crt/.pem extension
- The intermediate SSL Certificate with the .ca-bundle extension
- The Private Key file with .key extension that you’ve generated on the same server along with your CSR code
Copy the contents of your SSL Certificate including the —–BEGIN CERTIFICATE—– and—–END CERTIFICATE—– tags into a text editor and save the file with .crt
Repeat the process for the .ca-bundle file. Copy-paste the code into a single file and save it as .crt
Part2: Import the SSL Certificate on JBoss
Import the SSL Certificate into the keystore by running the following command:
keytool -import -alias your_alias_name -trustcacerts -file ssl_certificate.crt -keystore your_keystore_filename
Note: Please, enter the Alias and Keystore names that you’ve used during the CSR and Private Key generation.
Tomcat
- Locate the server.xml configuration file and open it
- Use the ctrl + F search function and find the Uncomment this for SSL support line
- Uncomment the following section and add your server key location:
<Connector className="org.apache.tomcat.service.PoolTcpConnector">
<Parameter name="handler"
value="org.apache.tomcat.service.http.HttpConnectionHandler"/>
<Parameter name="port"
value="8443"/>
<Parameter name="socketFactory"
value="org.apache.tomcat.net.SSLSocketFactory" />
<Parameter name="keystore" value="/usr/java/jakarta-tomcat-3.2.2/server.keystore" />
<Parameter name="keypass" value="changeit" />
</Connector> - Copy the JSSE jars to $TOMCAT_HOME/lib directory.
Jetty
- Locate the part in the $JBOSS_JETTY_HOME/conf/jetty/jetty.xml configuration file that should begin with, Uncomment this to add an SSL listener
- Uncomment the following part, and insert the location of your server key:
<Call name="addListener">
<Arg>
<New class="com.mortbay.HTTP.SunJsseListener">
<Set name="Port">8443</Set>
<Set name="MinThreads">5</Set>
<Set name="MaxThreads">255</Set>
<Set name="MaxIdleTimeMs">50000</Set>
<Set name="Keystore"><SystemProperty name="jetty.home" default="."/>/etc/server.keystore</Set>
<Set name="Password">changeit</Set>
<Set name="KeyPassword">changeit</Set>
</New>
</Arg>
</Call> - Restart your JBoss server.
Congratulations, now you know how to install an SSL Certificate on JBoss Server.
Test your SSL Installation
After you complete the installation, you need to ensure it runs smoothly. Use one of these powerful SSL tools, to check your SSL Certificate for potential errors. The whole process won’t take more than a few minutes. With almost instant scans and extensive reports, you will get the whole picture of your SSL installation.
Where to buy an SSL Certificate for JBoss?
SSL Dragon is your one-stop place for all your SSL needs. We’ve partnered with the most trusted Certificate Authorities in the industry to offer you affordable SSL products. All our certificates are compatible with JBoss. Whether you want to secure a personal or company website, we’ve got you covered.
If you find any inaccuracies or have details to add to these SSL installation instructions, please feel free to send us your feedback at [email protected]. Your input would be greatly appreciated! Thank you.
Frequently Asked Questions
You can check the SSL session id from the request object.
String sslID = (String)request.getAttribute(“javax.servlet.request.ssl_session”);
Copy Link
The SSL certificate in JBoss is stored in the following directory:
APPSRV_HOME/standalone/configuration/keystore/keystore. jks.
Copy Link
SSL certificates are valid for one year. You will receive a notification from your CA several weeks in advance about the upcoming expiration. Alternatively, you can click the SSL padlock next to your website’s URL and inspect the SSL certificate details.
Copy Link
Save 10% on SSL Certificates when ordering today!
Fast issuance, strong encryption, 99.99% browser trust, dedicated support, and 25-day money-back guarantee. Coupon code: SAVE10























