The ERR_BAD_SSL_CLIENT_AUTH_CERT error may seem complex to fix, but it’s not as daunting as other connection errors. This common issue can happen to anyone, and it’s often linked to browser or SSL certificate problems.
Whether you’re a website visitor or a website owner noticing it on your site, there are straightforward solutions you can try. In the following guide, you’ll learn how to fix the ERR_BAD_SSL_CLIENT_AUTH_CERT error.
But first, let’s see how it manifests in different browsers and what causes it:
Table of Contents
- What Is the ERR_BAD_SSL_CLIENT_AUTH_CERT Error?
- What Causes the ERR_BAD_SSL_CLIENT_AUTH_CERT Error?
- How To Fix the ERR_BAD_SSL_CLIENT_AUTH_CERT Error as a Website Visitor?
- How To Fix the ERR_BAD_SSL_CLIENT_AUTH_CERT Error as a Website Owner?
What Is the ERR_BAD_SSL_CLIENT_AUTH_CERT Error?
The ERR_BAD_SSL_CLIENT_AUTH_CERT error is a security-related issue that you can encounter in various environments such as Chrome, Edge, Windows, Mac, and Android.
It’s a message that the system throws when there’s a problem with the SSL certificate.
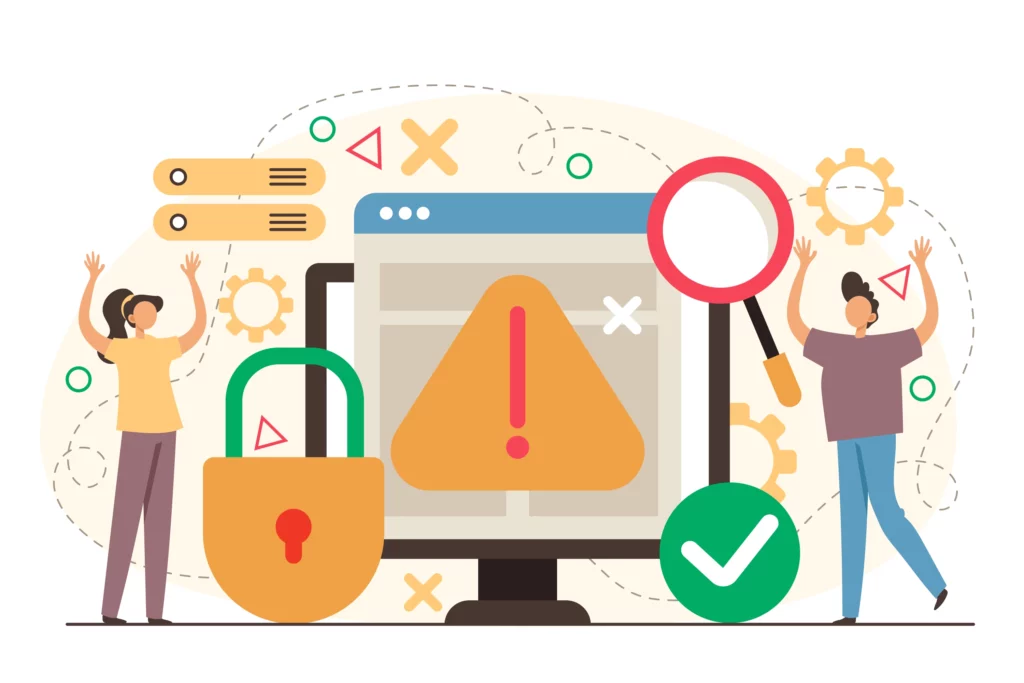
This error typically arises when the client fails to provide a valid certificate to the server during an SSL handshake or a misconfiguration in the user’s system or browser.
- ERR_BAD_SSL_CLIENT_AUTH_CERT in Chrome: This error means Chrome can’t verify the SSL certificate of the site you’re trying to access. It could be because your system doesn’t trust the certificate authority (CA), or there might be an issue with your browser settings.
- ERR_BAD_SSL_CLIENT_AUTH_CERT in Edge: Just like in Chrome, in Microsoft Edge, it happens for the same reasons, so our fixes should work for any browser and system.
- ERR_BAD_SSL_CLIENT_AUTH_CERT on Windows: The incorrect date and time settings on your computer or the outdated Windows version may trigger this error. To fix it, check the certificate, ensure your system’s date and time are correct, and update Windows to the latest version.
- ERR_BAD_SSL_CLIENT__AUTH_CERT on Mac: On your Mac, this error signifies issues with your SSL client certificate’s verification process. It arises when a website you’re trying to access requires SSL client certification, but your browser fails to provide or correctly verify it.
- ERR_BAD_SSL_CLIENT_AUTH_CERT on Android: If you’re using an Android device, it means your mobile browser struggles to authenticate the SSL client certificate required by a particular website. If you’re using a VPN or proxy, disable it temporarily.
What Causes the ERR_BAD_SSL_CLIENT_AUTH_CERT Error?
An incomplete certificate chain, a revoked or expired certificate, conflicts in your browser’s cache, a mismatch between your device’s date and time, or interference from third-party software can all trigger this error. Each factor impacts the SSL/TLS handshake process, leading to this issue. Let’s examine them all in greater detail.
Certificate Chain Issues
The SSL certificate chain is like a trust ladder: when your browser connects to a website, it checks a series of digital certificates to confirm the website is secure. These certificates form a chain from the website’s certificate to a trusted authority, ensuring that the site is legitimate and your data is safe.
If a link in this chain is broken or misconfigured, your system or browser can’t verify the server’s authenticity, resulting in the err_bad_ssl_client_auth_cert error.
This issue could be due to an outdated certificate, a missing intermediate certificate, or the incorrect order of certificates. Fixing this requires proper configuration, updating the certificate, or uploading the missing ones, which we’ll discuss in the next sections.
Revoked or Expired Certificate
Another cause of the ERR_BAD_SSL_CLIENT_AUTH_CERT error is your system’s use of a revoked or expired certificate. Revocation can occur if the certificate’s private key is compromised or if the certificate was issued in error.
On the other hand, certificates have a set lifespan (one year) to prevent unauthorized or malicious use. If you fail to renew your cert on time, browsers won’t trust it any longer. Ensure your certificates are up-to-date, and check the Certificate Revocation List if you get this error.
Browser Cache Corruption
Why does your browser’s cache corruption often lead to the ERR_BAD_SSL_CLIENT_AUTH_CERT error?
The simple answer lies in how your browser stores data. Cache files speed up your browsing experience, but when they become corrupted, they can cause errors.
The browser can’t establish a secure connection if the cache contains outdated or incorrect SSL certificate data.
Mismatched Device Date and Time
The wrong date and time on your device can also trigger the ERR_BAD_SSL_CLIENT_AUTH_CERT error. That’s because SSL certificates have a one-year validity period, and if your device’s date and time are outside this period, the server can’t establish a secure connection.
Thankfully, it’s a quick and easy fix. All you have to do is align your local date and time settings with the universal time. We’ll show you how in the next section.
Interference from Third-Party Software
Your antivirus or firewall software can unintentionally block or alter your SSL certificates, causing the ERR_BAD_SSL_CLIENT_AUTH_CERT error.
Although designed to protect your device, they can be a little excessive. Check your installed software and adjust settings if necessary. Consider disabling them temporarily to see if the error persists. If it disappears, you’ve found the culprit.
Outdated Device or Browser Version
On top of third-party software issues, you may run into the ERR_BAD_SSL_CLIENT_AUTH_CERT error if your device or browser’s version is outdated. Chrome, Edge, and other browsers use specific technology to establish a secure connection, and old versions may not support this.
Similarly, if your device’s Operating System (OS) is outdated, it may not support the latest security protocols. Always ensure you’re on the latest software versions to prevent such errors.
How To Fix the ERR_BAD_SSL_CLIENT_AUTH_CERT Error as a Website Visitor?
If you visit a website displaying this error, try our fixes below and see if the issue persists or goes away. If you can’t get rid of it, your browsers and system aren’t the problem. The error comes from the web server’s side, and only the admin or website owner can fix it.
Adjust Your Device’s Date and Time Settings
Here’s how to do it on Windows and Mac:
Windows:
- Right-click on the clock in the taskbar.
- Select “Adjust date/time.”
- In the Settings window, toggle “Set time automatically” on/off or click “Change” to adjust manually.
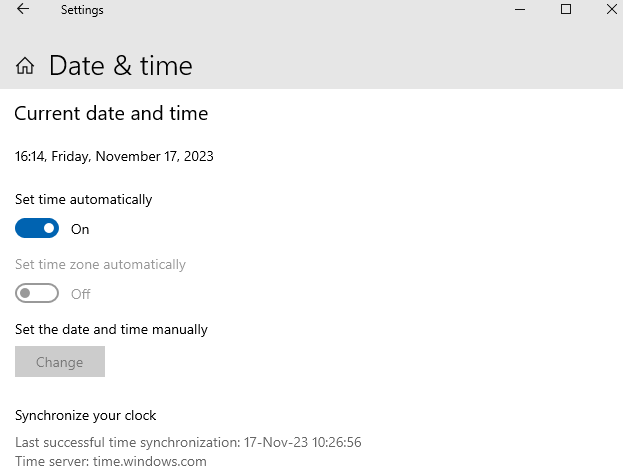
Mac:
- Click on the Apple menu and choose “System Preferences.”
- Select “Date & Time.”
- Unlock the settings by clicking the padlock icon.
- Toggle “Set date and time automatically” or click the time to adjust manually.
Restart your browser after making these changes.
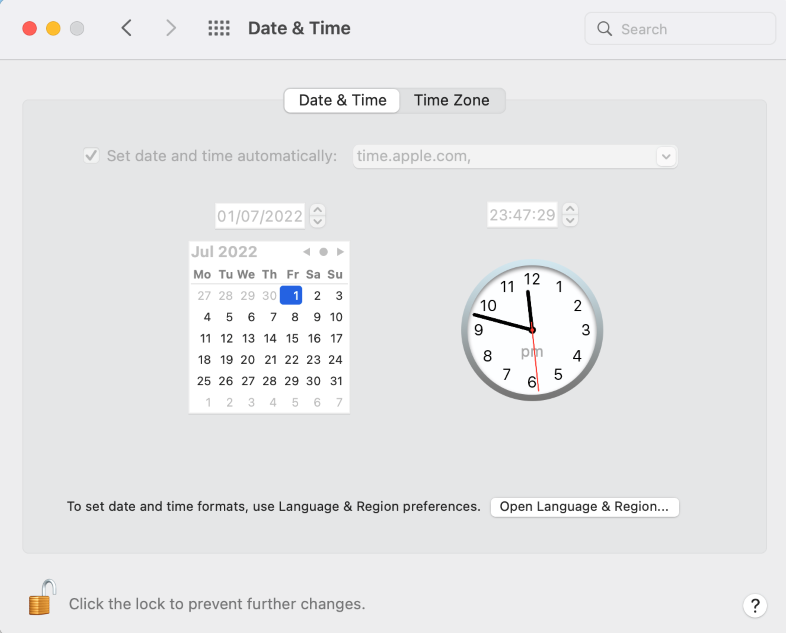
Clear the Cache and Cookies In Your Web Browser
The cache stores temporary files from websites you’ve visited, which can sometimes lead to errors. Cookies, on the other hand, save site-specific information such as login details. Clearing these will remove any corrupted files that could be causing the error.
We’ll show you how to clear the cache and cookies in Chrome, but the process is similar on other browsers. Here are the steps:
- Open Chrome and click on the three dots in the top right corner.
- Select “Clear browsing data.”
- Choose a time range or select “All time” to clear everything.
- Check “Cookies and other site data” and “Cached images and files.”
- Click “Clear data” to complete the process.
Remove Any Conflicting Extensions From Your Browser
Some extensions might interfere with the proper functioning of websites. To identify the offender, disable all extensions and then enable them, one by one while refreshing the website each time. Here’s how to do it on Chrome:
- Open Chrome and click on the three dots in the top right corner.
- Select “Extensions” then “Manage Extensions.”
- Toggle off the switch next to the extension you want to disable. Alternatively, you can uncheck the “Enabled” box for each extension.
- To re-enable, follow the same steps and toggle the switch back on or check the “Enabled” box.
Disable QUIC Protocol
QUIC (Quick UDP Internet Connections) is a transport layer protocol developed by Google to improve performance. However, it can sometimes interfere with SSL/TLS, causing this error.
Here’s how to disable it.
- Open Chrome and type chrome://flags in the address bar.
- Press “Enter” to access Chrome’s experimental features.
- Use the search bar to find “Experimental QUIC protocol.”
- Set the option to “Disabled” from the dropdown menu.
- Restart Chrome to apply the changes.
Note: Disabling QUIC may affect some web services. Only disable it if necessary, and consider re-enable it if the error persists.

Temporarily Deactivate your Antivirus Software
After disabling the QUIC protocol, temporarily deactivate your antivirus software, as this can also be a culprit behind the ERR_BAD_SSL_CLIENT_AUTH_CERT error.
To deactivate it, locate the taskbar icon for your specific anti-virus software, right-click, and choose to disable or deactivate. Remember, this is only a brief measure used for troubleshooting. Always reactivate your anti-virus software once you’ve finished.
If the error stays after this step, it’s not your anti-virus causing the problem, and you can move on to other potential solutions.
Ensure Your Device Is Up-to-Date
A dated OS can lead to software incompatibility issues, which may result in an array of errors, including the one in question.
To update your system, navigate to your device’s ‘settings’ section and select ‘update and security.’ Click ‘check for updates’ and, if any are available, download and install them. Remember to restart your device after the installation process.
Updating your device ensures you’re running the latest security patches and performance enhancements. This step resolves the ERR_BAD_SSL_CLIENT_AUTH_CERT error and prevents other potential issues.
How To Fix the ERR_BAD_SSL_CLIENT_AUTH_CERT Error as a Website Owner?
If you see this error on your website, fixing it may require a technical skill set, as you’ll have to deal with your SSL certificate and potential server-side issues. But fear not! Our fixes should help you!
Verify SSL Certificate Configuration
Double-check your certificate configuration, ensuring it’s correctly installed and assigned to the right domain. Start by examining your SSL certificate configuration files. Look for any discrepancies like misplaced or incorrect entries.
Next, confirm that the certificate matches the domain it’s meant to secure. If the error persists, consider reaching out to your certificate provider or a sysadmin for assistance. They can provide detailed instructions based on your specific server environment.
Check Client Authentication Settings
Navigate to your server’s SSL/TLS settings to review the client authentication requirements.
Your server may require client certificates, which can cause this error if the client doesn’t have a valid certificate.
If that’s the case, you can either disable the requirement for client certificates or ensure every client has a proper certificate.
Ensure Correct SSL Certificate Chain
The certificate chain is a sequence of certificates issued by CA leading from your site’s SSL cert to a trusted root certificate. If any link in this chain is incorrect or missing, it can cause the ERR_BAD_SSL_CLIENT_AUTH_CERT error.
Verify that your server, intermediate, and root certificates are correctly installed and chained. Use an SSL checker tool to inspect your certificate installation. If issues are detected, reconfigure your SSL setup appropriately.
Remember that each certificate in the chain verifies the one above it, so they must be in the correct order.
Renew Your SSL Certificate
If your certificate has expired, you should renew it immediately. Besides seeing the off-putting SSL connection error, your website’s security may be under threat.
Renewing an SSL certificate is like buying a new one. You must generate a new Certificate Signing Request and send it to the CA for validation.
Once you get the SSL files via email, you’ll need to upload them on your server, following the same process as if you’re installing the cert for the first time.
Update Server Software
This error often arises due to outdated software or misconfigured settings. Regularly updating your server software ensures it’s equipped with the latest security patches and bug fixes.
Start by checking if updates are available for your server software. If you’re using Apache, for instance, you can use the ‘apache2 -v’ command to check the current version. For Nginx, use ‘nginx -v.’
If updates are available, proceed to install them. Remember to backup your server’s data before updating to prevent data loss. Once updated, restart your server and check if the error persists.
Bottom Line
In conclusion, to fix the ERR_BAD_SSL_CLIENT_AUTH_CERT error, you should try the methods in this guide. As a visitor, checking your browser settings and updating your OS can help.
If the website is yours, ensure your SSL certificate is valid and properly installed. Remember, a secure, functioning website promotes trust and improves user experience. Don’t let SSL errors get in the way of that.
Save 10% on SSL Certificates when ordering today!
Fast issuance, strong encryption, 99.99% browser trust, dedicated support, and 25-day money-back guarantee. Coupon code: SAVE10






















