The “Your Connection Is Not Private” error is a warning from your browser, signaling a potential issue with the website’s security. It’s a frustrating hurdle that can prevent you from accessing the site you need.
But don’t worry, you’re not stuck. There are proven ways to fix it and regain access. This guide will show why this error occurs and how you can efficiently troubleshoot it.
Whether you’re a website visitor or owner, you’ll learn how to bypass the “Your Connection Is Not Private” error and continue your online activities without a hitch.
Table of Contents
- What Is the “Your Connection Is Not Private” Error?
- Why Is the “Your Connection Is Not Private” Error Appearing?
- How to Fix the “Your Connection Is Not Private” Error as a Website Visitor?
- How to Fix the “Your Connection Is Not Private” Error as a Website Owner?
- “Your Connection Is Not Private” Error Variations.
What Is the “Your Connection Is Not Private” Error?
This error message pops up when your browser detects a problem with the SSL (Secure Sockets Layer) certificate of the website you’re trying to visit. In simple terms, it’s your browser’s way of saying it doubts the authenticity of the site you’re accessing, and it may not be safe to proceed.
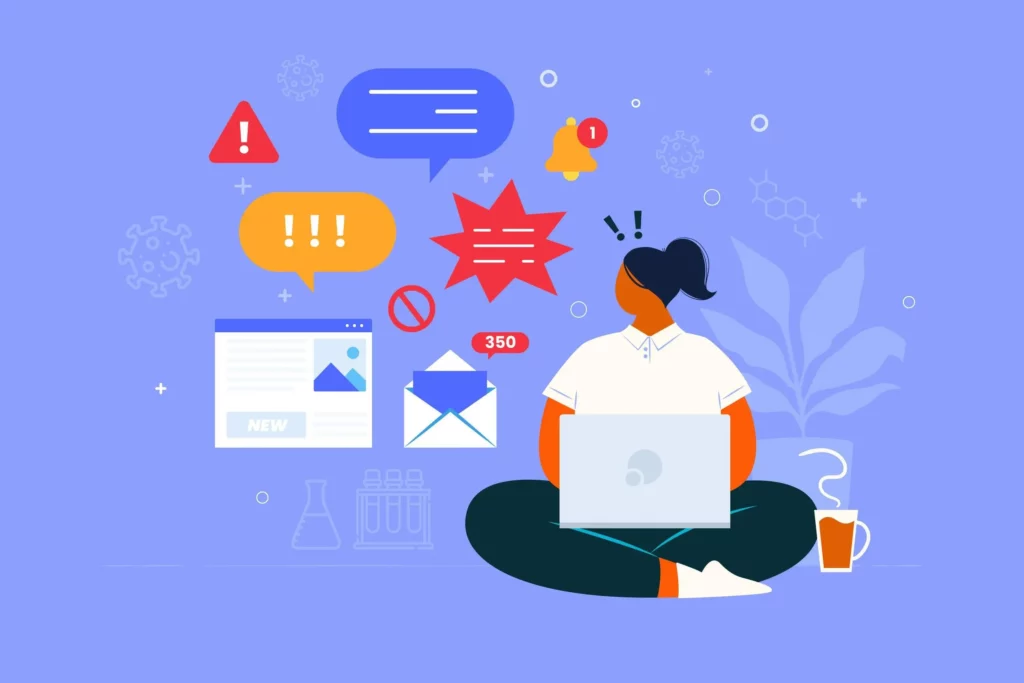
The warning message is a security feature to protect your data from hackers. Whenever you connect to a website, you exchange data between your device and the website’s server. This data can be anything from your login credentials to your credit card information. A secure connection, indicated by HTTPS, ensures this data is encrypted, which only the website server can decipher.
However, if the website’s SSL certificate isn’t valid, your browser will hesitate to establish a connection, fearing your data may be at risk. Likewise, if a site’s certificate is expired, not set up correctly, or issued by a non-trusted organization, your browser will flag it, and you’ll see the “Your connection isn’t private” message.
Why Is the “Your Connection Is Not Private” Error Appearing?
You might encounter this error for the following reasons:
- Faulty SSL certificates.
- Incorrect system date.
- Risks associated with using public WiFi.
- Issues with your browser cache.
- Interference from your antivirus software.
Understanding these factors helps in addressing the problem accurately.
Faulty SSL Certificate
Often, you’ll encounter the “Your Connection Is Not Private” error due to a faulty SSL certificate on the website you’re trying to visit. An SSL cert is a small digital file that encrypts communications between users’ browsers and the website’s server. This SSL connection error links to four main issues:
- Expired SSL certificate: Websites must renew their SSL certificates before expiry to maintain a secure connection. If neglected, you’ll see an error message.
- Invalid Certificates: If the Certificate Authority issues the SSL cert to a different website’s domain, your browser will show an SSL certificate error.
- Non-trusted Certificate Authority: Certificates from untrusted sources or self-signed certificates result in SSL errors.
- No SSL certificate: Websites without an SSL certificate will trigger certificate errors, as HTTPS connections are now all but mandatory across the Web.
Incorrect System Date
One common reason for encountering the “Your Connection Is Not Private” message is your computer’s system date. The website’s certificate that secures web connections relies on your device’s date. If it’s not the same as the universal time, your computer can’t verify the authenticity of these certificates, causing this error.
Public Wi-Fi Networks
Despite setting your system date correctly, another significant factor that can trigger this error is the public Wi-Fi networks. These networks often lack robust security measures, rendering them susceptible to various threats.
When you connect to these networks, your device becomes an easy target for hackers who can intercept and manipulate your data. This interference can cause your browser to perceive a security risk, thus triggering the error message.
To avoid this, use a Virtual Private Network (VPN) when accessing public Wi-Fi. It encrypts your data, keeping it safe from potential intruders.
Also, avoid entering sensitive information such as login credentials or credit card details when connected to public Wi-Fi networks.
Browser Cache Issues
Your cached data could be the culprit behind the “Your Connection Is Not Private” error message.
Browser cache is like a quick-access memory for your browser — it saves copies of web pages, images, and files on your device.
This way, when you revisit a website, the browser can load these saved items swiftly instead of fetching them again from the internet, making your browsing experience faster.
Sometimes, the cache may store incorrect or outdated browser data, leading to connection errors.
To resolve this, you should clear your browser cache, removing all cached and other site data.
After clearing your browsing data, refresh your browser. If the cache is the issue, the error won’t bother you anymore.
Antivirus Software Interference
Besides browser cache issues, your antivirus software might also interfere, causing this error. It happens when your antivirus software scans your encrypted connections and inadvertently flags them as unsafe. When it does, it triggers your browser to display the error message.
Your antivirus software can’t differentiate between a secure and an insecure site, so it blocks both. To resolve this issue, you can reconfigure your antivirus settings to stop scanning secure connections. Disable the SSL scan feature but remember, doing this could leave your system vulnerable.
How to Fix the “Your Connection Is Not Private” Error as a Website Visitor?
As a website visitor, you can try several strategies to bypass “Your Connection Is Not Private” warning. Start by reloading the web page or clearing your browser’s cache, as these simple steps are often enough.
If the error persists, check your device’s date and time, disable your antivirus software temporarily, or try accessing the site in incognito mode.
Reload the Page
If you see the “Your Connection Is Not Private” error, first reload the page. Temporary issues such as server overload or minor connectivity problems can often cause this error, and a quick refresh should fix them.
- Click on the circular arrow (reload button) next to the URL address bar in your browser.
- Alternatively, you can press ‘F5’ or ‘Ctrl + R’ on your keyboard.
- Wait for the page to reload. Don’t navigate away or click on anything while the page is loading.
If the error persists after reloading the page, it may indicate another issue that requires further investigation and troubleshooting.
Clear Browser Cache
Continuing the troubleshooting process, try clearing your browser cache, including cached images and files if the error message still appears after refreshing the page. Your browser cache may be storing outdated or incorrect data about the problematic website, and this often-overlooked step can be the solution.
To clear your browser cache, navigate to your browser’s settings. Look for options named History, Clear Browsing Data, or Cache. Select to delete cached files or images. The process may take a few moments.
Once finished, restart your browser and revisit the site. If the error is cache-related, no further steps are needed.
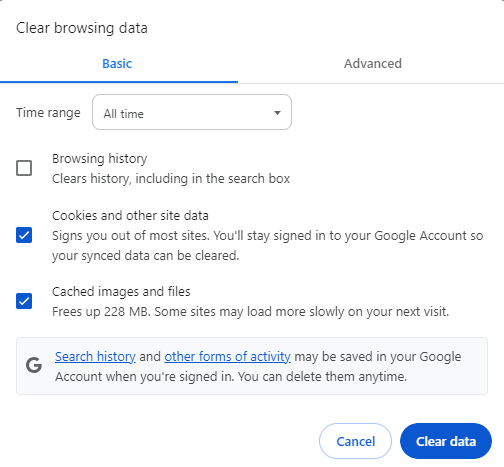
Check Computer’s Date/Time
After clearing your browser cache, the next step is to check the date and time settings on your device. This is important because a misconfigured clock can lead to an error message.
Fix “Your Connection Is Not Private” on Windows Operating System
Here are the steps to check and adjust your computer’s date and time:
- Navigate to your computer’s control panel or system preferences.
- Locate the Date and Time settings.
- Ensure the date and time displayed match your current local time. If they don’t, adjust them.
- Finally, make sure your time zone is set correctly.
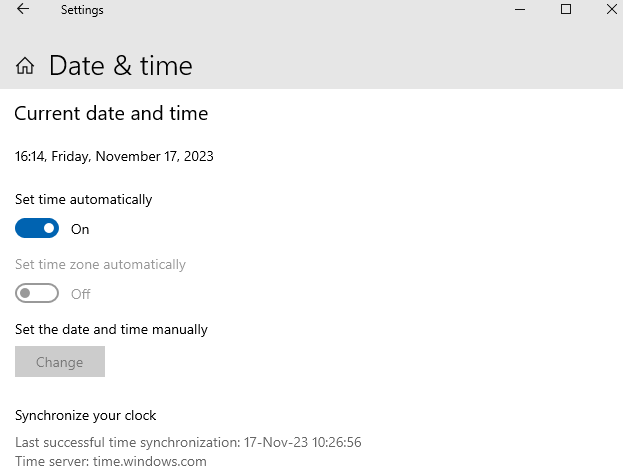
Fix “Your Connection Is Not Private” on Mac
If you’re using a Mac, you can easily set the correct date and time through the System Preferences. Here’s how you can do it:
- Click on the Apple logo in the top-left corner of your screen.
- Select System Preferences from the dropdown menu.
- In the System Preferences window, find and click on Date & Time
- In the Date & Time preferences, you’ll see a lock icon in the bottom left. If it’s locked, click on it and enter your administrator password to make changes.
- Once the lock is open, you can now manually set the date and time. You can do this by unchecking the Set date and time automatically option.
- Now you can use the date and time fields or the calendar and clock to set the desired date and time.
- After making your changes, you can re-enable the “Set date and time automatically” option if you want your Mac to sync with the Internet time servers.
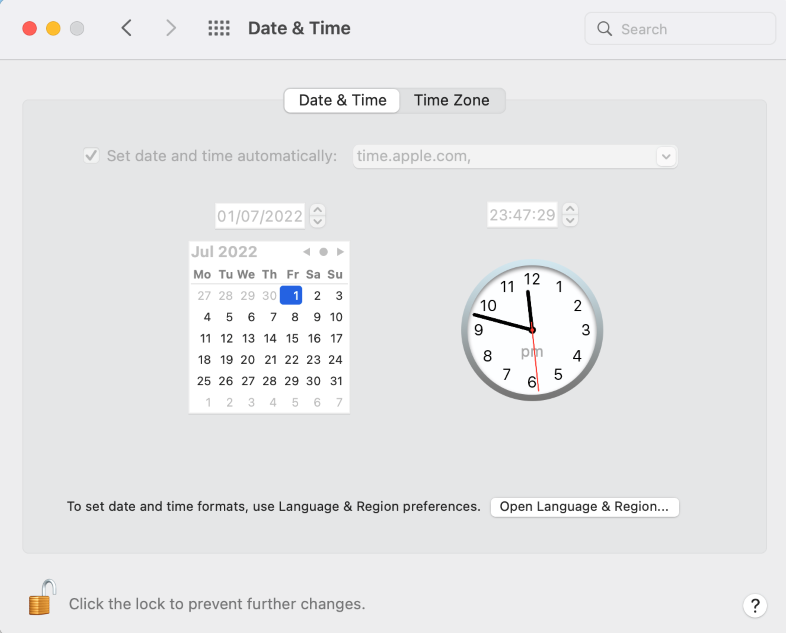
Disable Antivirus Temporarily
If your computer’s clock settings are accurate, you should temporarily turn off your antivirus software. It might seem counterintuitive, but antivirus software can sometimes interfere with your network connection, causing the error.
To temporarily disable your antivirus, locate its icon on the taskbar, usually at the bottom of your screen. Right-click the icon and select Disable, Stop, or a similar option. Be sure to check the duration for which it’ll be disabled – it’s best to choose the shortest possible time.
After disabling, refresh the webpage you’re trying to visit. If the error disappears, your antivirus is the culprit. You’ll need to play with your antivirus settings and whitelist the website you’re trying to reach.
Remember to re-enable your antivirus software immediately after testing.
Change DNS Servers
Issues with your DNS servers can also cause the error. To fix this, you can change your DNS settings:
- Open your computer’s settings.
- Look for the Network or Internet settings.
- Find the option related to DNS or Advanced Network Settings.
- Choose Manual or Custom DNS settings.
- Replace the existing DNS server addresses with reliable ones like Google’s (8.8.8.8 and 8.8.4.4) or
- Cloudflare’s (1.1.1.1).
- Save the changes and close the settings.
- Refresh the webpage and load the site again.
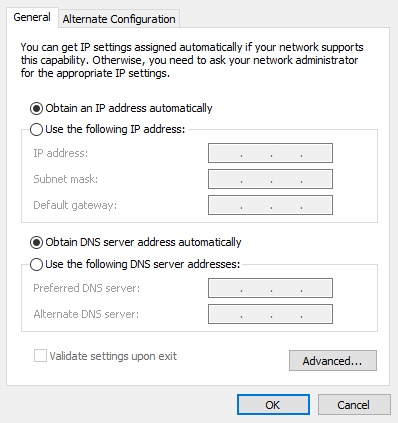
Changing DNS servers can help resolve privacy errors and improve your internet connection. If the issue persists, there may be a problem on the server’s side.
Try Incognito Mode
Switching to Incognito Mode is another strategy to consider when you’re facing the “Your Connection Is Not Private” error as a website visitor. This mode doesn’t store browsing history, cookies, or site data, hence, it may allow you to bypass the error. Here’s how to switch to incognito mode:
- Open your browser.
- Click on the three-dot menu at the top right corner.
- Select ‘New Incognito Window’ or ‘New Private Window’.
- Try visiting the website again in this mode.
Bypass the Error Code
Despite trying incognito mode, if you’re still seeing the error, you can bypass the warning directly.
First, click on the Advanced button on the error page. This will reveal advanced settings and options. Look for the Proceed to (website) (unsafe) option. Clicking this will bypass the warning and allow you to browse the website.
Contact the Website Owner
Often, if you’re still encountering the “Your Connection Is Not Private” error after trying the previous steps, it’s a good idea to contact the website owner directly.
Since you can’t access the site and the contact page, find them on social media and leave them a message.
Mention the specific error you’re encountering and any steps you’ve taken to resolve it. Wait for a response. The website owner or admin might need some time to investigate and fix the issue.
How to Fix the “Your Connection Is Not Private” Error as a Website Owner?
As a website owner, grasping SSL/TLS certificates is crucial for fixing this error. TLS, or Transport Layer Security, is the go-to technology for protecting internet connections and sensitive data.
Understanding SSL Certificates
A website’s SSL certificate is a digital validation that confirms your site’s identity and enables an encrypted connection. It establishes a secure pathway between two machines over the internet or an internal network. Sometimes referred to simply as a website or digital certificate, this small text file resides on the web server side, but users see it through the familiar browser padlock icon.
Behind the scenes, a Certificate Authority, a trusted entity, issues a valid SSL certificate to end-users. Its primary mission is to ensure the accuracy of the information contained within these certificates, adding a layer of trust to the entire encryption process.
Checking Certification Expiration
Building on your understanding of SSL certificates, you’ll need to check the expiration date of your website’s certificate for a “Your Connection Is Not Private” fix.
To start, access your server’s SSL/TLS setup. The certificate details will be displayed there, including the expiration date. Alternatively, you can check the SSL details by clicking the padlock icon next to your website’s URL.
If your certificate has expired, browsers won’t trust your site, leading to the error message. Therefore, you must renew your SSL certificate before the expiration date.
Most SSL providers offer reminders as the date approaches, so keep an eye on your inbox. Renewing your certificate 1-2 weeks in advance is the best practice.
Renewing the Website’s SSL Certificate
If your SSL certificate has expired, renew it as soon as possible to make your website accessible to users. Renewing an SSL certificate is the same as buying a cert for the first time. You generate a CSR (Certificate Signing Request), send it to the CA for validation, and wait for the installation files.
Once the CA issues the SSL certificate via Email, you can upload all the files, including the intermediate certificates, to your server. The steps will vary depending on your platform, but the renewing process is similar across different systems and clients.
Implementing HTTPS Redirects
Once you’ve renewed your SSL certificate, the next crucial step you’ll need to take is implementing HTTPS redirects on your website. This process directs all web traffic to use the secure HTTPS protocol instead of the insecure HTTP. Configure your server to redirect HTTP URLs to HTTPS.
For Apache servers, you’ll edit your .htaccess file.
<VirtualHost *:80>
ServerName yourdomain.com
Redirect permanent / https://yourdomain.com/
</VirtualHost>
<VirtualHost *:443>
ServerName yourdomain.com
# SSL configuration...
</VirtualHost>
For Nginx servers, you’ll modify the server block in your site’s configuration file.
server {
listen 80;
server_name yourdomain.com;
return 301 https://$host$request_uri;
}
server {
listen 443 ssl;
server_name yourdomain.com;
# SSL configuration…
}
Replace yourdomain.com with your actual domain. Make sure to adjust the SSL configuration based on your certificate setup. After making changes, restart Apache or Nginx to apply the configurations.
Debugging Mixed Content
You might still face the error due to mixed content on your site.
Use your browser’s developer tools to identify the error code. The console typically highlights the “Your Connection Is Not Private” messages.
Next, track down the HTTP resources causing the connection error and change these to HTTPS. Refresh your error page. If the same error appears on your error screen, repeat the process. Alternatively, you can use a plugin to scan for mixed content and change the links to HTTPS.
“Your Connection Is Not Private” Error Variations
Google Chrome, Mozilla Firefox, Microsoft Edge, and Safari each express the error differently. Understanding these variations will help you troubleshoot and ultimately resolve the issue.
Google Chrome
Why does your Google Chrome browser sometimes display variations of the “Your Connection Is Not Private” error message? The security warning appears when Chrome can’t establish a secure, encrypted connection to the website you’re visiting. The error means there’s a problem with the site’s SSL certificate or your internet connection.
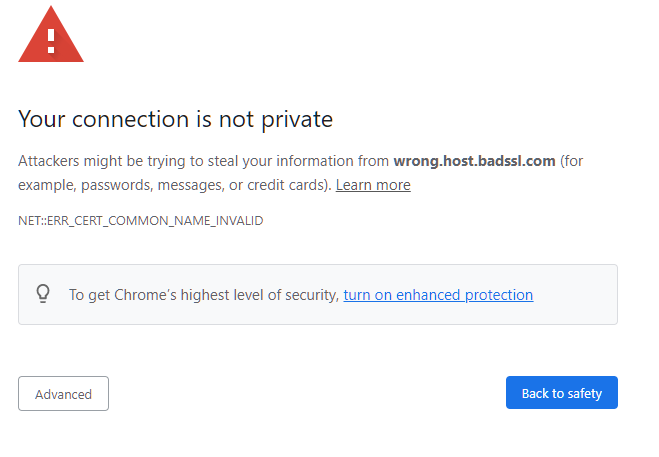
Here are common variations of “Your Connection Is Not Private” in Chrome:
- Expired Certificate: If the website’s SSL cert has expired or the date on your device is not in sync, you’ll see an error message like “Your connection is not private. NET::ERR_CERT_DATE_INVALID.”
- Mismatched Domain: This error, “Your connection is not private. NET::ERR_CERT_COMMON_NAME_INVALID,” occurs when the certificate doesn’t match the website’s domain.
- Untrusted Certificate Authority: Visiting a site with a cert from an unrecognized authority triggers the error “Your connection is not private. NET::ERR_CERT_AUTHORITY_INVALID.”
- Server Configuration Issue: A misconfigured server with SSL/TLS issues results in the error “Your connection is not private. NET::ERR_SSL_PROTOCOL_ERROR.“
- SSL version or cipher mismatch: Incompatibility in SSL/TLS protocol or cipher suite generates “Your connection is not private. ERR_SSL_VERSION_OR_CIPHER_MISMATCH.”
Mozilla Firefox
Just like Chrome, your Firefox browser also displays various versions of this error message when there’s an issue with the digital certificate of the site you’re visiting or your internet connection.
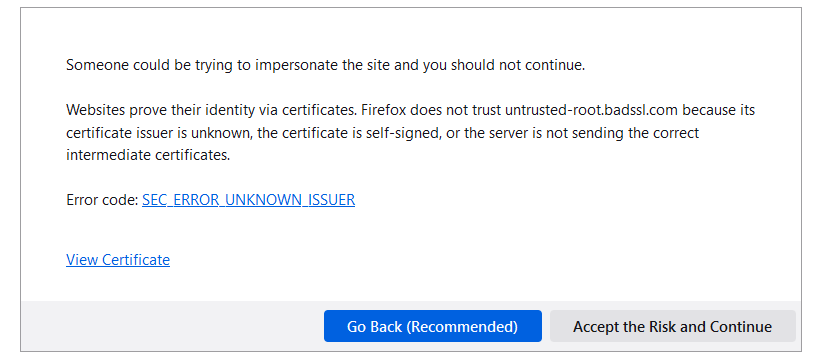
Mozilla Firefox might show the error as ‘SEC_ERROR_UNKNOWN_ISSUER’ or ‘MOZILLA_PKIX_ERROR_MITM_DETECTED’. These messages suggest that either Firefox doesn’t trust the SSL certificate issuer, or it suspects a Man-in-the-Middle attack.
If you’re seeing ‘SSL_ERROR_WEAK_SERVER_EPHEMERAL_DH_KEY’, it means the site’s server is using an outdated security protocol. ‘SSL_ERROR_NO_CYPHER_OVERLAP’ means that Firefox and the server can’t agree on a secure encryption method.
Microsoft Edge
In Microsoft Edge, you’ll encounter variations of the “Your Connection Is Not Private” error, each indicating a different potential issue. Understanding the following common error codes can help you diagnose and solve the problem more efficiently.
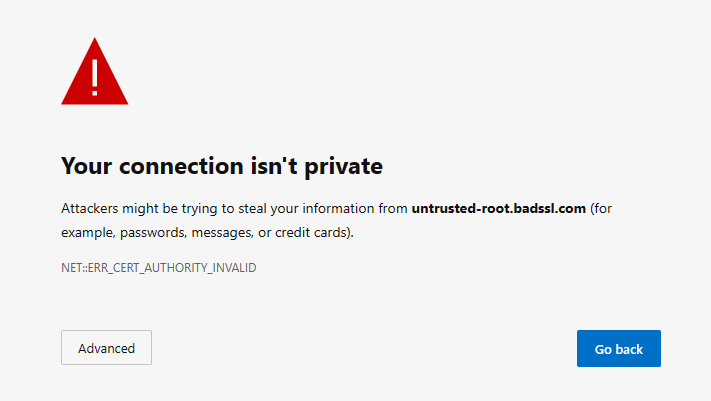
- NET::ERR_CERT_AUTHORITY_INVALID: This error suggests the certificate authority that issued the site’s SSL certificate isn’t trusted.
- NET::ERR_CERT_COMMON_NAME_INVALID: This implies a mismatch between the site’s domain name and the name on its SSL certificate.
- NET::ERR_CERT_DATE_INVALID: This means the website’s SSL certificate has expired or isn’t valid yet.
- NET::ERR_SSL_VERSION_OR_CIPHER_MISMATCH: This indicates that Microsoft Edge doesn’t support the website’s SSL protocol version or cipher suite.
Safari
On the Safari browser, you’ll come across different versions of the “Your Connection Is Not Private” error, each pointing towards various potential issues. This error generally signifies a problem with the site’s security certificate. Here’s a sample:
“This website may be impersonating “domain.com” to steal your personal or financial information. You should go back to the previous page.”
Another message includes statements such as “Safari can’t verify the identity of the website.”
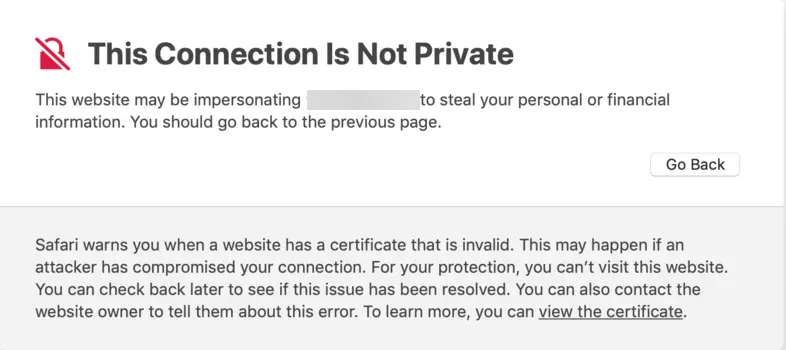
Android
“Your Connection Is Not Private” on Android also has a few variations. The Android browser might display a similar message such as “This site is not secure” or “Attackers might be trying to steal your information.” Such warnings signal potential security threats, urging users to exercise caution. To address this, refrain from entering sensitive information and consider accessing a secure, trusted website instead.
Conclusion
In conclusion, the “Your Connection Is Not Private” error is a common issue that can stem from various sources.
As a visitor, you can resolve it by checking your date and time settings or clearing your browsing data.
As a website owner, ensure your SSL certificate is up to date and correctly installed. Remember, the error message varies depending on the browser used.
Keep your online environment safe and secure by promptly addressing this issue.
Save 10% on SSL Certificates when ordering today!
Fast issuance, strong encryption, 99.99% browser trust, dedicated support, and 25-day money-back guarantee. Coupon code: SAVE10






















