In this article, we provide step-by-step guidelines on how to generate a CSR code and install an SSL certificate on 4D Server. Besides configuration instructions, this four-part guide also features a brief history of 4D, as well as useful tips on where to buy the best SSL certificate for 4D Server. If you’ve already generated your CSR code on another platform and received the signed SSL certificate from your CA, feel free to skip part one and jump straight to the installation steps.
Table of Contents
- Generate a CSR Code on 4D server
- Install an SSL Certificate on 4D server
- Where to buy the best SSL certificate for 4d Server?
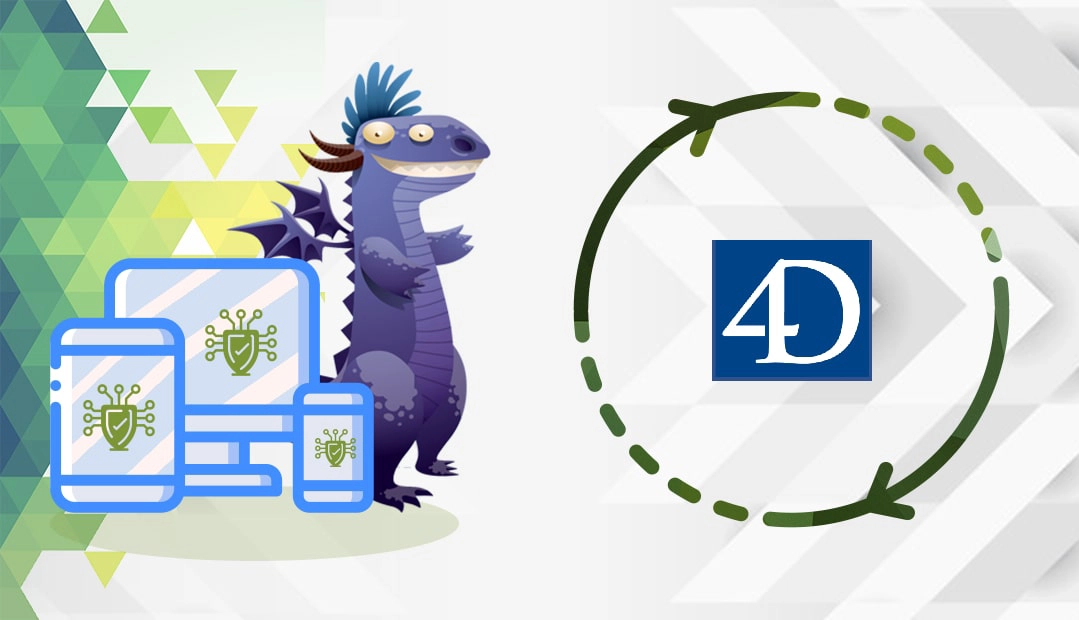
Generate a CSR Code on 4D server
The CSR (Certificate Signing Request) is a block of encoded text with your contact data that Certificate Authority requires to validate and issue the SSL certificate.
You can generate the CSR in different ways, but the quickest and easiest one is to use our CSR generator tool. It’s user-friendly and doesn’t require any technical knowledge.
You can generate the CSR in different ways:
- The quickest and easiest one is to use our CSR Generator to create the CSR automatically. It’s user-friendly and doesn’t require any technical knowledge.
- Follow our step-by-step tutorial on how to generate CSR on 4D server.
You’ll need to open your CSR file with a text editor and copy its contents into the corresponding box during the SSL order process.
Install an SSL Certificate on 4D server
Step 1. Prepare your files
After the Certificate Authority delivers your SSL certificate via email, you need to download the ZIP archive and extract its contents on your machine. 4D accepts certificates in PEM format. To ensure that your certificate has the right format, create a text file named “cert.pem” and paste the contents of your certificate into it. Place the “cert.pem” file in your web server folder containing the database structure.
Before activating the SSL certificate, make sure the following components are installed on your server:
- 4DSLI.DLL (Windows) or 4DSLI.bundle (Mac OS): Secured Layer Interface dedicated to the TLS management. By default, the windows file is located next to the executable file of the 4D or 4D Server application. The MAC file resides in the Native Components subfolder of the 4D or 4D Server package.
- Your private key (key.pem) file, and certificate (cert.pem) file placed next to the database structure file.
Note: If you’re using the 4D remote mode, place your files in the local resources database folder, on the remote machine. For more information, check the Get4D folder command.
Step 2. Activate your SSL certificate
To activate your SSL certificate on the 4D webserver you must enable HTTPS.
- Go to the database settings, and select the Web icon.
- In the Configuration tab, and make sure the Enable HTTPS option is checked.
That’s it! Your SSL certificate should be up and running.
After you install the SSL Certificate, it’s recommended to scan your new certificate for potential errors or vulnerabilities, just to be on the safe side of things. With these powerful SSL tools, you can get instant reports on your SSL Certificate and its configuration.
Where to buy the best SSL certificate for 4d Server?
SSL Dragon is your one-stop place for all your SSL needs. We offer the lowest prices on the market for the entire range of our SSL products. We’ve partnered with the best SSL brands in the industry to offer you high-end SSL security and dedicated support. All our SSL certificates are compatible with 4d Server.
To help you select the perfect SSL certificate, we created a couple of handy SSL tools. Our SSL Wizard can recommend the best SSL deal for your online project, while the Certificate Filter, can help you sort and compare various products.
If you find any inaccuracies, or you have details to add to these SSL installation instructions, please feel free to send us your feedback at [email protected]. Your input would be greatly appreciated! Thank you.
Save 10% on SSL Certificates when ordering today!
Fast issuance, strong encryption, 99.99% browser trust, dedicated support, and 25-day money-back guarantee. Coupon code: SAVE10























