This guide offers quick instructions on how to install an SSL certificate on Skype for Business (formerly Microsoft Lync). The last part features useful tips on where to buy an SSL certificate for Skype for Business.
Please note that Microsoft recommends using UCC certificates as it’s often necessary to secure multiple subdomains for different machines. If you’ve already applied for your SSL Certificate and received it from your CA, feel free to skip part one and jump straight to the installation steps.
Table of Contents
- Generate the CSR on Skype for Business
- Install the SSL certificate on Skype for Business
- Where to buy the best SSL certificate for Skype for Business?
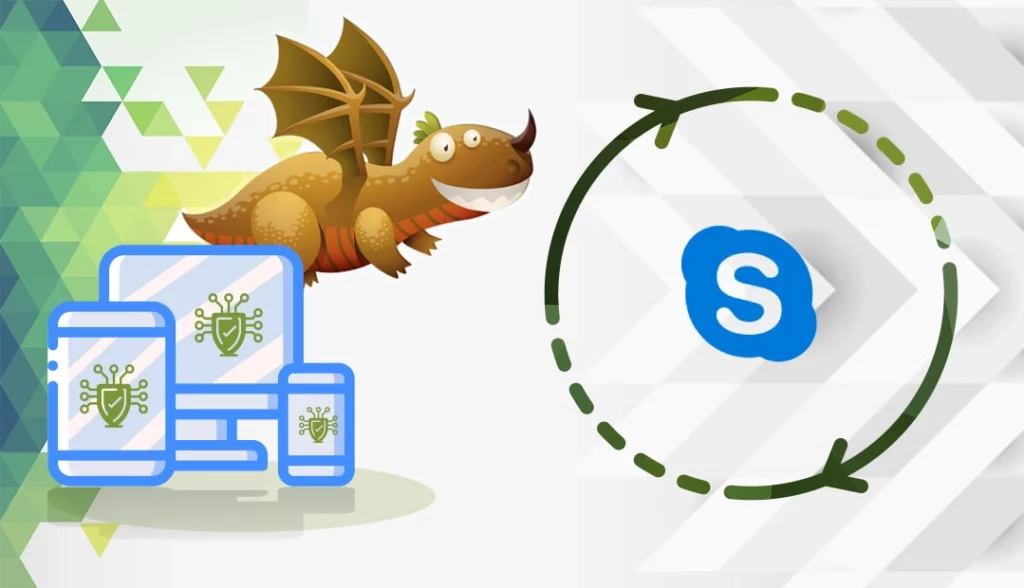
Generate the CSR on Skype for Business
You have two options:
- Use our CSR Generator to create the CSR automatically.
- Follow our step-by-step tutorial on how to generate CSR on Skype for Business.
Install the SSL certificate on Skype for Business
After your CA sends the necessary files to your inbox, download the ZIP folder and extract its contents on your device. Skype for Business requires SSL files to be in PKCS#7 (.p7b) or PKCS#12 (.p12 or .pfx) formats.
If you receive your cert in another format such as PEM for instance, you can convert it via OpenSSL or an external conversion tool. For more information, check our guide on SSL certificate formats.
You should know what particular service you want to encrypt using the -Type argument. For more information on services, check Microsoft’s documentation.
To import a PKCS#12 (.p12 or. pfx) file, enter the following command in your Skype for Business server powershell, replacing the path:
Import-CsCertificate -Path "c:\your_certificate.pfx" -PrivateKeyExportable $True
Locate your SSL certificate
First, you need to identify your SSL certificate via the Get-CSCertificate cmdlet and then sort the results with the Where-Object cmdlet.
Enter the following command to list all available certificates:
Get-CsCertificate
To find your particular certificate enter the following:
Get-CsCertificate | Where-Object {$_.Subject -eq "CN=yourdomain.tld"}
Enable your SSL Certificate
To enable the certificate for default and web services roles run the following command:
Set-CsCertificate -Type WebServicesExternal -Thumbprint "B142918E463981A76503828BB1278391B716280987B"
If your search command returned just one result, you can enable the certificate via the following command:
Get-CsCertificate | Where-Object {$_.Subject -eq "CN=domaine.tld"} | Set-CsCertificate -Type Default, WebServicesInternal, WebServicesExternal
That’s it. For more information, please refer to Microsoft’s official documentation here and here.
You can scan your newly installed SSL certificate for potential errors with the help of these handy SSL tools.
Where to buy the best SSL certificate for Skype for Business?
SSL Dragon is your one-stop place for all your SSL needs. We offer the lowest prices on the market for the entire range of our SSL products. We’ve partnered with the best SSL brands in the industry to offer you high-end SSL security and dedicated support. All our SSL certificates are compatible with Skype for Business.
To help you select the perfect SSL certificate, we created a couple of handy SSL tools. Our SSL Wizard can recommend the best SSL deal for your online project, while the Certificate Filter, can help you sort and compare different certificates.
If you find any inaccuracies, or you have details to add to these SSL installation instructions, please feel free to send us your feedback at [email protected]. Your input would be greatly appreciated! Thank you.
Save 10% on SSL Certificates when ordering from SSL Dragon today!
Fast issuance, strong encryption, 99.99% browser trust, dedicated support, and 25-day money-back guarantee. Coupon code: SAVE10






















